Excel颠倒显示文字的方法 Excel文字倒序显示方法
更新时间:2024-02-28 17:10:26作者:jiang
在Excel中,我们经常需要对文字进行排列和显示,有时候我们需要将文字进行倒序显示,这样可以更好地展示数据或者进行特定操作。在Excel中,有一种方法可以实现文字的倒序显示。通过简单的操作,我们就可以轻松实现文字的颠倒显示,让数据更加清晰易懂。接下来让我们一起来了解一下Excel文字倒序显示的方法吧!
Excel文字倒序显示方法:
1、首先,打开一个Excel 文件;
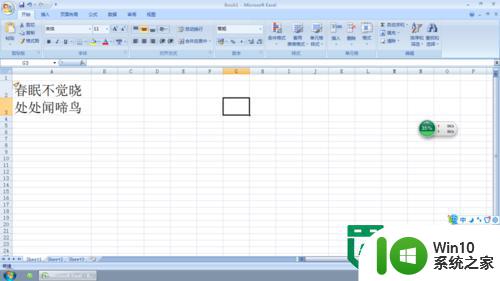
2、选中需要颠倒显示的单元格,然后点击“开始”,在字体前面输入“@”符号;
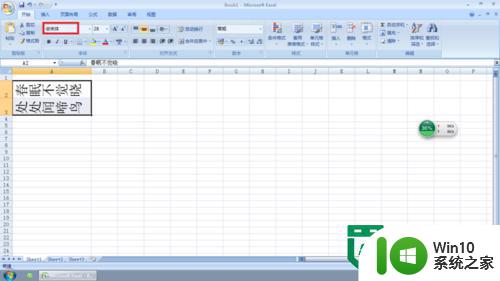
3、点击如图按钮的,在下拉菜单中选择向下旋转文字;
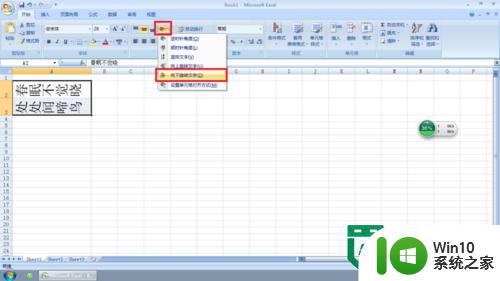
4、如图,单元格中文字变成图中样式;
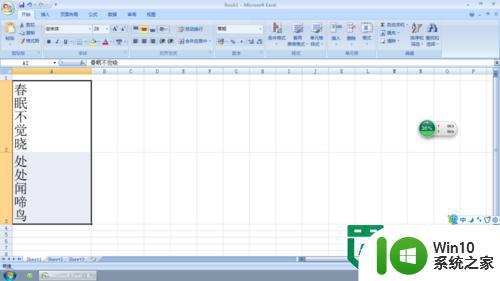
5、选择“自动换行”,此时该按钮变为橙色;
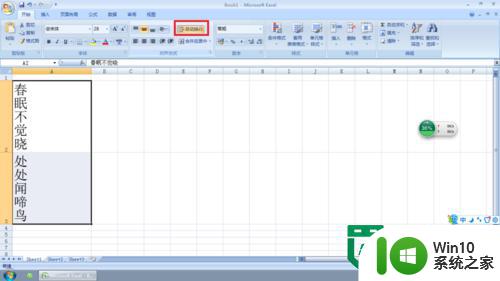
6、调整单元格的高度使其只显示一行文字,这样文字的颠倒顺序就完成了。
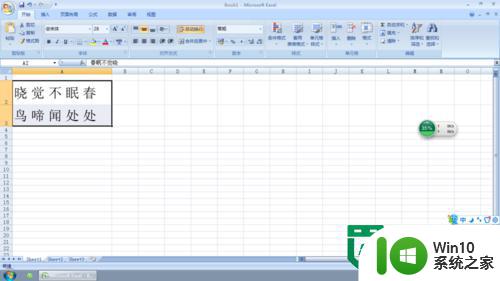
以上就是Excel颠倒显示文字的方法的全部内容,碰到同样情况的朋友们赶紧参照小编的方法来处理吧,希望能够对大家有所帮助。
- 上一篇: U盘的八大保养技巧 U盘的保养方法和注意事项
- 下一篇: 优盘快速压缩文件的方法 优盘文件压缩软件推荐
Excel颠倒显示文字的方法 Excel文字倒序显示方法相关教程
- wpswsp excel中数字和文字分开 excel数字和文字分开显示设置方法
- wps如何颠倒文件 wps如何将文件内容颠倒
- excel复制数字显示乱码恢复方法 excel复制数字乱码怎么办
- wps180倒转文字设置方法 wps文字180度倒转设置步骤
- excel出现乱码怎么解决方法 Excel表格数字显示乱码的解决方法
- excel打数字0不显示不出来 Excel表格0无法显示怎么办
- cad 镜像字体不变的操作方法 cad镜像字体不颠倒怎么设置
- 电脑双面打印文件出现颠倒的解决方法 电脑双面打印文件为什么会出现颠倒
- excel怎么把数字变成文本 excel数字转文本的方法
- excel表格里的数字显示不全怎么恢复 excel表格数字显示不全如何调整
- wps为什么没有显示字数的地方 wps文字没有显示字数的原因
- - Excel序号下拉框全部显示为1的原因 - Excel排序下拉框全部显示为1的解决方法
- 浅析U盘病毒对windows系统有哪些危害 U盘病毒如何危害windows系统
- u盘出现写入缓存失败怎么快速解决 U盘写入缓存失败怎么处理
- 电脑上插入耳机显示未插入扬声器或耳机如何解决 电脑插入耳机后没有声音怎么办
- U盘文件删不掉的解决方法 U盘文件删除不了怎么办
电脑教程推荐
- 1 浅析U盘病毒对windows系统有哪些危害 U盘病毒如何危害windows系统
- 2 电脑上插入耳机显示未插入扬声器或耳机如何解决 电脑插入耳机后没有声音怎么办
- 3 U盘文件删不掉的解决方法 U盘文件删除不了怎么办
- 4 西数移动硬盘电脑无法识别解决方法 西数移动硬盘插入电脑无反应怎么办
- 5 Win8系统启动安全中心服务的办法 Win8系统启动时安全中心服务无法启动的解决方法
- 6 u盘被隐藏了怎么办?u盘隐藏后怎么显示出来 u盘文件被隐藏怎么找回
- 7 输入你的凭据以连接到电脑是什么意思怎么解决 电脑登录凭据丢失怎么办
- 8 电脑可以识别U盘但不显示U盘盘符的解决方法 电脑识别U盘但无法显示盘符怎么办
- 9 win8系统怎么禁止windows update自动更新 win8系统如何关闭自动更新
- 10 插入电脑的u盘显示文件或目录损坏且无法读取怎么办 电脑U盘文件损坏解决方法
win10系统推荐
- 1 游戏专用win10 64位智能版
- 2 深度技术ghost win10稳定精简版32位下载v2023.02
- 3 风林火山Ghost Win10 X64 RS2装机专业版
- 4 深度技术ghost win10 64位专业版镜像下载v2023.02
- 5 联想笔记本ghost win10 64位快速旗舰版v2023.02
- 6 台式机专用Ghost Win10 64位 万能专业版
- 7 ghost windows10 64位精简最新版下载v2023.02
- 8 风林火山ghost win10 64位官方稳定版下载v2023.02
- 9 雨林木风Ghost Win10 64位干净传统版
- 10 技术员联盟win10 64位智能版