安卓手机如何通过无线投屏功能连接到电脑win10 使用什么软件能够让安卓手机成功投屏到电脑win10上
安卓手机如何通过无线投屏功能连接到电脑win10,如今手机已成为人们生活的重要组成部分,而投屏功能又是我们日常使用手机时不可或缺的一项功能。安卓手机通过无线投屏功能连接到电脑win10,则可以让我们在更大的屏幕上分享手机中的内容,使得日常办公、学习、娱乐更加方便。那么使用什么软件可以让我们成功实现手机投屏到电脑呢?下面我们来一起探讨一下。
解决方法:
1.首先,点击电脑右下角的通知栏。找到投影,再找到“连接到无线显示器”,再点击“投影到此电脑”
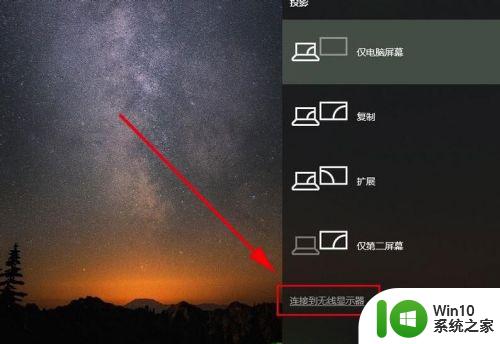
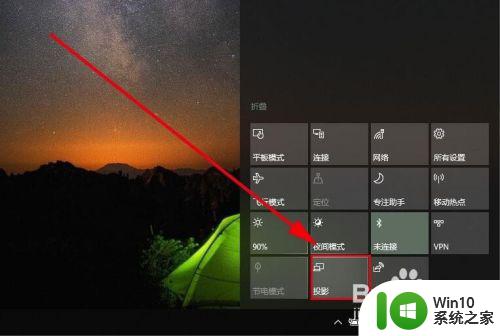 2.打开“投影到此电脑”对话框,在“当你同意时。部分windows和andord设备可以投影到此电脑“一栏下拉菜单中,选择”所有位置都可用“,这时,最下面会显示当前电脑的名称,这个名称,就是手机连接电脑的时候选择的名称。
2.打开“投影到此电脑”对话框,在“当你同意时。部分windows和andord设备可以投影到此电脑“一栏下拉菜单中,选择”所有位置都可用“,这时,最下面会显示当前电脑的名称,这个名称,就是手机连接电脑的时候选择的名称。
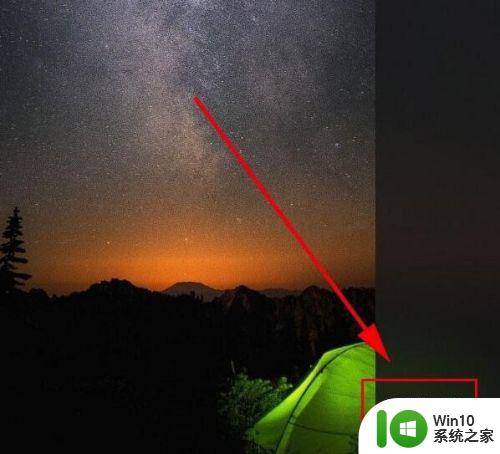
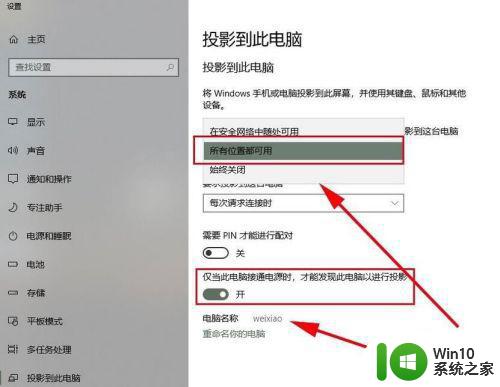 3.打开手机,下拉屏幕,打开最上面的设置栏,点击”多屏互动“按钮
3.打开手机,下拉屏幕,打开最上面的设置栏,点击”多屏互动“按钮
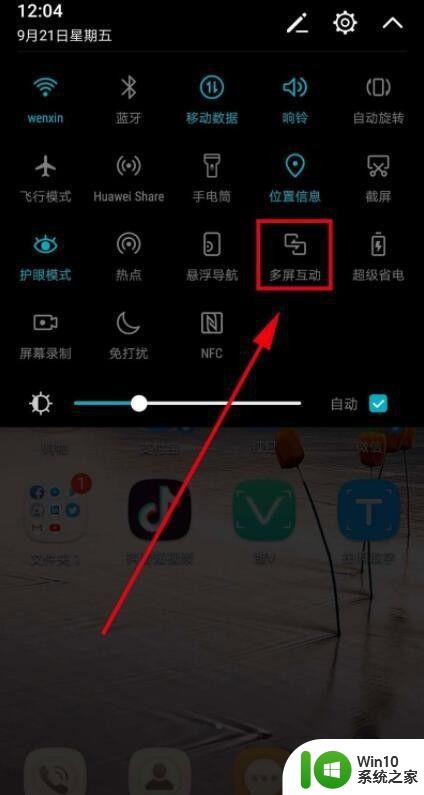 4.系统会自动扫描周边可用设备,找到设备名和电脑名一致的设备点,点击该设备,系统进行自动连接
4.系统会自动扫描周边可用设备,找到设备名和电脑名一致的设备点,点击该设备,系统进行自动连接
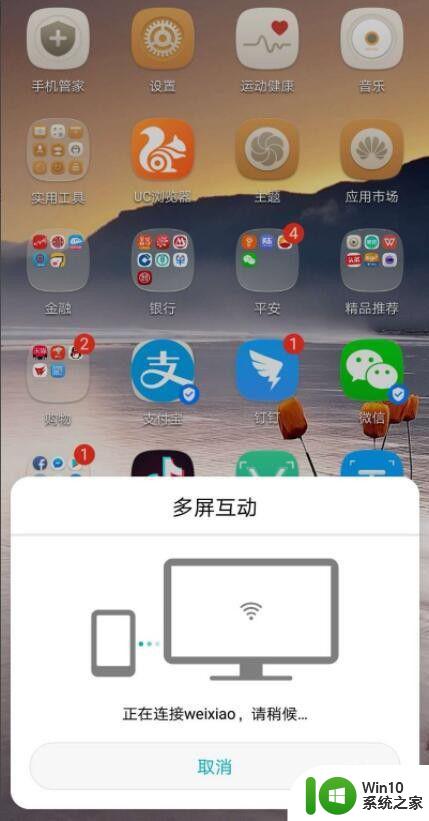 5.这个时候电脑右上角会弹出”是否允许XX设备“在此处投影,点击是,开始投影。
5.这个时候电脑右上角会弹出”是否允许XX设备“在此处投影,点击是,开始投影。
 6.系统显示”XX设备即将投影“,并成功投影,这个时候。电脑屏幕就是手机屏幕了,手机上显示的界面会自动显示在电脑上
6.系统显示”XX设备即将投影“,并成功投影,这个时候。电脑屏幕就是手机屏幕了,手机上显示的界面会自动显示在电脑上
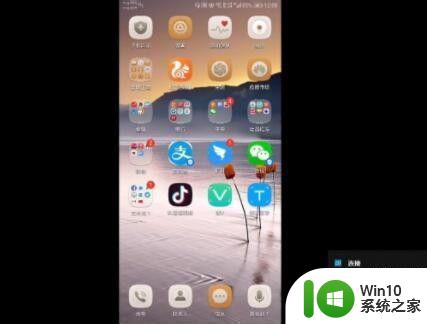 7.当然,对于手机屏幕投影到电脑的操作,我们还可以借助如图所示的录屏工具来实现。通过百度搜索下载此款手机APP工具——迅.捷录屏大师。
7.当然,对于手机屏幕投影到电脑的操作,我们还可以借助如图所示的录屏工具来实现。通过百度搜索下载此款手机APP工具——迅.捷录屏大师。
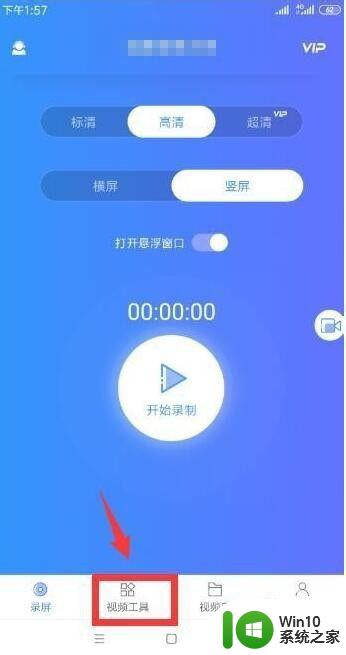 8.从打开的程序主界面中,切换到“视频工具”选项卡,点击“手机投屏”按钮。
8.从打开的程序主界面中,切换到“视频工具”选项卡,点击“手机投屏”按钮。
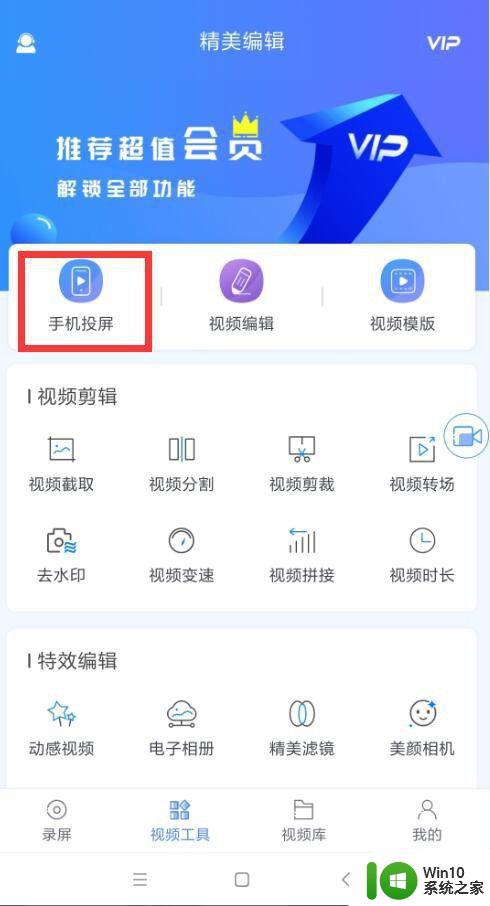 9.根据提示进行操作,在电脑上安装相应的客户端程序,并利用手机进行扫码以实现连接电脑操作。
9.根据提示进行操作,在电脑上安装相应的客户端程序,并利用手机进行扫码以实现连接电脑操作。
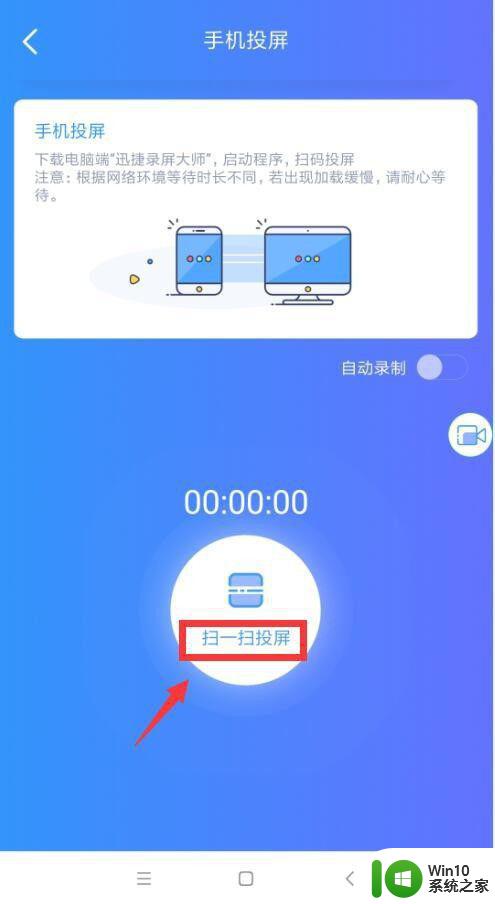 10.最后就可以在电脑上查看手机屏幕内容了。
10.最后就可以在电脑上查看手机屏幕内容了。
总的来说,使用安卓手机进行无线投屏到电脑win10上的方法还是比较简单的,只需要使用支持无线投屏的手机,安装合适的软件,就可以轻松实现了。值得注意的是,不同手机、软件的具体教程可能略有不同,需要根据实际情况进行操作。建议选择稳定、易用的投屏软件,能够最大程度地确保投屏效果的顺畅和稳定。
安卓手机如何通过无线投屏功能连接到电脑win10 使用什么软件能够让安卓手机成功投屏到电脑win10上相关教程
- 安卓投屏到win10的方法 安卓手机怎么投屏到win10
- 手机投屏到Win10电脑的方法 手机通过无线网络投屏到Win10电脑的步骤
- 手机dlna如何投屏到电脑win10 手机DLNA投屏到电脑Win10设置步骤
- 苹果手机怎么投屏到电脑上win10 苹果手机投屏电脑win10教程
- 手机能投屏win10吗 win10手机投屏到电脑的教程
- win10笔记本电脑投屏到电视的步骤和方法 win10笔记本电脑如何通过无线连接将屏幕投射到电视上
- 教你win10电脑连接安卓手机热点上网的方法 win10电脑如何连接安卓手机热点共享网络
- 手机内容怎么投屏到win10电脑屏幕 window10无线投屏在哪设置
- 台式win10无线投屏到电视方法 电脑win10如何通过无线网络投屏到电视上
- 手机怎么投屏win 10 手机连接Win10电脑进行投屏操作步骤
- win10电脑怎么投屏到投影仪 win10电脑如何无线投屏到投影仪
- win10手机怎么投屏到电脑 win10手机怎么投屏
- 《极品飞车13:变速》win10无法启动解决方法 极品飞车13变速win10闪退解决方法
- win10桌面图标设置没有权限访问如何处理 Win10桌面图标权限访问被拒绝怎么办
- win10打不开应用商店一直转圈修复方法 win10应用商店打不开怎么办
- win10错误代码0xc0000098开不了机修复方法 win10系统启动错误代码0xc0000098怎么办
win10系统教程推荐
- 1 win10桌面图标设置没有权限访问如何处理 Win10桌面图标权限访问被拒绝怎么办
- 2 win10关闭个人信息收集的最佳方法 如何在win10中关闭个人信息收集
- 3 英雄联盟win10无法初始化图像设备怎么办 英雄联盟win10启动黑屏怎么解决
- 4 win10需要来自system权限才能删除解决方法 Win10删除文件需要管理员权限解决方法
- 5 win10电脑查看激活密码的快捷方法 win10电脑激活密码查看方法
- 6 win10平板模式怎么切换电脑模式快捷键 win10平板模式如何切换至电脑模式
- 7 win10 usb无法识别鼠标无法操作如何修复 Win10 USB接口无法识别鼠标怎么办
- 8 笔记本电脑win10更新后开机黑屏很久才有画面如何修复 win10更新后笔记本电脑开机黑屏怎么办
- 9 电脑w10设备管理器里没有蓝牙怎么办 电脑w10蓝牙设备管理器找不到
- 10 win10系统此电脑中的文件夹怎么删除 win10系统如何删除文件夹
win10系统推荐
- 1 深度技术ghost win10 64位旗舰免激活版v2023.03
- 2 系统之家ghost win10 64位稳定正式版v2023.03
- 3 深度技术ghost win10 64位专业破解版v2023.03
- 4 电脑公司win10官方免激活版64位v2023.03
- 5 电脑公司ghost win10 64位正式优化版v2023.03
- 6 华硕笔记本ghost win10 32位家庭版正版v2023.03
- 7 雨林木风ghost win10 64位旗舰安全版下载v2023.03
- 8 深度技术ghost win10 64位稳定极速版v2023.03
- 9 技术员联盟ghost win10 64位游戏装机版下载v2023.03
- 10 技术员联盟ghost win10 64位稳定旗舰版下载v2023.03