联想g50升级win11系统如何操作 联想g50兼容win11的条件有哪些
随着Windows 11系统的发布,许多联想G50用户迫切希望了解如何升级他们的系统以及兼容条件,作为一款备受欢迎的笔记本电脑,联想G50在市场上拥有广泛的用户群体。在升级Windows 11系统之前,我们需要了解一些兼容条件,以确保顺利进行升级并获得最佳的使用体验。本文将介绍联想G50升级Windows 11系统的操作步骤,并解答用户常见的兼容条件问题。无论您是联想G50的老用户还是新用户,我们都希望通过本文为您提供有益的信息,帮助您更好地升级和使用Windows 11系统。
具体方法如下:
方法一:官方升级法,注册为预览版体验成员,加入到“Windows 11 预览体验计划”升级win11:特别注意,加入windows预览体验计划升级的用户,win11最低要求是开启tmp2.0,大家可以参考win11在哪里打开tpm2.0
进入Windows 10“设置” 中的 “更新和安全”,点击 “Windows 预览体验计划”,如下图所示;
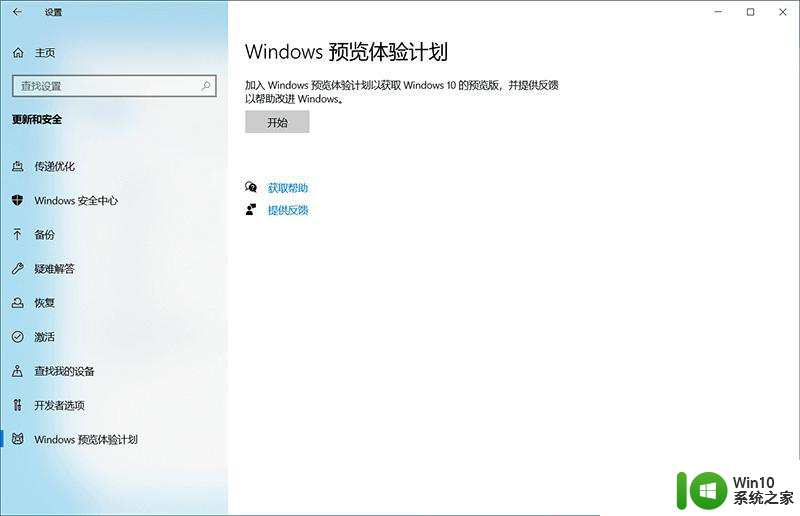
可选注册帐户 或者 切换到已注册的账户,如下图所示;
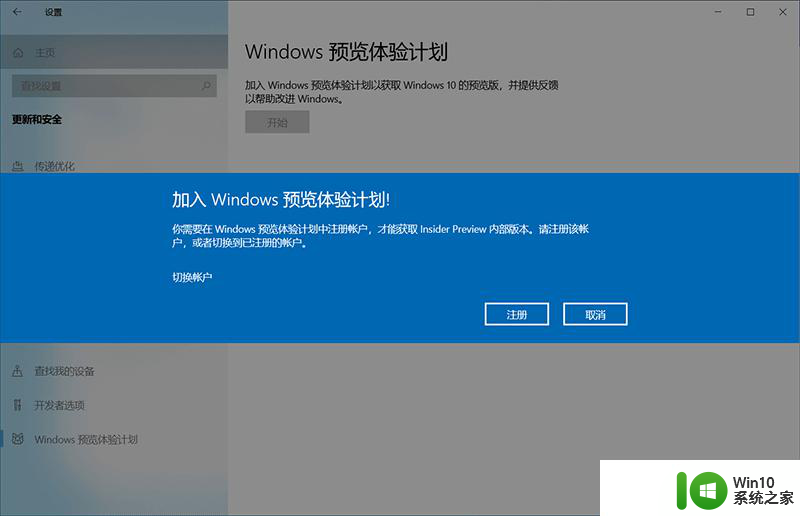
接着点继续注册,如下图所示;
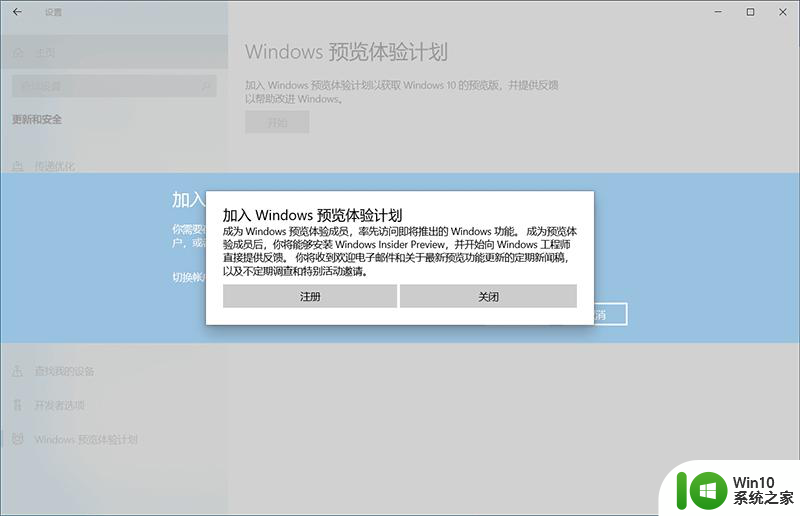
接受协议并提交,如下图所示;
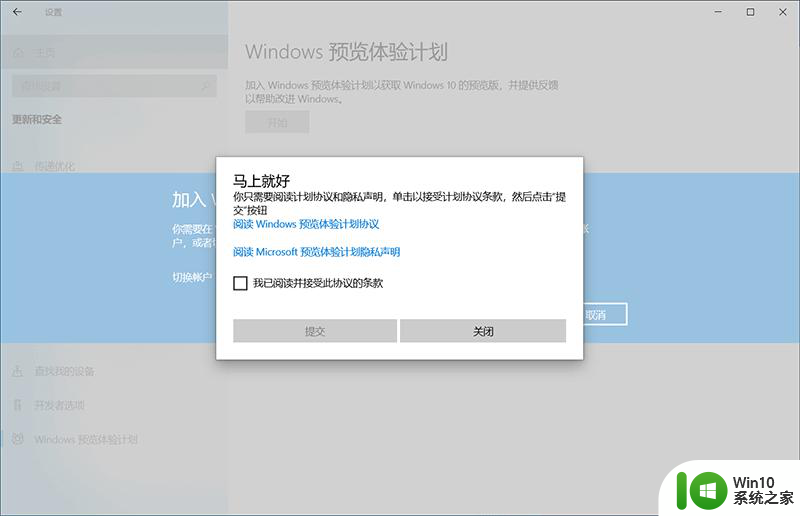
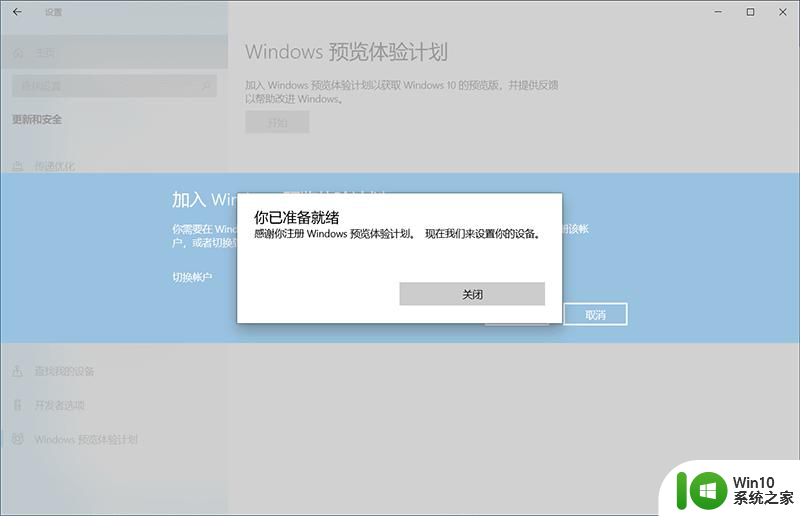
接着创建一个新的账户,我们点击"链接账户"将创建一个新的账户,如下图所示;
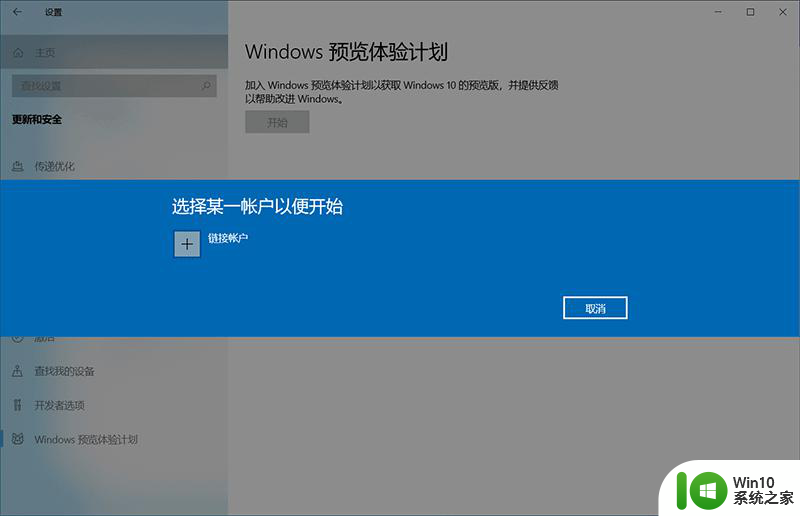
创建后,我们登录到帐户,如下图所示;
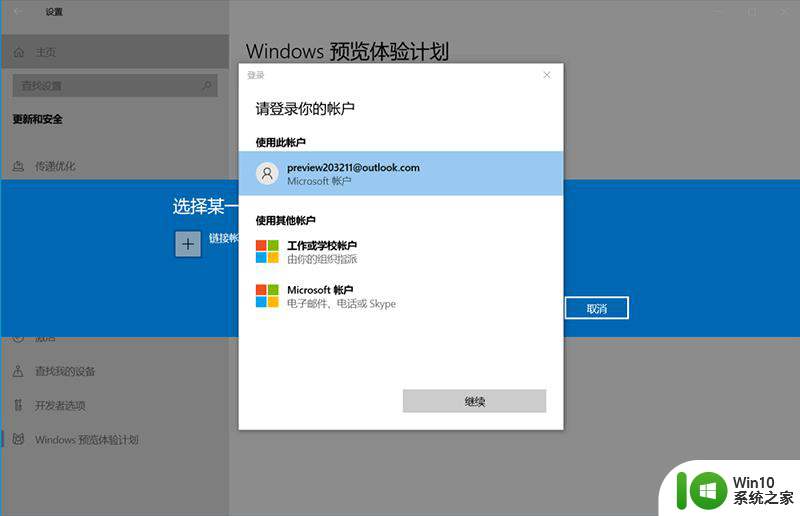
登录账户后选取通道,Dev更新最快、稳定性最差;Beta更新稍慢、稳定稍强,综合体验最好;Release Preview功能基本完成、主要评估稳定性。PS:所有通道都是预览版,体验为的是发现问题并反馈,为了减少正式版的问题。把出现问题当作异常的,并不适合体验预览版。如下图所示;
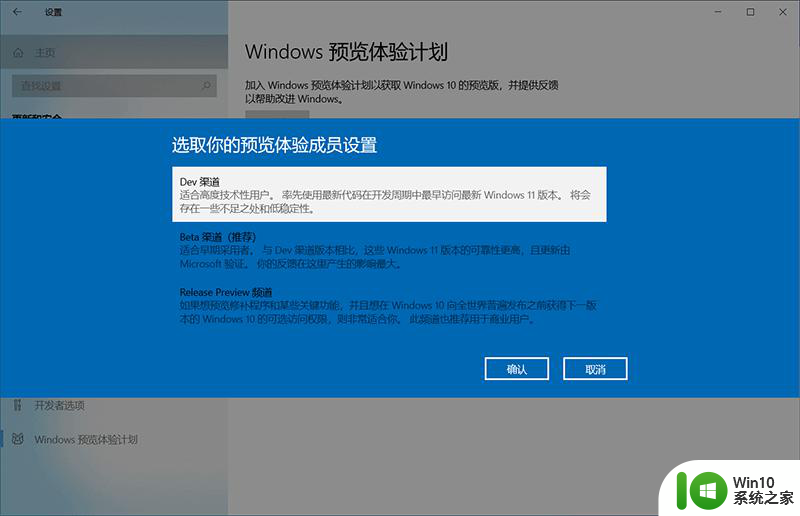
加入Dev通道后确定帮助并改进,并等待重启。如下图所示;
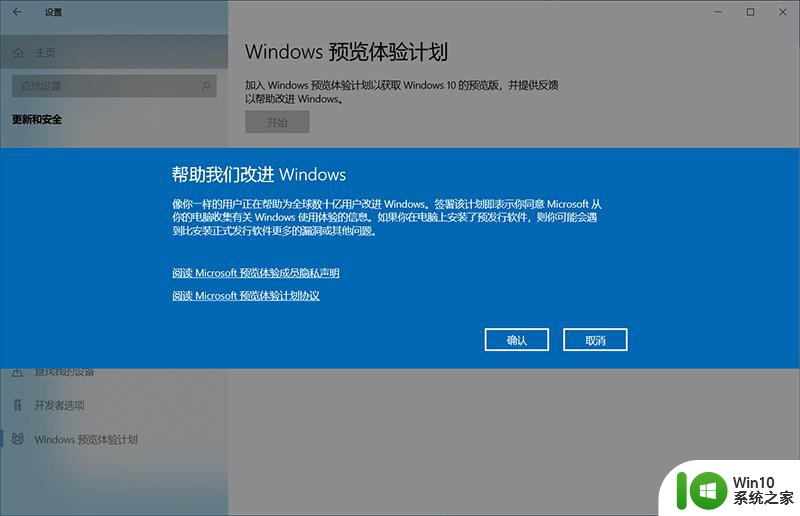
重启完成后,检查更新,我们就开始更新win11系统了。
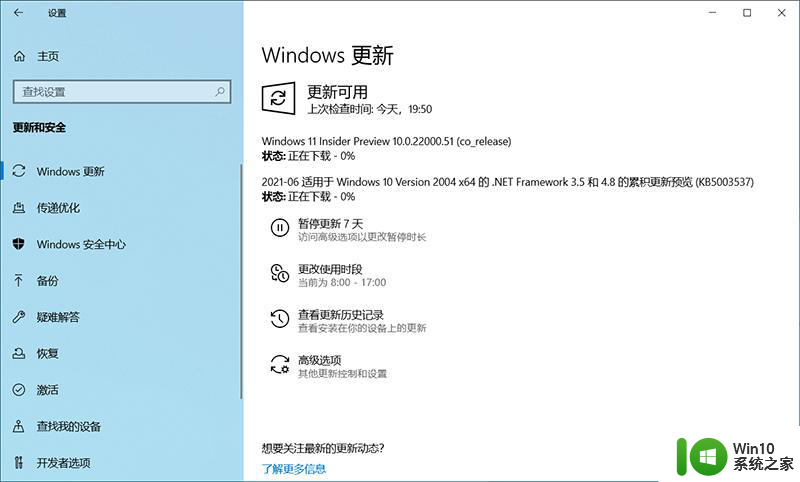
附:强制开启DEV通道的方法
没有达到 Windows 11 的硬件要求,可能无法顺利加入 Insider 计划,也就是无法获得 Windows 11 测试版的推送。下面给大家提供修改注册表的方式,强制加入 DEV 通道,这样也能获得推送了。
快捷键 Win+R,输入 regedit,然后定位到如下的位置:
HKEY_LOCAL_MACHINESOFTWAREMicrosoftWindowsSelfHostUISelection
把 UIBranch 的值更改为 Dev
把 ContentType 的值更改为 Mainline
把 Ring 的文本更改为 External
接着注册表定位到如下的位置:
HKEY_LOCAL_MACHINESOFTWAREMicrosoftWindowsSelfHostApplicability
把 BranchName 的值更改为 Dev
把 ContentType 的值更改为 Mainline
把 Ring 的值更改为 External
注册表修改好后,重启系统然后进入设置应用 - 系统更新,点击左侧的 Windows Insider 选项检查所处通道,显示为 Dev 就是成功了。
方法二:采用软碟通制作u盘启动盘升级win11(可绕过和安全启动检测)
制作前准备工作:
1、8G左右U盘一个(注意备份数据)
软碟通做win11 u盘启动方法操作步骤:
1、插入你的U盘,这里显示的是H:盘。
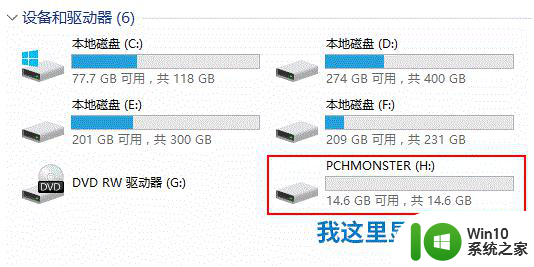
2、打开UltraISO后,选择主菜单中的“文件”——“打开”,打开刚才下载好的ISO文件(例如:win11 22000.65.iso)。
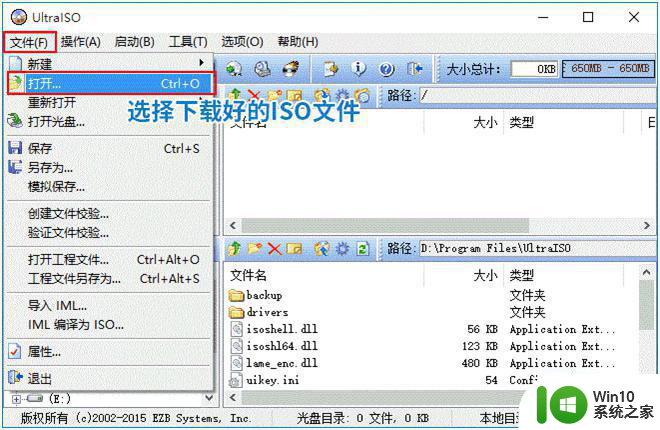
3、然后选择“启动”——“写入硬盘映像”。
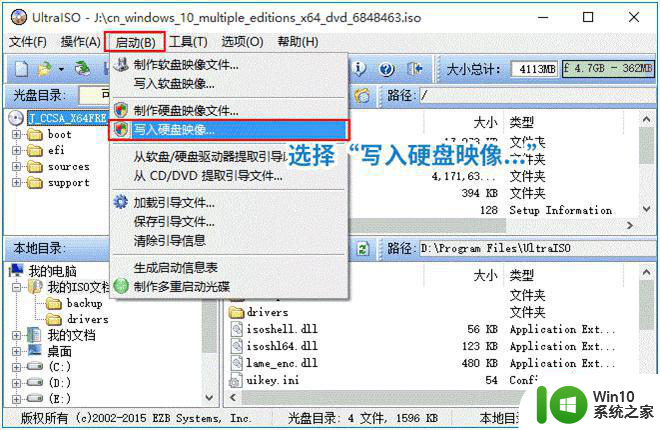
4、在弹出的“写入硬盘映像”对话框中,请确保“硬盘驱动器”选中的是你的U盘。
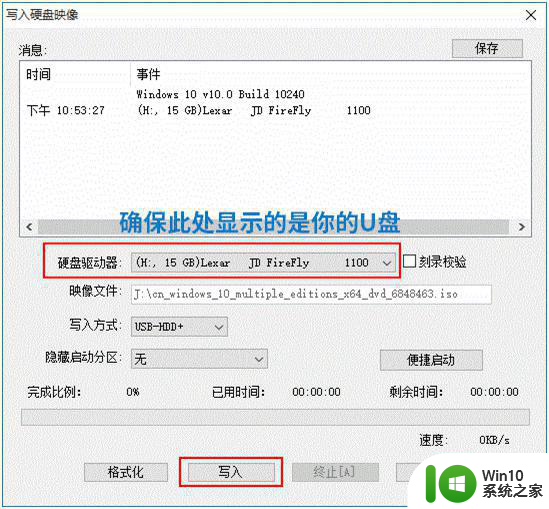
5、确认无误后点击“写入”按钮,弹出以下提示对话框,选择“是”,开始将系统写入U盘。
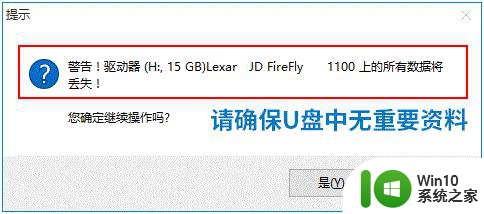
6、等待刻录,大概写入个5、6分钟就完成了,显示“刻录成功”。
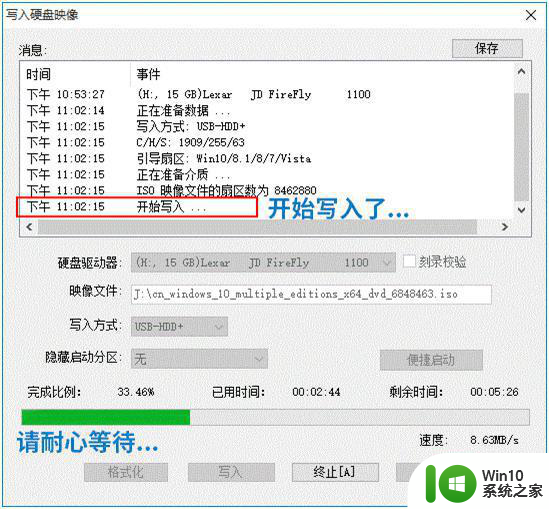
7、刻录完成后设置U盘为第一启动项即可安装。
制作u盘启动盘后,设置u盘启动开始安装win11,我们在在进行镜像安装时,Win11会提示“该电脑无法运行Win11”,该提示主要是由于微软对win11有最低配置要求,需要开启tpm2.0和安全启动才能通过检测,可以按以下方法进行操作安装即可。
插入制作好的U盘启动盘,重启联想电脑,当出现LOGO时一直按F12或FN+F12调出启动管理对话框,选择USB HDD识别到U盘启动进入PE,回车;
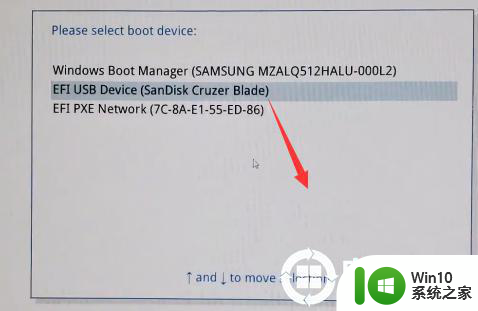
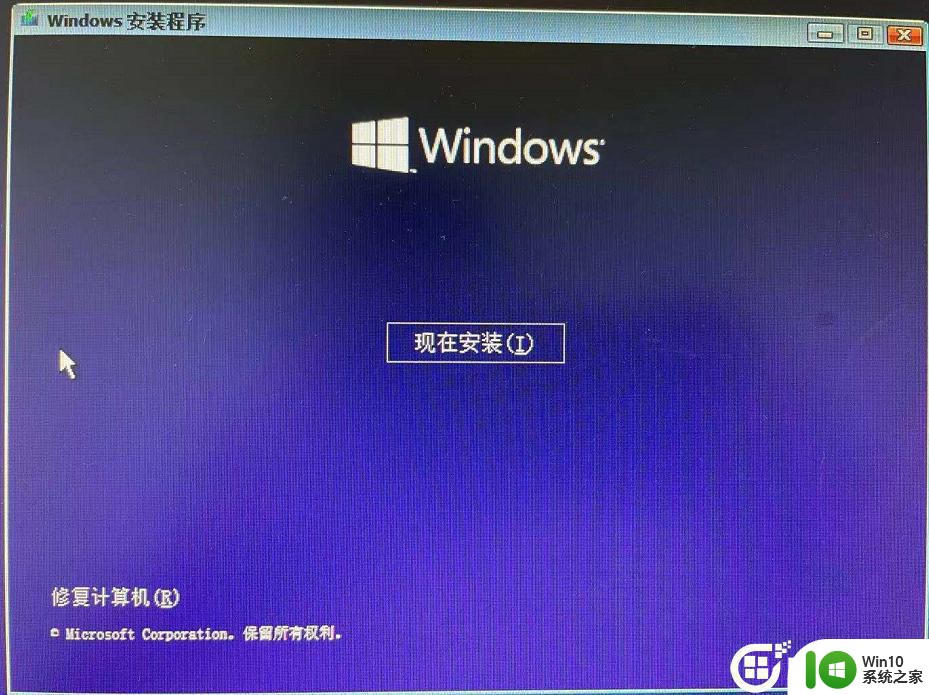
2,选择我没有产品密钥,如下图所示;
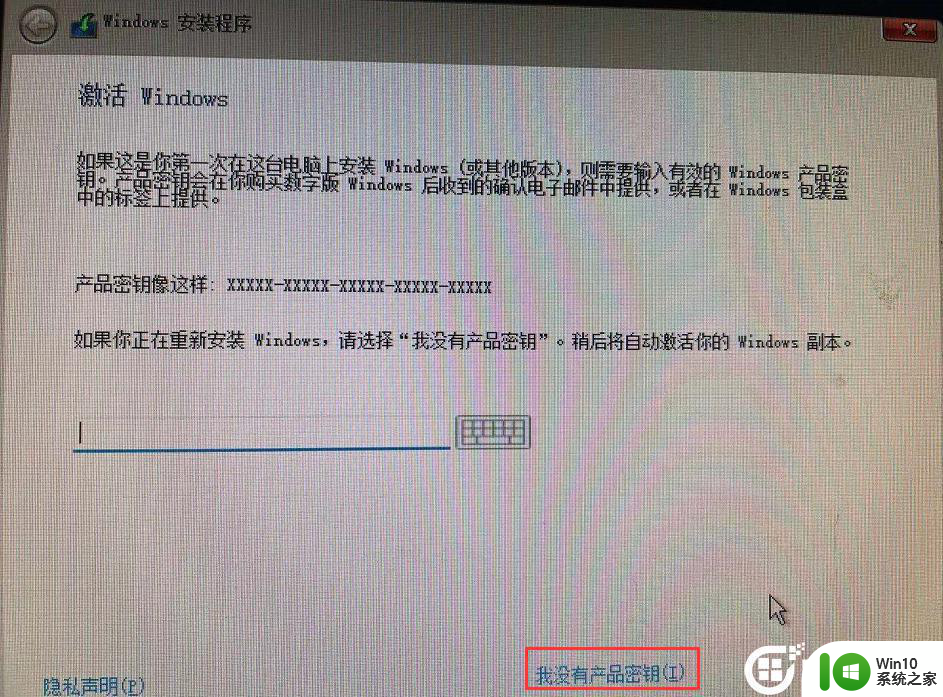
3,如果你的电脑没有开启tpm2.0和开启安全启动,可能提示“这台电脑无法运行windows11”,如下图所示;
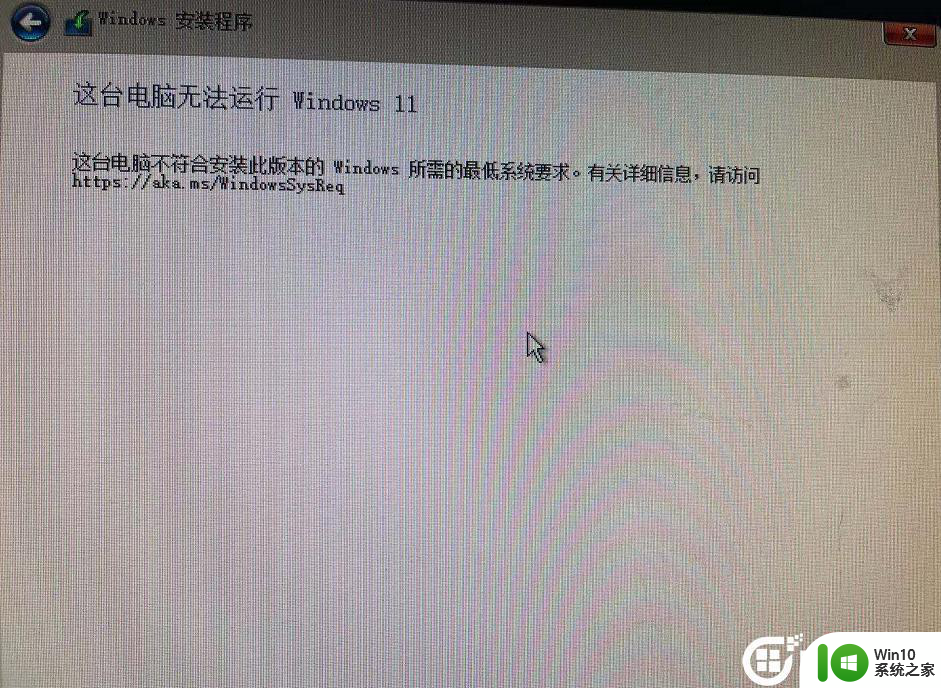
4,在这个界面按Shift+F10,打开命令行界面,输入regedit打开注册表,然后定位到HKEY_LOCAL_MACHINESYSTEMSetup,接着创建一个名为“LabConfig”的项如下图所示;
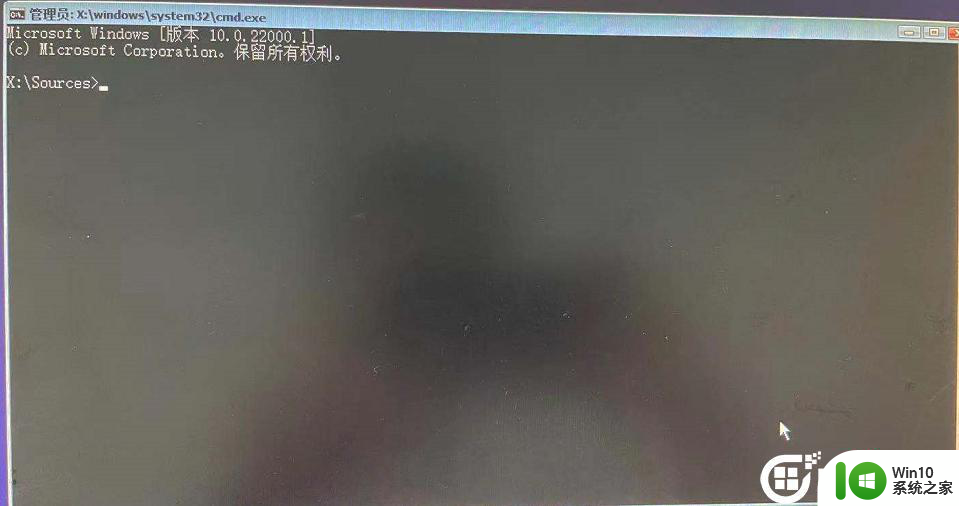
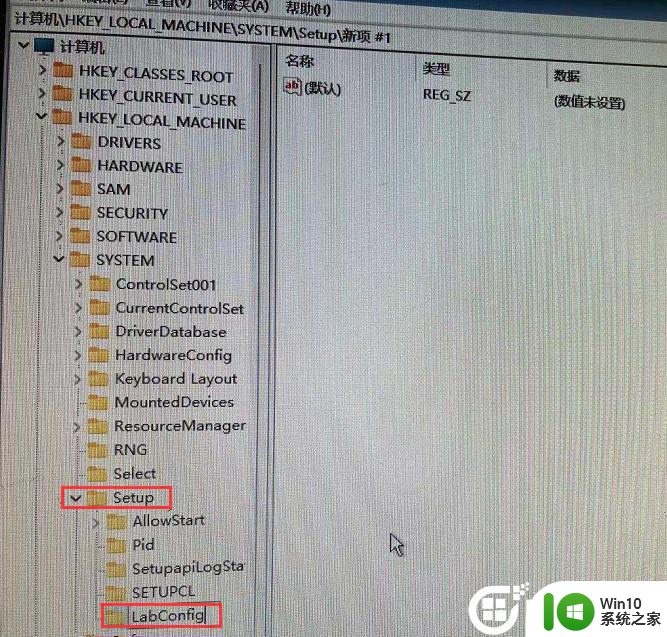
5,接着在“LabConfig”下创建两个DWORD值:键为“BypassTPMCheck”。值为“00000001”,键为“BypassSecureBootCheck”,值为“00000001”,如下图所示;
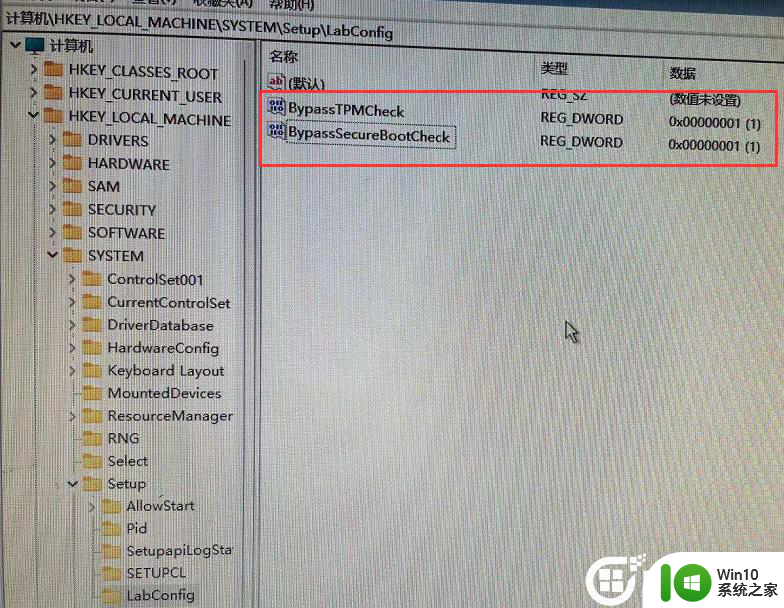
5,接着我们返回上一步,再点一步就不会提示该电脑无法安装windows11了,如下图所示;
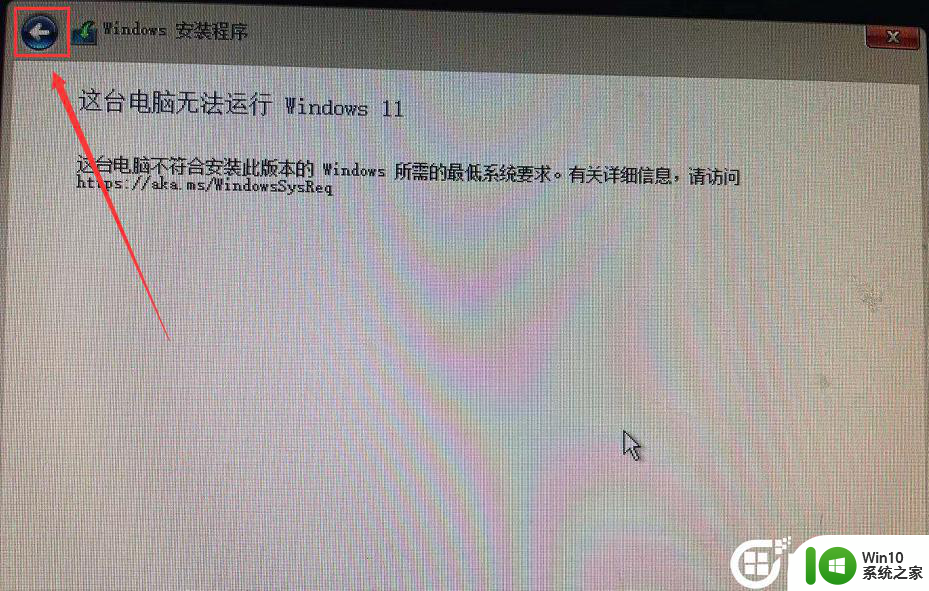
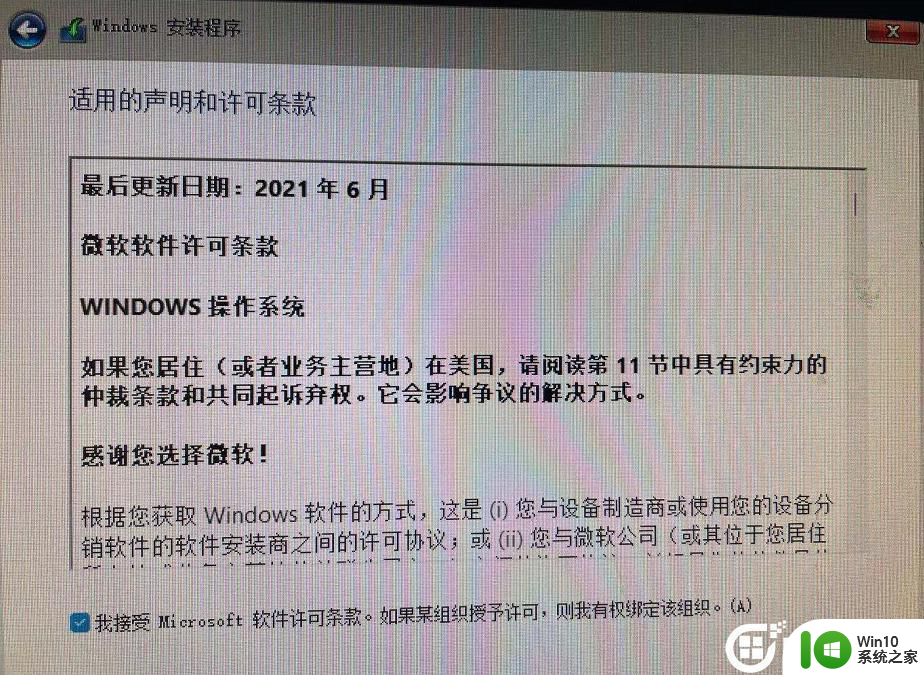
大家就可以正常安装Win11,接下来我们等待安装win11即可。
方法三:利用联想电脑win10系统直接升级win11(需要开启和安全启动检测)
在win10系统下载win11镜像后,我们通过虚拟光驱或解压iso,运行setup.exe进行升级win11,我们在在进行镜像安装时,Win11会提示“该电脑无法运行Win11”,该提示主要是由于微软对win11有最低配置要求,需要开启tpm2.0和安全启动才能通过检测,可以按以下方法进行操作安装即可。
1,通过虚拟光驱或解压iso,运行setup.exe进行升级win11,如下图所示;
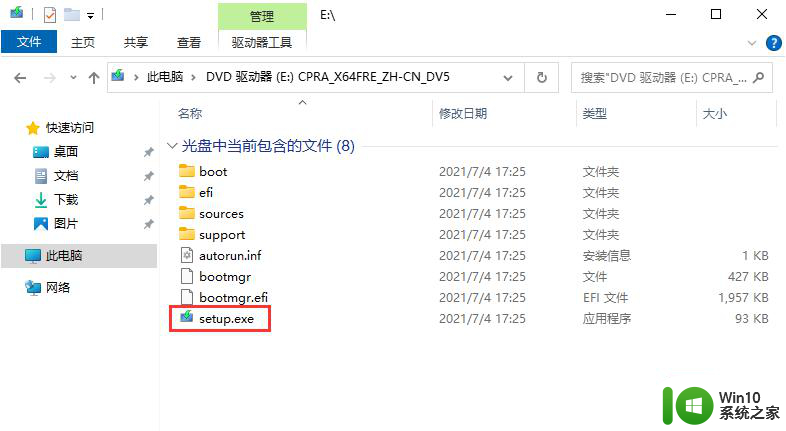
2,我们点击下一步准备升级win11,如下图所示;
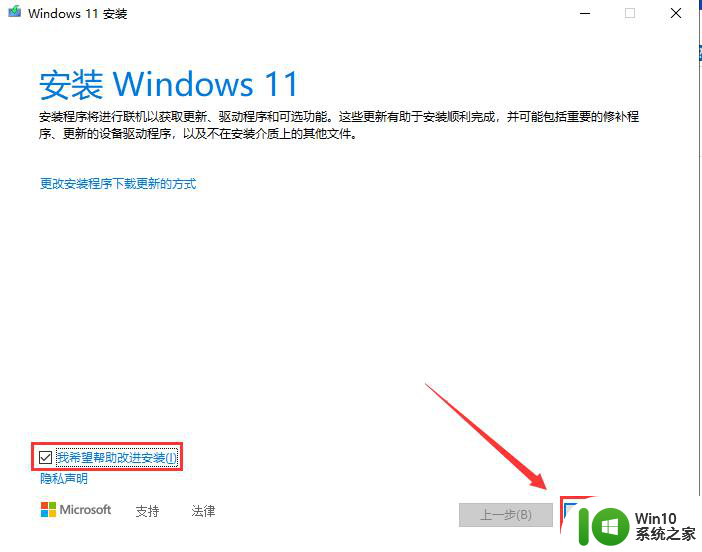
3,如果你的电脑没有开启tpm2.0和开启安全启动,可能提示“这台电脑无法运行windows11”,如果开启了tpm2.0后点击接受协议升级win11,如下图所示;
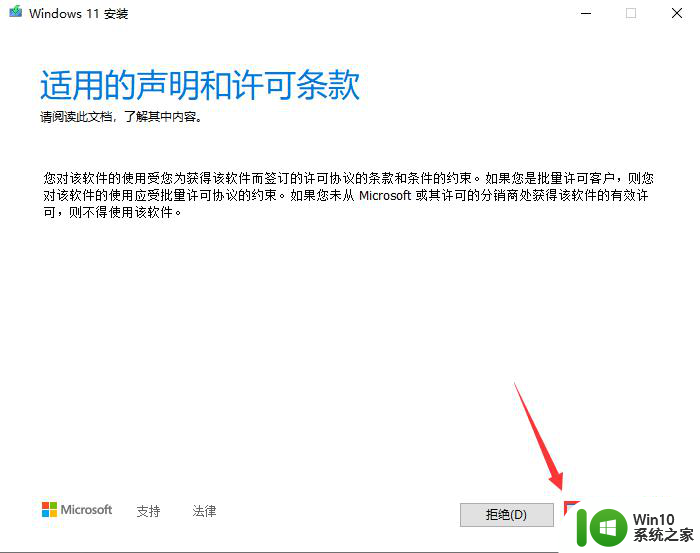
4,开始升级,这可能需要几分钟时间,下图所示;
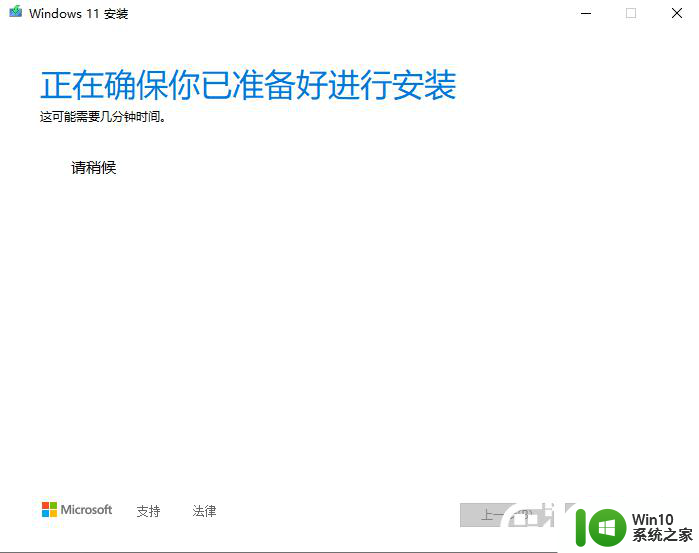
5,我们点击"安装"按钮准备升级win11,如下图所示;
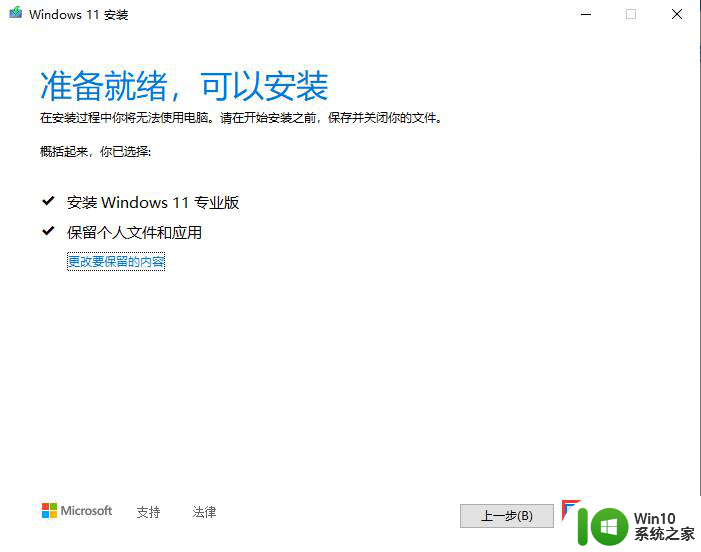
6,升级过程中会重启几次系统,我们耐心等待即可,如下图所示;
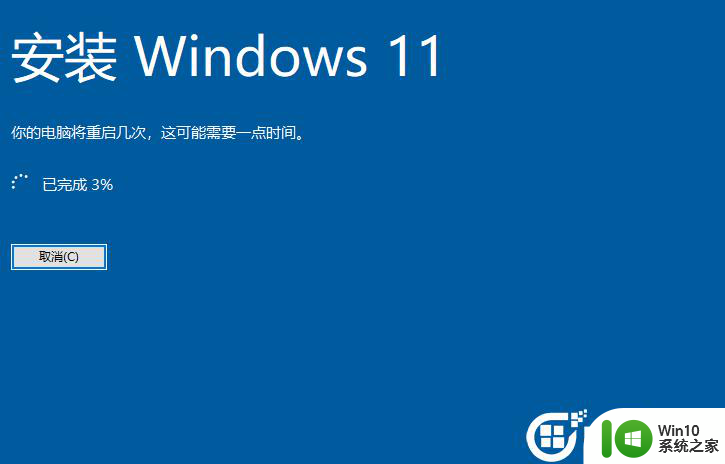
6,正在升级win11,等待完成即可看到桌面,如下图所示;
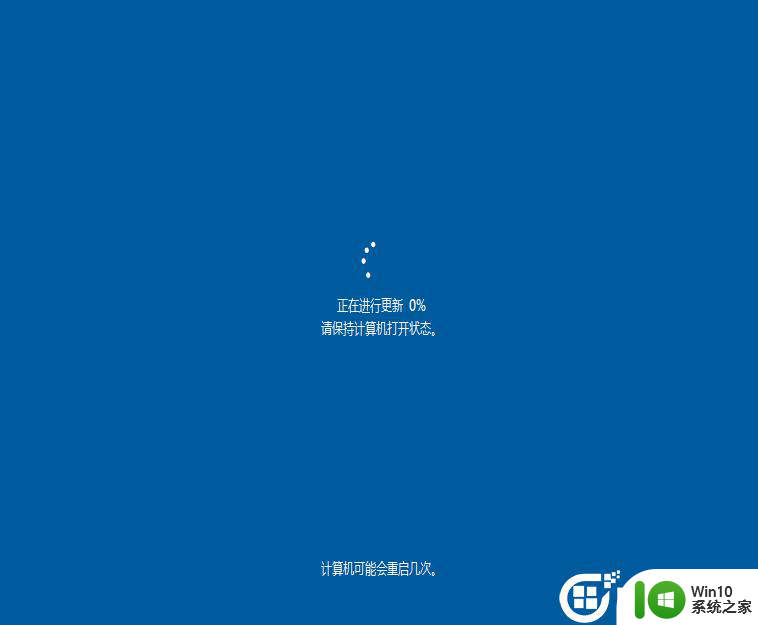
以上就是联想g50升级win11系统如何操作的全部内容,如果您遇到这种情况,建议您按照以上方法解决,希望这些方法能对您有所帮助。
联想g50升级win11系统如何操作 联想g50兼容win11的条件有哪些相关教程
- 联想pro14如何升级到Windows 11 联想pro14升级Win11的详细步骤
- 联想小新怎么升级win11 联想小新升级11的方法
- win11不兼容的软件有哪些 win11有什么不兼容的软件
- cpu不满足win11升级调整如何解决 CPU不兼容Win11如何升级操作系统
- win11支持的处理器型号有哪些 win11系统可兼容哪些处理器
- 联想小新如何更新win11 联想小新更新win11的方法
- 联想录屏没有声音如何解决 联想win11录屏为什么没声音
- 如何在十天后回滚联想win11系统 联想win11超过十天如何恢复到之前的版本
- cpu不支持升级win11如何解决 CPU不支持Win11如何升级操作系统
- win11如何降级到win10系统 win11升级后如何回退到win10操作系统
- matebooke升级win11系统的具体步骤 matebooke怎么升级win11操作系统
- - 如何绕过Win11升级检测设置 - Win11跳过升级检测的方法有哪些
- win11系统启动explorer.exe无响应怎么解决 Win11系统启动时explorer.exe停止工作如何处理
- win11显卡控制面板不见了如何找回 win11显卡控制面板丢失怎么办
- win11安卓子系统更新到1.8.32836.0版本 可以调用gpu独立显卡 Win11安卓子系统1.8.32836.0版本GPU独立显卡支持
- Win11电脑中服务器时间与本地时间不一致如何处理 Win11电脑服务器时间与本地时间不同怎么办
win11系统教程推荐
- 1 win11安卓子系统更新到1.8.32836.0版本 可以调用gpu独立显卡 Win11安卓子系统1.8.32836.0版本GPU独立显卡支持
- 2 Win11电脑中服务器时间与本地时间不一致如何处理 Win11电脑服务器时间与本地时间不同怎么办
- 3 win11系统禁用笔记本自带键盘的有效方法 如何在win11系统下禁用笔记本自带键盘
- 4 升级Win11 22000.588时提示“不满足系统要求”如何解决 Win11 22000.588系统要求不满足怎么办
- 5 预览体验计划win11更新不了如何解决 Win11更新失败怎么办
- 6 Win11系统蓝屏显示你的电脑遇到问题需要重新启动如何解决 Win11系统蓝屏显示如何定位和解决问题
- 7 win11自动修复提示无法修复你的电脑srttrail.txt如何解决 Win11自动修复提示srttrail.txt无法修复解决方法
- 8 开启tpm还是显示不支持win11系统如何解决 如何在不支持Win11系统的设备上开启TPM功能
- 9 华硕笔记本升级win11错误代码0xC1900101或0x80070002的解决方法 华硕笔记本win11升级失败解决方法
- 10 win11玩游戏老是弹出输入法解决方法 Win11玩游戏输入法弹出怎么办