win11系统如何关掉自动更新 win11怎么关闭系统自动更新
由于微软在发布win11系统正式版还不是很稳定,因此也会每隔一段时间发送更新补丁让用户进行系统的更新,不过有些用户觉得现阶段win11系统能够正常运行,因此也不想要那么频繁的更新,那么win11系统如何关掉自动更新呢?这里小编就来告诉大家win11系统关掉自动更新设置方法。
具体方法:
如何停止 Win11 上的更新在说和做任何事情之前,请务必知道 Windows 更新在大多数情况下是非常安全的,如果您想享受它们带来的所有累积更新和性能提升,建议您将它们保持打开状态。
但时不时,您可能会得到一个糟糕的补丁,它会引入错误和破坏功能。因此,如果您喜欢在下载和安装更新之前查看更新,或者想要完全停止更新,那么您可以在 Win11 上执行此操作。
方法 1:从“设置”菜单暂停更新 1 周
1、按Win + I打开设置,然后单击左侧面板中的Windows 更新。
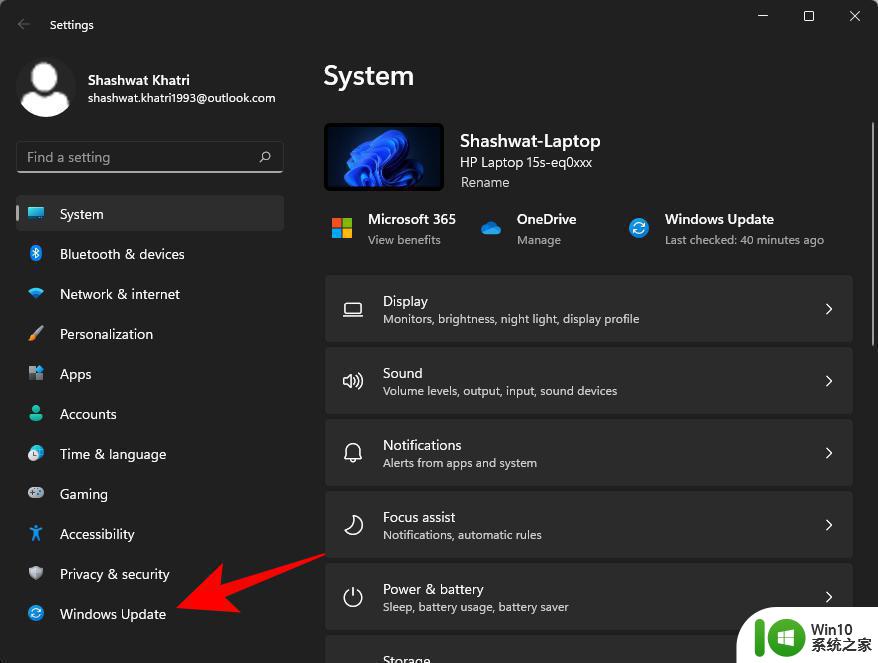
2、在右侧的“暂停更新”旁边,点击暂停 1 周。
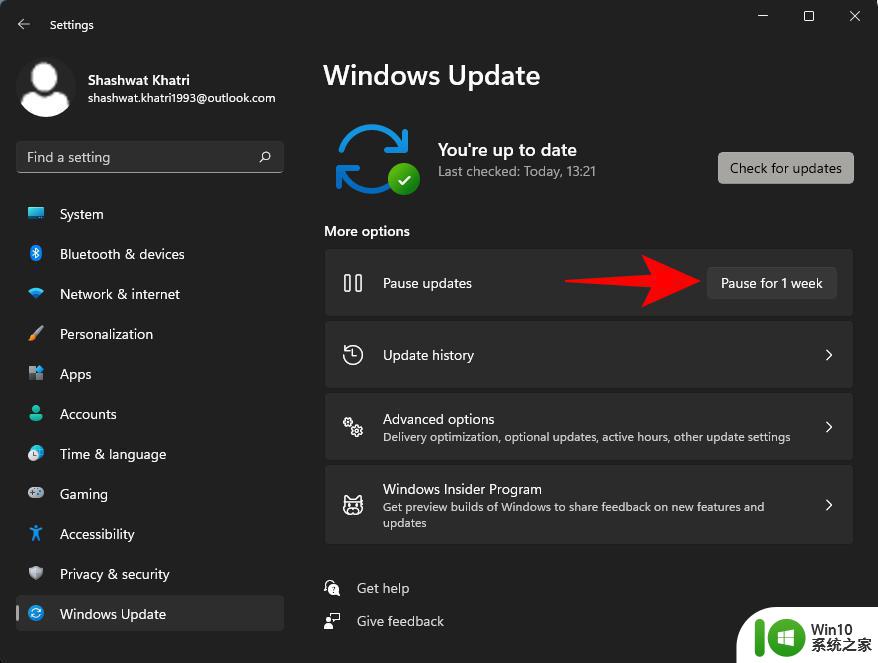
目前,由于 Win11 仍处于开发阶段,您将无法获得任何其他暂停更新的时间范围选项,也无法指定一个。我们希望获得更多“暂停更新”选项,因为 Win11 的新版本通过——你猜对了——Windows 更新来发布。
方法2:禁用 Windows 更新服务
要完全禁止 Win11 更新,您必须使用“服务”窗口。操作方法如下:
1、按Win + R打开 RUN 对话框,键入services.msc,然后按 Enter。
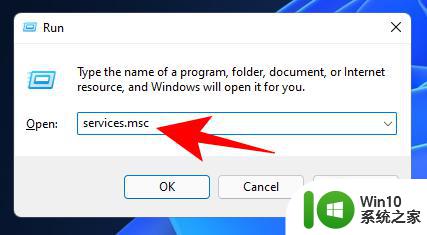
2、现在,向下滚动并双击Windows Update。
3、如果它正在运行,请单击“停止”。
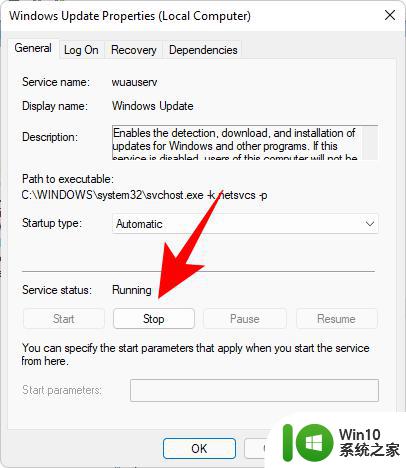
/4、然后单击“启动类型”旁边的下拉菜单。
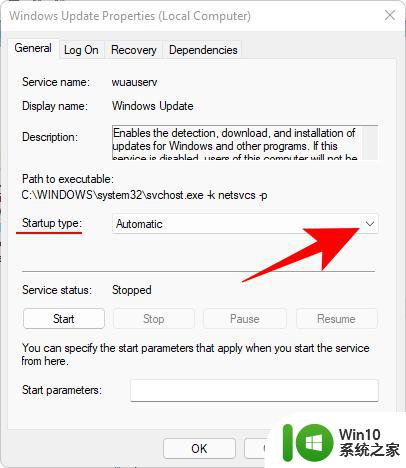
5、选择已禁用。
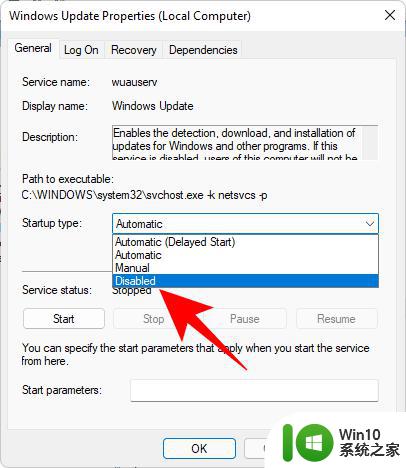
6、单击“确定”。
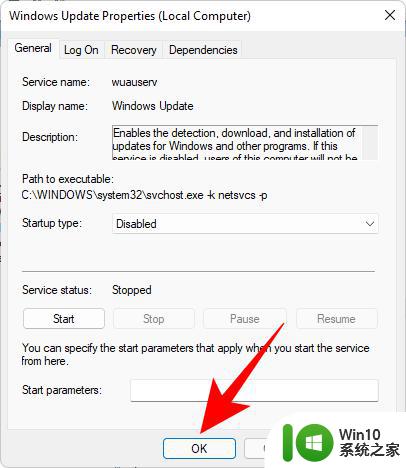
方法3:使用组策略编辑器禁用或限制更新
组策略编辑器是适用于 Windows 专业版、企业版和教育版的有用工具。以下是限制 Windows 更新或完全禁用它们的方法:
1、按Win + R打开 RUN 框,输入gpedit.msc,然后按 Enter。
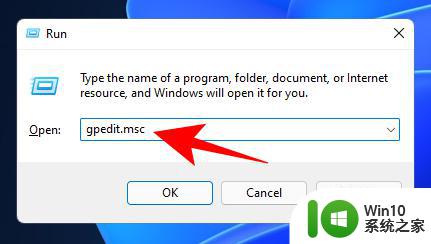
2、然后导航到左侧面板中的以下路径:
Computer Configuration > Administrative Templates > Windows Components > Windows Update > Manage end user experience。
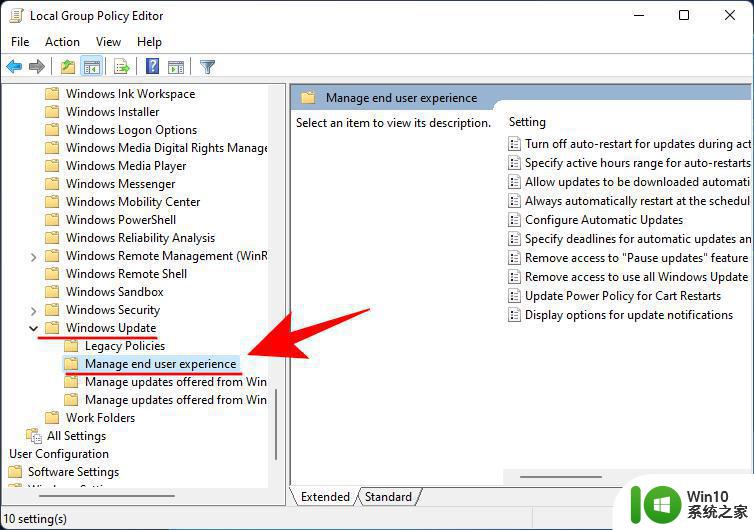
3、现在,在右侧,双击Configure Automatic Updates。
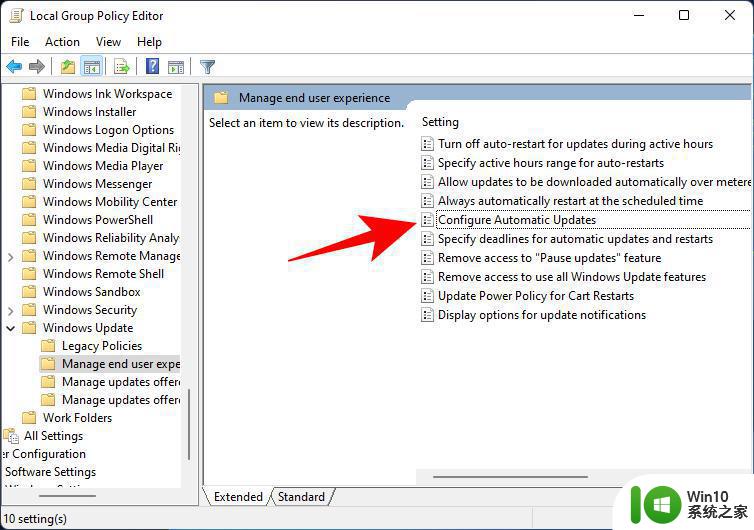
4、要完全禁用 Windows 更新,请选择Disabled。
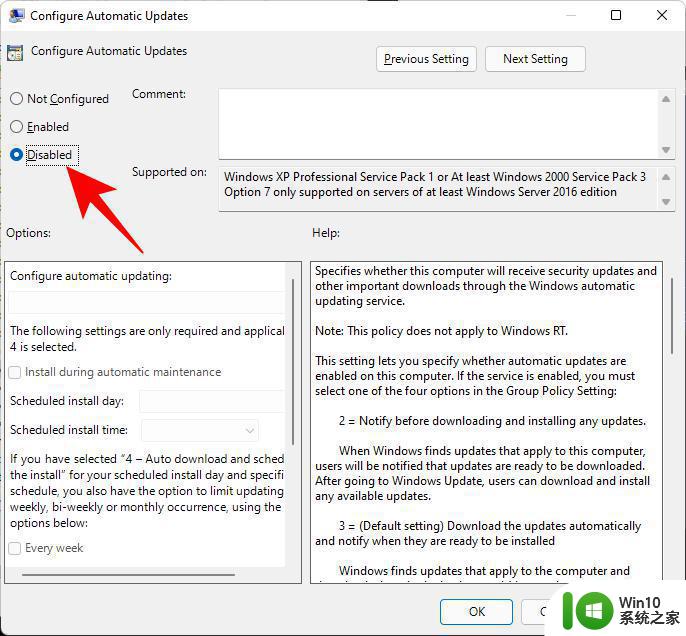
上述就是有关win11系统关掉自动更新设置方法了,还有不清楚的用户就可以参考一下小编的步骤进行操作,希望能够对大家有所帮助。
win11系统如何关掉自动更新 win11怎么关闭系统自动更新相关教程
- win11系统关闭自动更新的步骤 win11系统如何禁止自动更新
- win11驱动更新如何关掉 win11自动更新驱动怎么关闭
- win11如何关闭自动更新驱动 win11关闭自动更新驱动怎么设置
- 关闭win11更新 软件 Win11系统自动更新关闭教程
- win11自动更新服务怎么关闭 如何关闭Win11自动更新
- 怎么彻底关掉win11更新 win11如何关闭自动更新
- win11系统怎么关闭自动更新 禁止win11更新的步骤
- win11系统关闭自动更新的步骤 如何关闭Windows 11系统自动更新功能
- 如何关闭win11系统的自动更新功能 win11系统如何禁止自动更新
- win11系统停止自动更新的详细教程 win11系统如何关闭自动更新
- win11更新怎么永久关闭 win11自动更新如何关闭
- windows11关闭自动更新的步骤 win11自动更新怎么关闭
- win11系统启动explorer.exe无响应怎么解决 Win11系统启动时explorer.exe停止工作如何处理
- win11显卡控制面板不见了如何找回 win11显卡控制面板丢失怎么办
- win11安卓子系统更新到1.8.32836.0版本 可以调用gpu独立显卡 Win11安卓子系统1.8.32836.0版本GPU独立显卡支持
- Win11电脑中服务器时间与本地时间不一致如何处理 Win11电脑服务器时间与本地时间不同怎么办
win11系统教程推荐
- 1 win11安卓子系统更新到1.8.32836.0版本 可以调用gpu独立显卡 Win11安卓子系统1.8.32836.0版本GPU独立显卡支持
- 2 Win11电脑中服务器时间与本地时间不一致如何处理 Win11电脑服务器时间与本地时间不同怎么办
- 3 win11系统禁用笔记本自带键盘的有效方法 如何在win11系统下禁用笔记本自带键盘
- 4 升级Win11 22000.588时提示“不满足系统要求”如何解决 Win11 22000.588系统要求不满足怎么办
- 5 预览体验计划win11更新不了如何解决 Win11更新失败怎么办
- 6 Win11系统蓝屏显示你的电脑遇到问题需要重新启动如何解决 Win11系统蓝屏显示如何定位和解决问题
- 7 win11自动修复提示无法修复你的电脑srttrail.txt如何解决 Win11自动修复提示srttrail.txt无法修复解决方法
- 8 开启tpm还是显示不支持win11系统如何解决 如何在不支持Win11系统的设备上开启TPM功能
- 9 华硕笔记本升级win11错误代码0xC1900101或0x80070002的解决方法 华硕笔记本win11升级失败解决方法
- 10 win11玩游戏老是弹出输入法解决方法 Win11玩游戏输入法弹出怎么办