台式电脑usb装系统教程 台式机怎么用usb装系统
更新时间:2023-04-14 17:05:59作者:yang
许多台式机已经没有标配光驱,如果要装系统,就不能通过光盘。电脑机箱有非常多usb接口,这就是本文的重点,台式电脑通过usb装系统已经成为主流,我们只需要把U盘制作成usb启动盘,就可以当成系统盘给电脑装系统。下面就和小编一起来学习台式电脑usb装系统教程的方法步骤。
制作U盘启动盘:U教授制作U盘启动盘教程
2、电脑上的重要数据要进行备份,避免丢失
3、下载操作系统镜像:技术员win7专业版系统下载64位iso镜像v2020.12
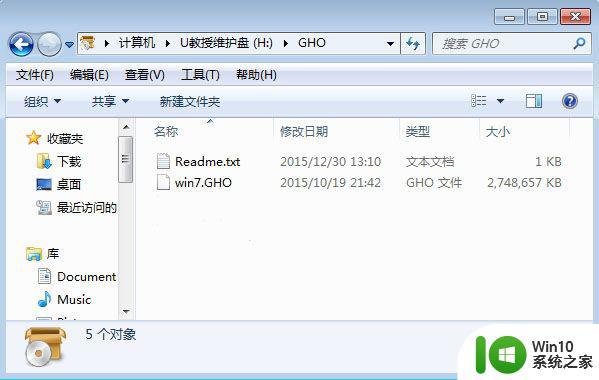
2、在需要装系统的台式电脑usb接口上插入U盘启动盘,在开机启动过程中,不停按F12或F11或Esc等启动热键,不同电脑按键不同,具体查看下面表格。如果你的电脑不支持热键,则参考电脑u盘启动设置的方法。
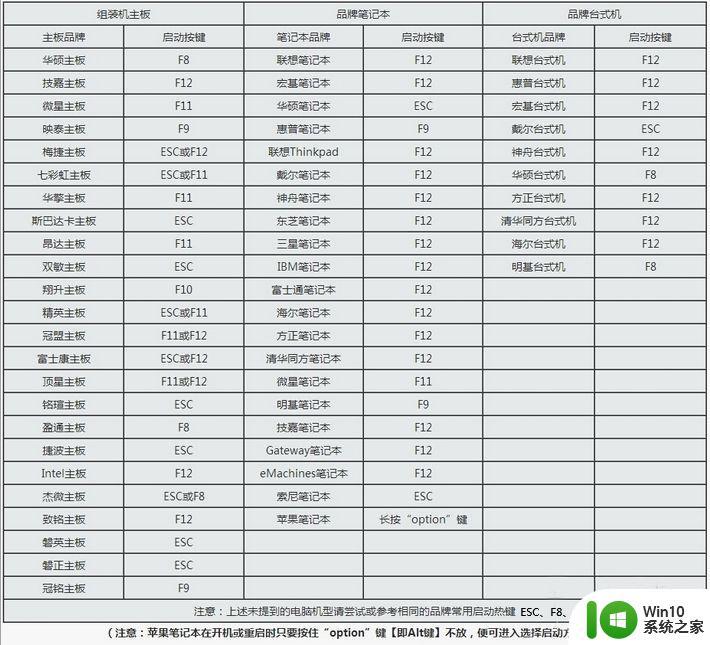
3、弹出启动菜单选择对话框,选择USB选项,或者含有U盘名称的项,比如KingstonDT,Sandisk,General等字眼,选择之后按Enter键。
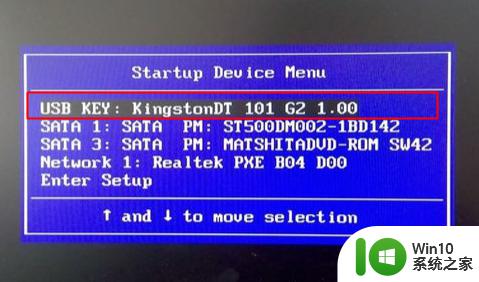
4、电脑会从usb启动盘进入到U教授主菜单,选择【01】或【02】按回车,运行U教授WINPE。
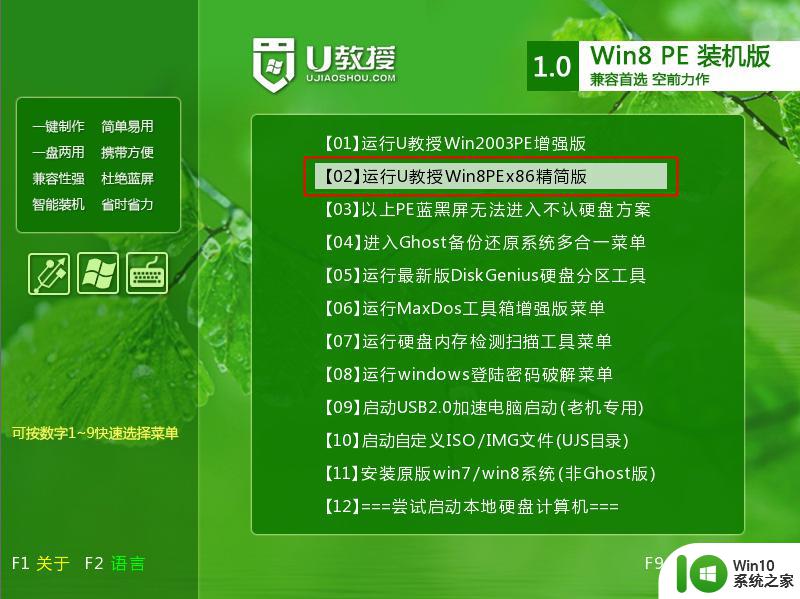
5、进入U教授Winpe之后,双击打开桌面上的【U教授PE一键装机】,GHO ISO WIN映像路径会自动打开系统镜像文件,接下来选择安装盘符,一般是C盘,由于不同的电脑显示盘符会有所差异,建议大家根据分区容量或卷标来判断C盘的位置,选好之后,点击确定。
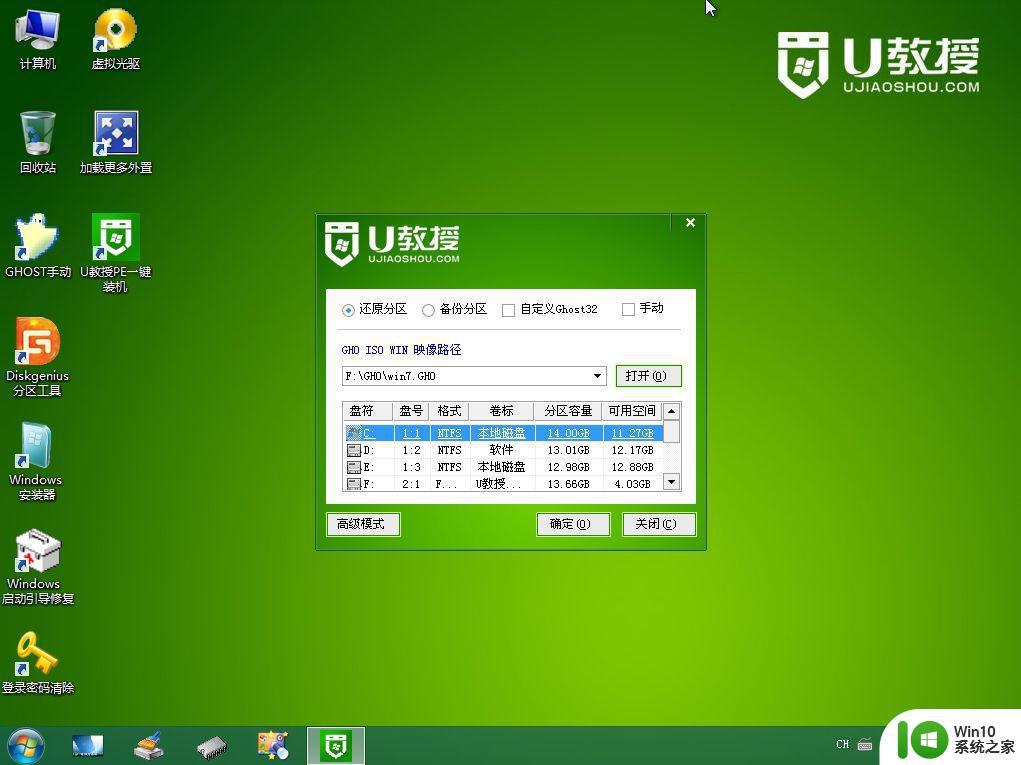
6、弹出提示框,提醒用户后面操作会清除C盘数据,确认无误后,点击是。
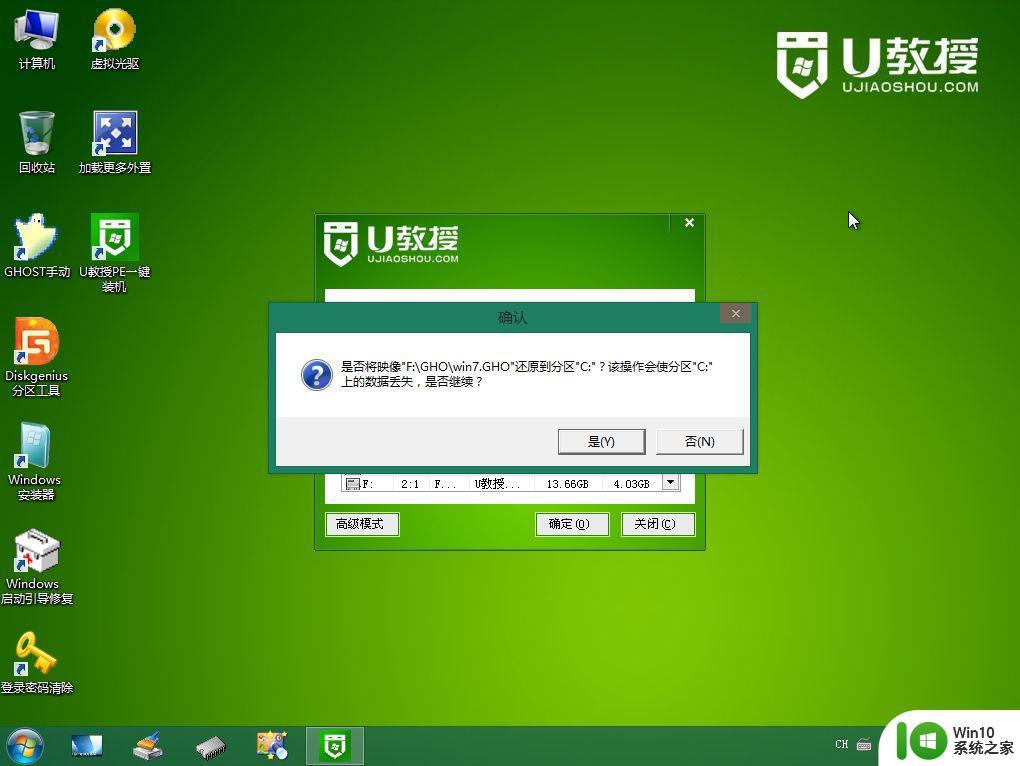
7、转到这个界面,执行系统安装部署到C盘的过程。
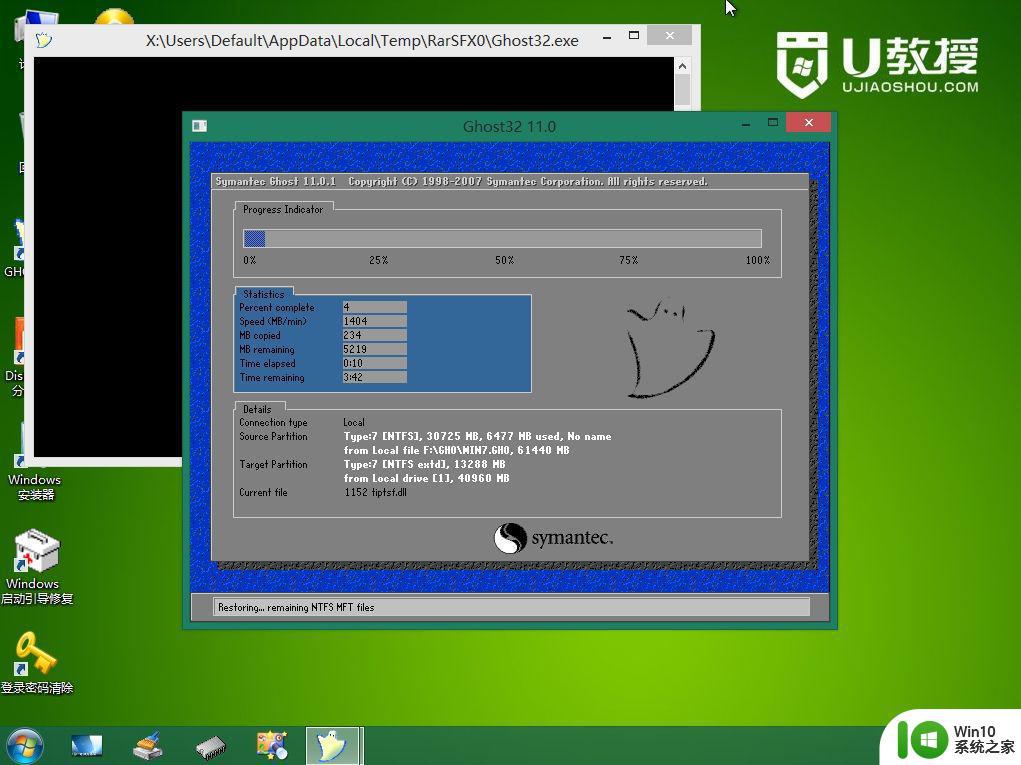
8、ghost完成之后,点击立即重启,重启过程中拔出U盘。
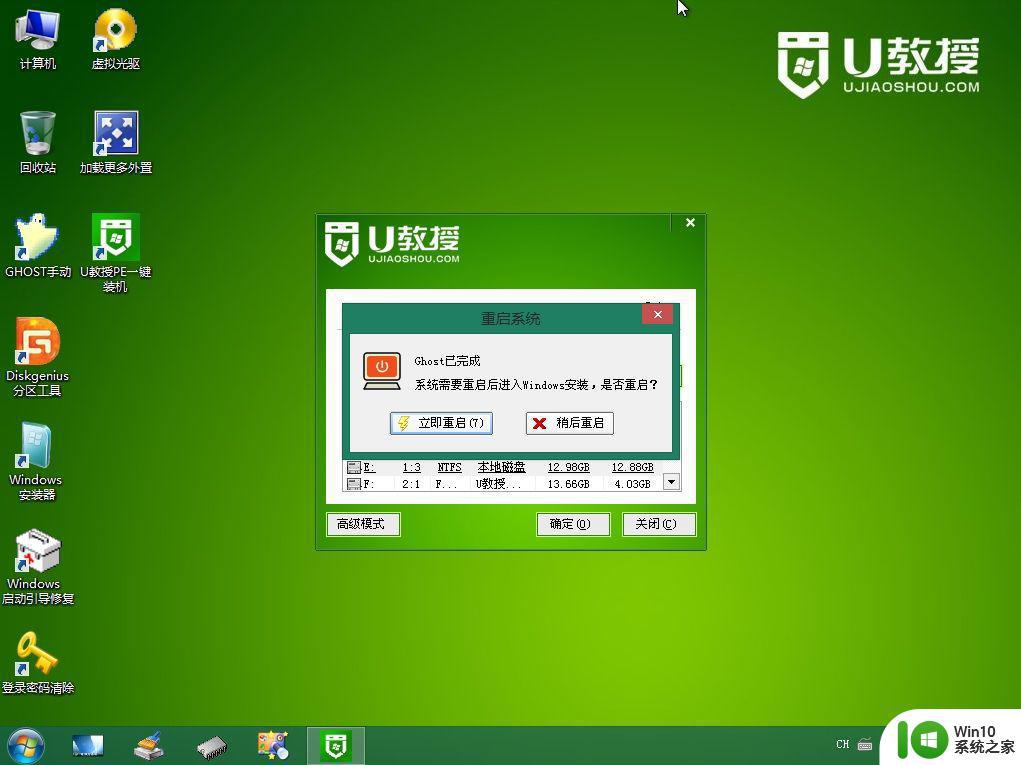
9、重启进入到这个界面,执行win7系统安装部署过程,包括win7组件安装、驱动安装、系统设置以及系统激活等操作。
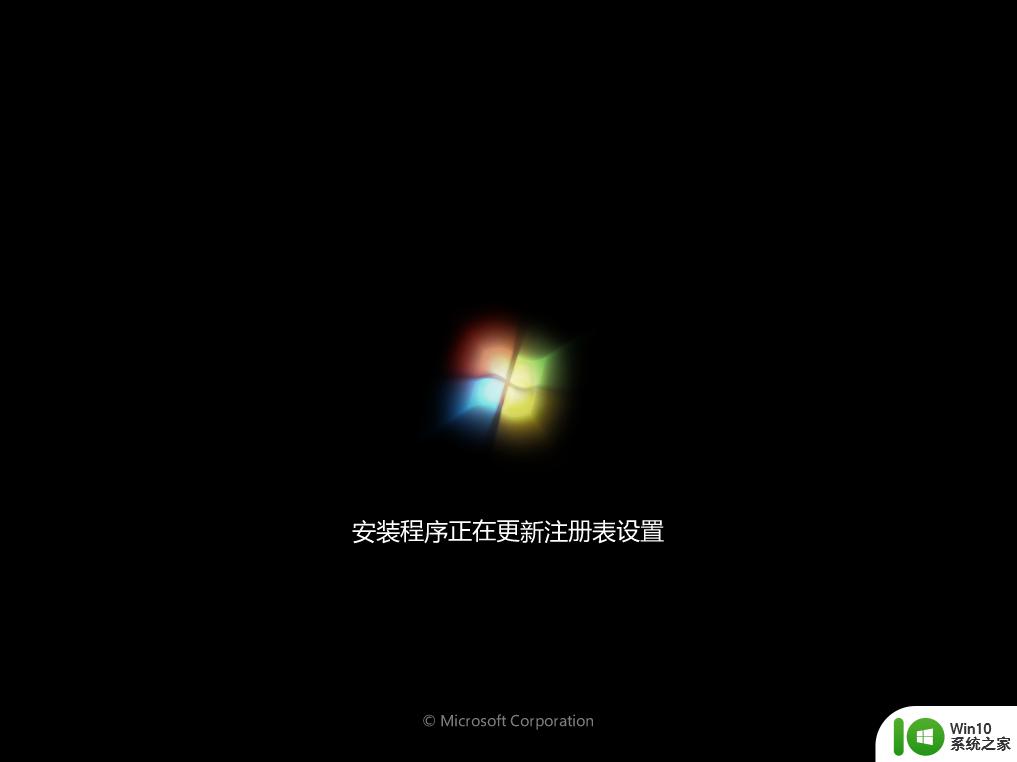
10、最后重启进入全新的win7系统桌面,台式机就装好系统了。

以上就是台式电脑usb装系统教程的教程步骤,只要有U盘,就能非常方便地从usb给电脑装系统。
安装准备
1、准备一个8G容量U盘,备份U盘所有数据制作U盘启动盘:U教授制作U盘启动盘教程
2、电脑上的重要数据要进行备份,避免丢失
3、下载操作系统镜像:技术员win7专业版系统下载64位iso镜像v2020.12
台式电脑usb装系统步骤如下
1、制作好U教授U盘启动之后,把下载好的系统镜像直接复制到U盘的GHO目录下。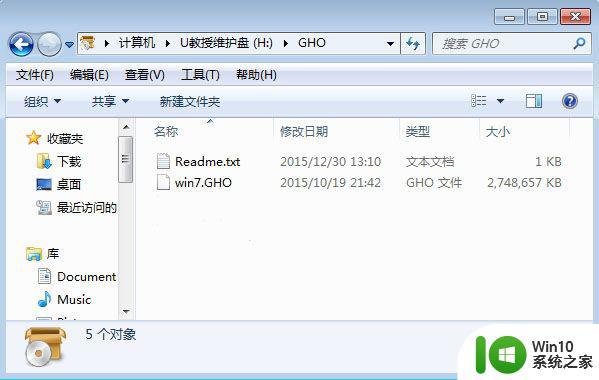
2、在需要装系统的台式电脑usb接口上插入U盘启动盘,在开机启动过程中,不停按F12或F11或Esc等启动热键,不同电脑按键不同,具体查看下面表格。如果你的电脑不支持热键,则参考电脑u盘启动设置的方法。
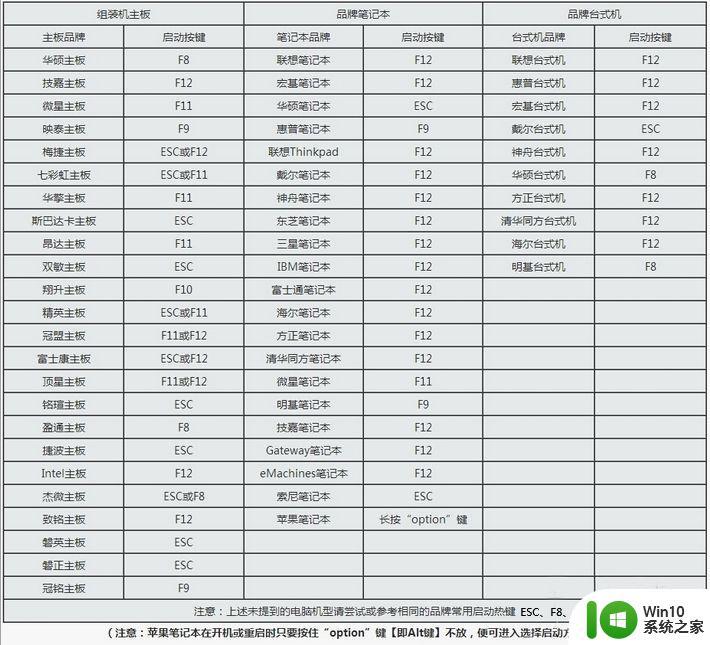
3、弹出启动菜单选择对话框,选择USB选项,或者含有U盘名称的项,比如KingstonDT,Sandisk,General等字眼,选择之后按Enter键。
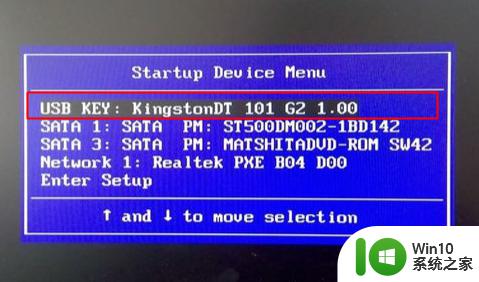
4、电脑会从usb启动盘进入到U教授主菜单,选择【01】或【02】按回车,运行U教授WINPE。
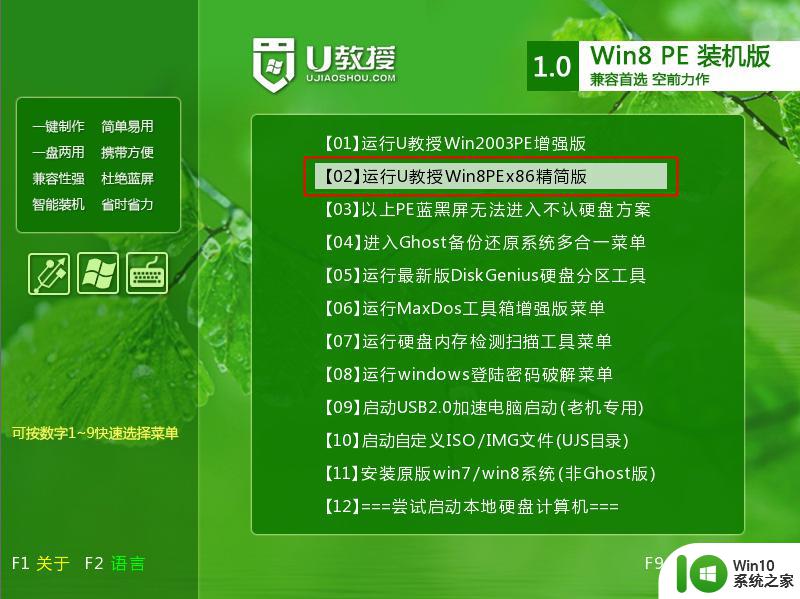
5、进入U教授Winpe之后,双击打开桌面上的【U教授PE一键装机】,GHO ISO WIN映像路径会自动打开系统镜像文件,接下来选择安装盘符,一般是C盘,由于不同的电脑显示盘符会有所差异,建议大家根据分区容量或卷标来判断C盘的位置,选好之后,点击确定。
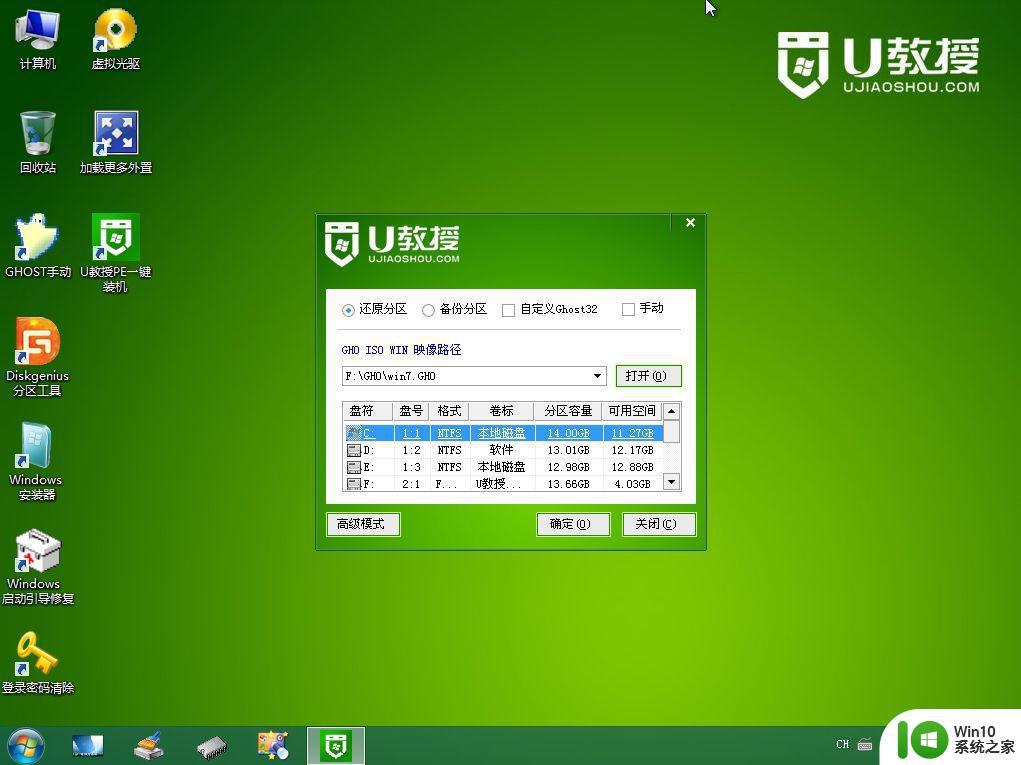
6、弹出提示框,提醒用户后面操作会清除C盘数据,确认无误后,点击是。
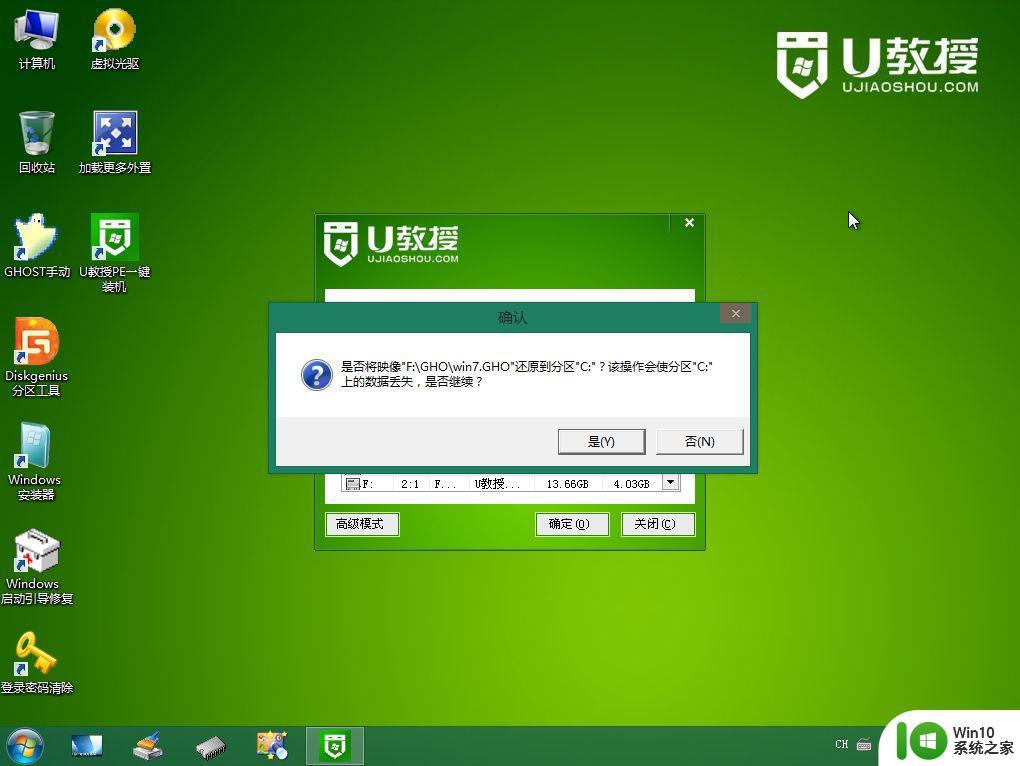
7、转到这个界面,执行系统安装部署到C盘的过程。
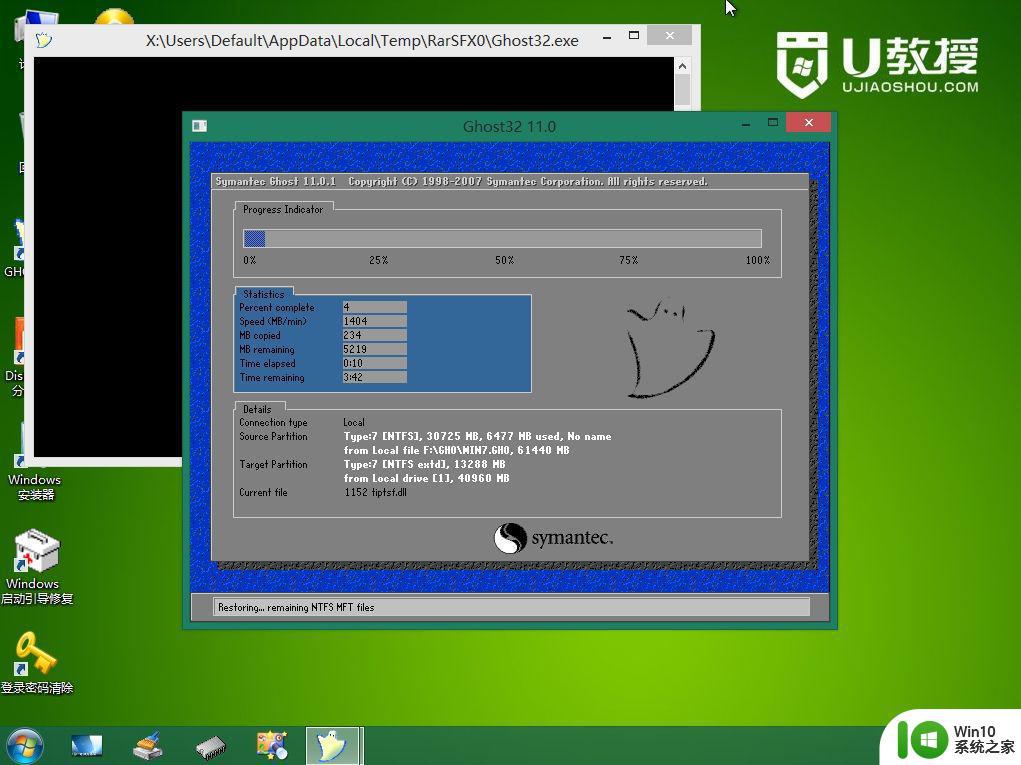
8、ghost完成之后,点击立即重启,重启过程中拔出U盘。
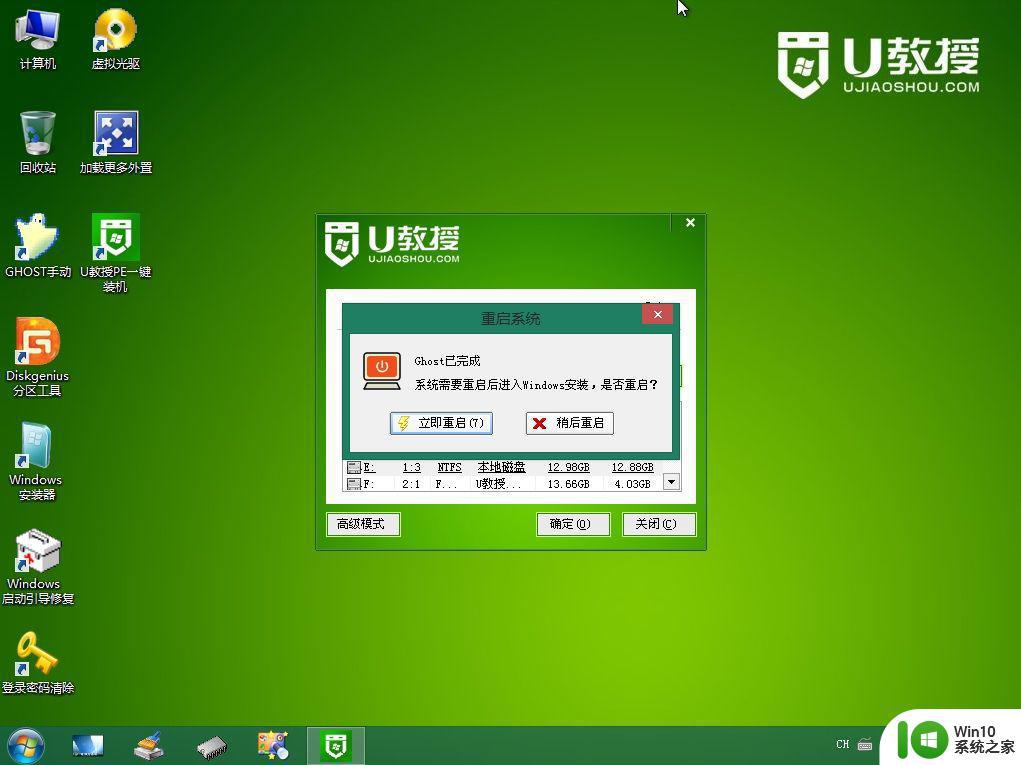
9、重启进入到这个界面,执行win7系统安装部署过程,包括win7组件安装、驱动安装、系统设置以及系统激活等操作。
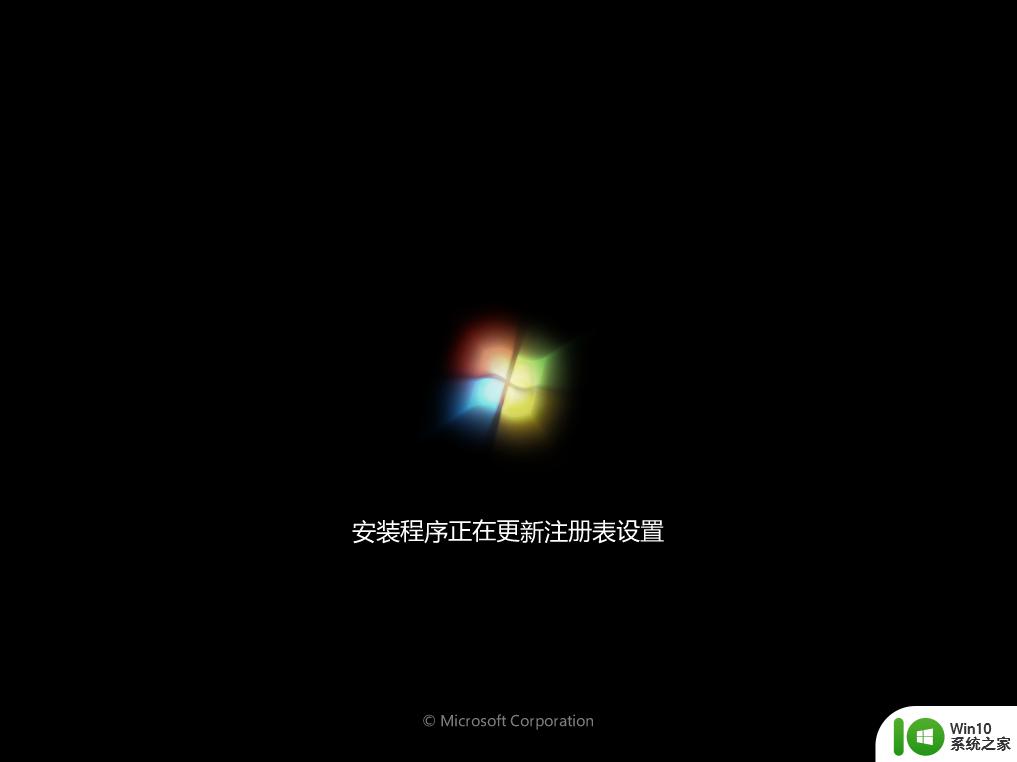
10、最后重启进入全新的win7系统桌面,台式机就装好系统了。

以上就是台式电脑usb装系统教程的教程步骤,只要有U盘,就能非常方便地从usb给电脑装系统。
台式电脑usb装系统教程 台式机怎么用usb装系统相关教程
- 台式机优盘装系统教程 台式机怎么用优盘装系统
- 台式电脑usb摄像头怎么用 台式电脑USB摄像头安装步骤
- 台式电脑重装系统步骤 台式机重装系统教程
- 联想台式机怎么重装win8系统 联想台式机win8系统重装教程
- 台式电脑重装教程 台式机如何重装电脑系统
- 台式机u教授u盘装系统 台式机U盘装系统步骤
- 台式机安装系统win8的方法 台式机安装Windows 8系统的步骤
- 惠普品牌台式机如何用u盘装win7系统 惠普品牌台式机如何通过U盘安装Windows 7系统教程
- 台式机u盘装系统启动盘怎么制作 台式机U盘安装系统教程
- 戴尔台式机重装系统详细教程 戴尔台式机如何重装系统步骤
- 台式电脑win7系统加装m2固态硬盘步骤 台式电脑win7系统m2固态硬盘安装教程
- 2004年老台式电脑重装系统教程 2004年老台式电脑重装系统步骤详解
- xp u盘启动盘制作工具使用方法 XP U盘启动盘制作工具下载
- 针对win10的功能更新版本1909更新失败怎么办 win10功能更新版本1909安装失败怎么解决
- 电脑重装win10系统无法正常启动,错误代码0xc0000001怎么办 电脑win10系统0xc0000001无法正常启动怎么解决
- 制作启动盘失败后u盘读不出来的原因和解决步骤 制作启动盘失败导致U盘无法被识别
系统安装教程推荐
- 1 针对win10的功能更新版本1909更新失败怎么办 win10功能更新版本1909安装失败怎么解决
- 2 winds10已安装flash插件显示未安装怎么解决 Windows 10 flash插件安装失败怎么解决
- 3 如何解决win10重装系统后无线网卡不能用了的问题 win10重装系统后无线网卡驱动丢失怎么办
- 4 win10系统64位安装火狐浏览器的步骤 win10系统64位如何安装火狐浏览器
- 5 win7电脑喇叭显示红叉播放设备里显示未安装音频设备怎么办 win7电脑喇叭无声红叉怎么解决
- 6 安装win10系统后调到144hz屏幕闪烁处理方法 安装win10系统后144hz屏幕闪烁怎么办
- 7 安装win11提示不符合最低要求解决方法 如何解决安装Win11提示不符合最低要求的问题
- 8 win10无法安装office2019错误代码30015如何解决 Win10安装Office2019报错代码30015怎么办
- 9 三星超极本使用u教授u盘安装系统教程 三星超极本u盘安装系统步骤详解
- 10 按键精灵安装被win10杀毒软件拦截怎么解决 按键精灵安装被win10杀毒软件拦截如何处理
win10系统推荐
- 1 系统之家ghost win10 32位专业硬盘版下载v2023.03
- 2 深度技术ghost win10 64位官方破解版v2023.03
- 3 雨林木风ghost win10教育版32位下载v2023.03
- 4 宏碁笔记本ghost win10 64位旗舰免激活版v2023.02
- 5 电脑公司ghost win10 32位旗舰精简版v2023.02
- 6 雨林木风ghost w10企业家庭版32系统下载v2023.02
- 7 雨林木风ghostwin1032位免激活专业版
- 8 游戏专用win10 64位智能版
- 9 深度技术ghost win10稳定精简版32位下载v2023.02
- 10 风林火山Ghost Win10 X64 RS2装机专业版