win10访问win7共享文件夹 提示没有权限 win10访问win7共享文件夹提示无权限怎么解决
win10访问win7共享文件夹 提示没有权限,在使用Windows 10访问Windows 7共享文件夹时,有时会遇到提示没有权限或无权限的问题,这可能让我们无法正常访问所需的文件和文件夹。不必担心我们可以采取一些解决方法来解决这个问题。在本文中我们将探讨如何解决Windows 10访问Windows 7共享文件夹时出现的权限问题,确保我们能够顺利访问所需的文件和文件夹。
微软Win10原版镜像 Win10专业版64位
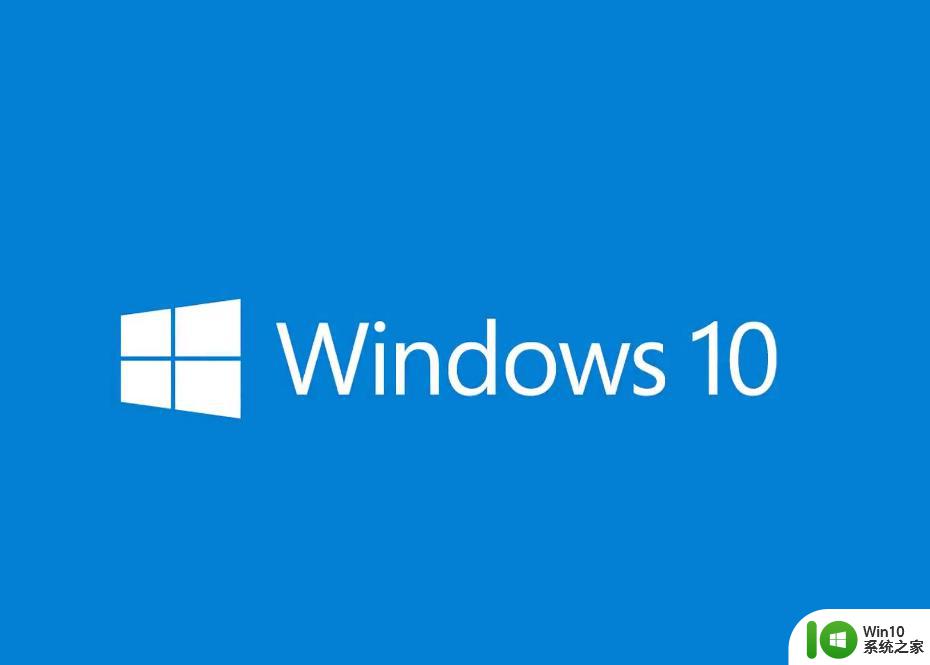

win10访问win7共享无权限解决方法:
win10电脑进行以下操作:
启用Win10管理员账户。
1、点击“开始——控制面板”在打开的控制面板中切换到大图标模式;
2、打开管理工具,选择计算机管理;
3、计算机管理界面中,点击“本地用户和组”,然后在administrator用户上右键选择属性;
4、将账户已禁用的前面勾选去掉,点击“确定”保存就行了。
5、除了以上的方法,也通过为共享的win7系统加密码的方式来实现了共享。
win7主机进行以下操作:
1、点击开始,点击运行,输入gpedit.msc,点击确定;
2、左侧导航栏依次点击展开计算机配置--windows设置--安全设置--本地策略--安全选项,右侧列表找到”账户:来宾账户状态“并双击;
3、弹出对话框,点击已启用,点击确定;
4、右侧列表中找到”网络访问:本地账户的共享和安全模式“,然后双击;
5、弹出对话框中,从下拉列表中选择”仅来宾-对本地用户进行身份验证,其身份为来宾“,点击确定;
6、关闭组策略编辑器,重启计算机即可。
win7访问win10电脑提示您可能没有网络访问权限的解决方法:
方法一:
原因:由于没有安装microsoft网络客户端处理:按照下图步骤安装,安装完后需重启电脑否则提示如下图还是无法访问。重启后再次双击共享电脑已经可以进去。
方法二:
系统需要做如下设置:
1 开始--运行--gpedit.msc
2 windows设置---安全设置--本地策略--用户权利指派--在右边找到''拒绝从网络访问这台计算机''双击打开,把里面的guest帐户删除
3 windows设置---安全设置--本地策略--安全选项--右边找到''网络访问:本地帐户的共享和安全模式"双击改成"经典:本地用户自己的身份验证"
5 windows设置---安全设置--本地策略--安全选项--右边找到''帐户:''使用空白密码的本地用户只允许进行控制台登陆"把它设置为"禁用"
6 开始 运行regedit回车,找到下列路径
Hkey_LOCAL_MACHINESYSTEMCurrentControlSetControlLsa右边RestrictAnonymous的值是否为0
方法三:
(1)右键点击“计算机”--“管理”--“服务和应用”,打开服务;或者用Win键+R打开运行--输入services.msc,打开服务设置。
(2)将以下服务的【启动类型】选为【自动】,并确保【服务状态】为【已启用】:
Computer Browser
DHCP Client
DNS Client
Function Discovery Resource Publication
Print Spooler
Remote Procedure Call
Remote Procedure Call (RPC) Locator
Server
SSDP Discovery
TCP/IP NetBIOS Helper
UPnP Device Host
Workstation
以上是关于如何解决Win10访问Win7共享文件夹无权限的问题的全部内容,如果您遇到相同的情况,可以按照本文提供的方法进行解决。
win10访问win7共享文件夹 提示没有权限 win10访问win7共享文件夹提示无权限怎么解决相关教程
- win10访问共享文件夹权限问题怎么解决 如何解决win10访问共享文件夹时出现“网络错误,你没有权限访问\IP地址”提示
- win10共享的文件夹win7系统没有权限打开如何处理 Win10共享文件夹无权限访问win7系统解决方法
- win10局域网共享无权限访问怎么办 win10共享文件夹提示无权访问如何解决
- win10共享文件夹无法读取怎么解决 电脑访问win10共享文件夹提示无权限怎么办
- win10如何设置本地文件夹共享访问权限 win10共享文件夹访问权限设置步骤详解
- windows10开启文件夹提示您没有权限访问如何解决 windows10开启文件夹提示您没有权限访问怎么办
- win10共享功能提示没有权限访问的解决方法 win10没有权限访问共享功能怎么办
- win10共享文件无法访问,没有权限使用网络资源 Win10共享文件夹权限设置
- win10设置打印机共享提示您没有权限访问怎么办 Win10设置打印机共享权限问题解决方法
- 详解打开win10共享文件的高级访问权限方法 如何打开win10共享文件的高级访问权限
- win10局域网共享没有权限访问怎么办 win10访问局域网共享没有权限如何解决
- w10电脑共享无法访问没有权限解决方法 w10电脑共享无法访问没有权限怎么办
- 《极品飞车13:变速》win10无法启动解决方法 极品飞车13变速win10闪退解决方法
- win10桌面图标设置没有权限访问如何处理 Win10桌面图标权限访问被拒绝怎么办
- win10打不开应用商店一直转圈修复方法 win10应用商店打不开怎么办
- win10错误代码0xc0000098开不了机修复方法 win10系统启动错误代码0xc0000098怎么办
win10系统教程推荐
- 1 win10桌面图标设置没有权限访问如何处理 Win10桌面图标权限访问被拒绝怎么办
- 2 win10关闭个人信息收集的最佳方法 如何在win10中关闭个人信息收集
- 3 英雄联盟win10无法初始化图像设备怎么办 英雄联盟win10启动黑屏怎么解决
- 4 win10需要来自system权限才能删除解决方法 Win10删除文件需要管理员权限解决方法
- 5 win10电脑查看激活密码的快捷方法 win10电脑激活密码查看方法
- 6 win10平板模式怎么切换电脑模式快捷键 win10平板模式如何切换至电脑模式
- 7 win10 usb无法识别鼠标无法操作如何修复 Win10 USB接口无法识别鼠标怎么办
- 8 笔记本电脑win10更新后开机黑屏很久才有画面如何修复 win10更新后笔记本电脑开机黑屏怎么办
- 9 电脑w10设备管理器里没有蓝牙怎么办 电脑w10蓝牙设备管理器找不到
- 10 win10系统此电脑中的文件夹怎么删除 win10系统如何删除文件夹
win10系统推荐
- 1 宏碁笔记本ghost win10 64位官方免激活版v2023.04
- 2 雨林木风ghost win10 64位镜像快速版v2023.04
- 3 深度技术ghost win10 64位旗舰免激活版v2023.03
- 4 系统之家ghost win10 64位稳定正式版v2023.03
- 5 深度技术ghost win10 64位专业破解版v2023.03
- 6 电脑公司win10官方免激活版64位v2023.03
- 7 电脑公司ghost win10 64位正式优化版v2023.03
- 8 华硕笔记本ghost win10 32位家庭版正版v2023.03
- 9 雨林木风ghost win10 64位旗舰安全版下载v2023.03
- 10 深度技术ghost win10 64位稳定极速版v2023.03