电脑键盘空格键没反应的解决办法 笔记本键盘空格键无法输入空格怎么办
电脑键盘空格键没反应的解决办法,电脑键盘空格键是我们在日常使用电脑过程中经常会用到的一个按键,然而有时候我们会发现空格键失去了反应,无法正常输入空格,这对我们的日常使用造成了一定的困扰。当电脑键盘的空格键无法输入空格时,我们该如何解决这个问题呢?接下来我将为大家介绍几种解决办法,希望能帮助到遇到这一问题的朋友们。
解决办法如下:
1、撬开空格键,清理出空格键里面的杂物,检查空格键下方的按键(如下如箭头所指位置)是否失灵,再重新安装好空格键盘尝试是否能够正常输入空格。

2、在Windows任务栏(屏幕最下方的长条区域)点击右键勾选“显示触摸键盘按钮”。
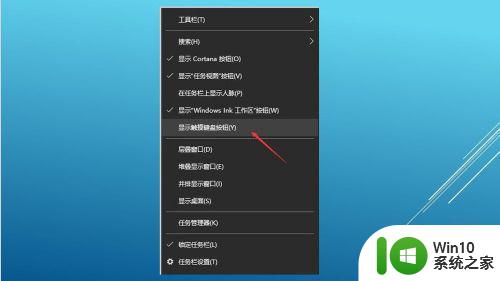
3、然后在任意输入法的状态下,点击屏幕最右下方的键盘图标,调出触摸键盘按钮。
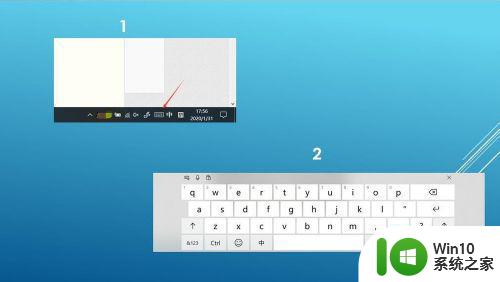
4、购买或找到其他能使用的键盘(无线或USB接口均可),单独连接到笔记本电脑上使用,替代笔记本自带键盘,该方法弊端是不方便携带(外出带笔记本时还需额外带上键盘)。

5、通过网络或去实体店购买对应型号的笔记本键盘,通过网络查找对应型号笔记本的拆机方法,打开笔记本电脑更换键盘。该方法具有风险,建议动手能力不强的朋友别轻易尝试。

6、如果笔记本还在质保期内且能提供上门服务,查询笔记本电脑厂商的售后服务电话,可打电话给售后要求服务人员上门维修;
7、如果笔记本电脑厂商不提供上门服务,通过网络查询服务网点,将笔记本电脑送到最近的服务网点找专业人员更换损坏的笔记本键盘。
以上就是电脑键盘空格键没反应的解决办法的全部内容,如果您不了解,请按照小编的方法操作,希望这些方法能够帮到您。
电脑键盘空格键没反应的解决办法 笔记本键盘空格键无法输入空格怎么办相关教程
- 按空格键删除文字怎么办 空格键删除字怎么办
- windows电脑键盘没反应怎么办 笔记本电脑键盘失灵一键修复
- 键盘不能输入字母怎么办 笔记本电脑键盘无法输入字母
- wps段内空格怎么一键删除 wps段落内空格一键删除
- 华硕笔记本键盘按键无响应怎么办 华硕笔记本键盘无法输入字母数字符号的解决方法
- 如何删除空格键 如何取消空格键删除
- 解决笔记本电脑键盘失灵的办法 笔记本电脑键盘无法输入文字怎么处理
- ipad怎么换九宫格键盘 iPad键盘怎么设置为九宫格输入法
- 为什么电脑的键盘没反应啊 电脑键盘没反应怎么办
- 笔记本无法打字键盘没有反应怎么办 笔记本键盘全部失灵怎么办怎么修
- 键盘灯亮打字没反应如何解决 键盘灯亮但是无法输入
- wps为什么按空格是点 wps按空格无法输入点
- 电脑任务栏不显示已打开的窗口怎么解决 电脑任务栏无法显示已经打开的窗口怎么办
- 开机提示Reboot and Select proper Boot device怎么解决 电脑开机提示Reboot and Select proper Boot device怎么解决
- 为什么视频文件复制到另一个u盘不能播放 视频文件复制到另一个U盘后无法播放的原因
- 闪迪酷捷CZ51加密U盘(16G)评测 闪迪酷捷CZ51加密U盘性能如何
电脑教程推荐
- 1 电脑任务栏不显示已打开的窗口怎么解决 电脑任务栏无法显示已经打开的窗口怎么办
- 2 闪迪酷捷CZ51加密U盘(16G)评测 闪迪酷捷CZ51加密U盘性能如何
- 3 共享打印机每次都要输入密码怎么取消 如何取消共享打印机每次输入密码
- 4 无法停止通用卷设备的7大解决方法 通用卷设备停止故障解决方法
- 5 win8系统对开始屏幕的应用进行重命名的方法 Win8系统如何修改开始屏幕应用的名称
- 6 u盘怎么提高性能?u盘提高性能的小技巧 U盘性能优化方法
- 7 u盘无法停止通用卷设备怎么办?解决无法正常删除u盘的几种方法 U盘无法弹出怎么办
- 8 W8系统磁盘无法重命名怎么解决 W8系统磁盘无法重命名出现错误提示怎么办
- 9 u盘如何重新启动自动播放功能 U盘怎么设置自动播放功能
- 10 ghostxp文件不复制太深的路径怎么解决 ghostxp文件复制路径过深如何处理
win10系统推荐
- 1 深度技术ghost win10 64位官方破解版v2023.03
- 2 雨林木风ghost win10教育版32位下载v2023.03
- 3 宏碁笔记本ghost win10 64位旗舰免激活版v2023.02
- 4 电脑公司ghost win10 32位旗舰精简版v2023.02
- 5 雨林木风ghost w10企业家庭版32系统下载v2023.02
- 6 雨林木风ghostwin1032位免激活专业版
- 7 游戏专用win10 64位智能版
- 8 深度技术ghost win10稳定精简版32位下载v2023.02
- 9 风林火山Ghost Win10 X64 RS2装机专业版
- 10 深度技术ghost win10 64位专业版镜像下载v2023.02