新Win10操作系统如何设置有时限的临时账户 在新Win10系统下如何快速创建有限制的临时账户
更新时间:2023-04-28 17:03:23作者:jiang
新Win10操作系统如何设置有时限的临时账户,随着科技的不断进步,Windows 10操作系统的更新也越来越频繁。其中最新的一个功能是在Windows 10系统中设置有时限的临时账户,帮助用户更加安全地保护自己的隐私信息。在新Win10系统下,如何快速创建有限制的临时账户,成为用户需要熟练掌握的技能之一。本文将详细介绍这个功能的设置方法,希望能为广大Win10用户带来帮助。
具体方法:
1、点击左下角的田字,点击齿轮图标,进入设置
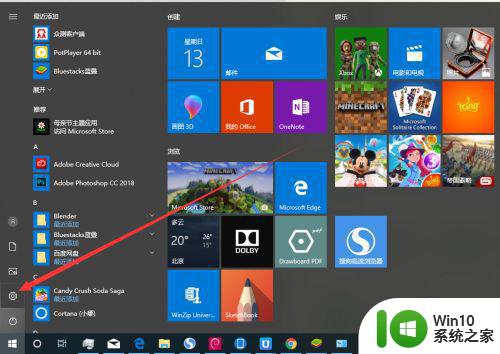
2、在设置中,点击账户
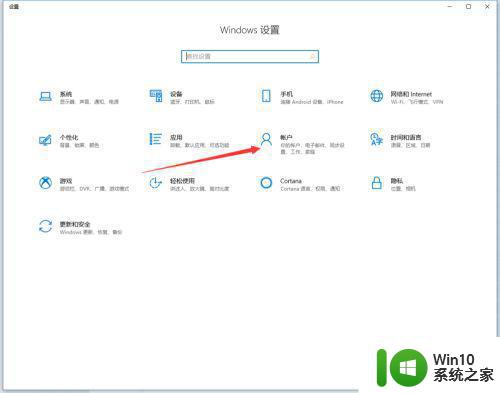
3、点击添加一个账号
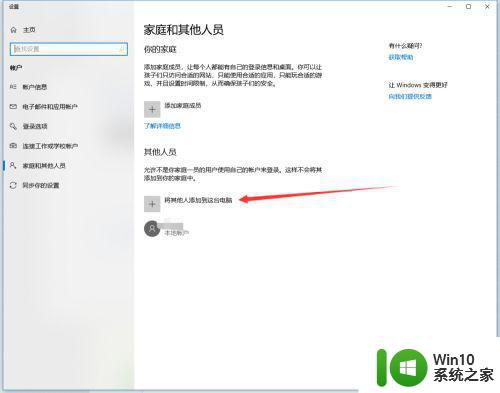
4、点击没有这个人员的信息
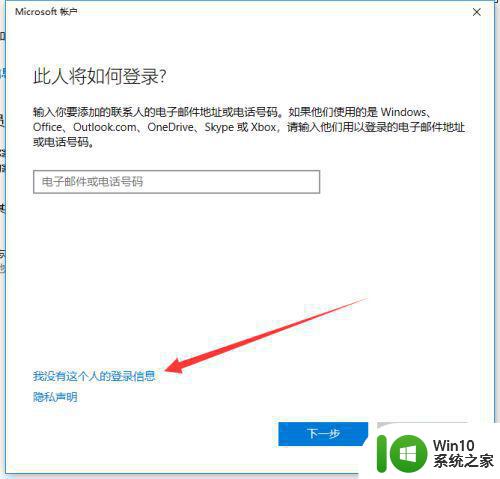
5、点击添加一个没有邮箱的账户
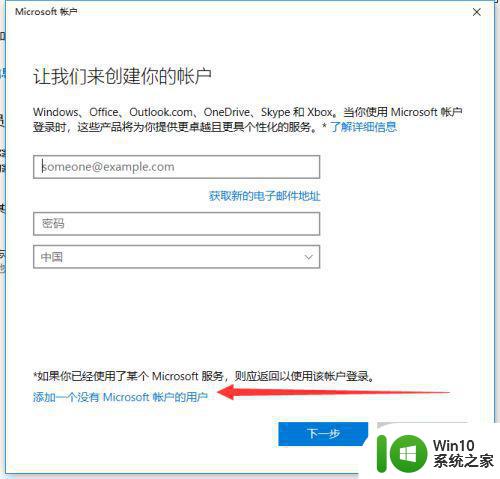
6、输入账号的名称,比如:临时账号
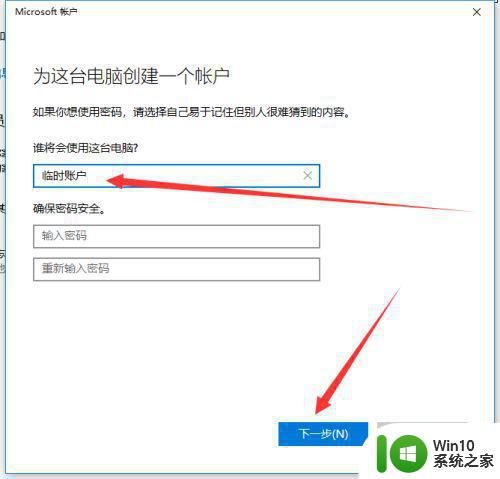
7、账号创建后,就可以使用临时账号了
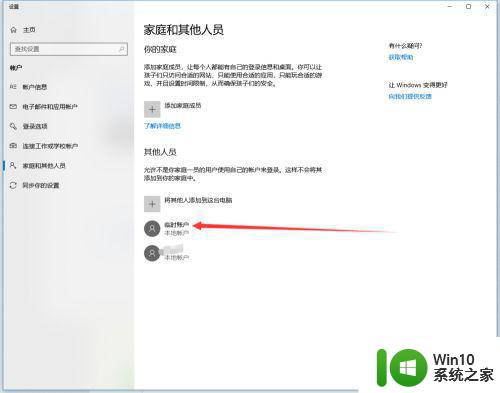
通过设置有时限的临时账户,可以避免不必要的安全隐患,并且方便快捷地管理多个账户。在新Win10系统下,只需几个简单的步骤,就能快速地创建一个有限制的临时账户。对于需要临时授权的情况,这一功能非常实用。
新Win10操作系统如何设置有时限的临时账户 在新Win10系统下如何快速创建有限制的临时账户相关教程
- win10电脑设置临时账号教程 win10系统如何设置游客临时登录账号
- win10系统快速删除临时文件的最佳方法 Win10系统如何快速清理临时文件
- winwin10系统更改账户设置没有改用microsoft账户登录选项如何解决 Win10系统更改账户设置后没有选择Microsoft账户登录的解决方法
- win10跳过创建账户的操作方法 win10系统跳过创建账户的设置方法
- win10电脑只能进入临时账户原因和解决方法 win10电脑只能进入临时账户原因和解决方法
- win10正式版系统开启关闭用户账户控制设置通知的方法 如何在Win10正式版系统中关闭用户账户控制设置通知
- win10开启账户admin权限的操作步骤 win10怎么开启账户admin权限
- 给win10新建一个新账户的方法 win10如何新建一个新账户
- win10临时文件彻底清除的方法 win10系统如何清理临时文件夹
- win10该系统对指定的账户没有授权怎么办 Win10系统如何添加账户授权权限
- win10系统怎么更改用户账户权限 Win10系统如何修改用户账户权限步骤
- win10新建管理员账户的方法 win10如何新建管理员账户
- win10系统Edge浏览器下载页面乱码怎么办 Win10系统Edge浏览器下载页面显示乱码怎么解决
- w10电脑老是弹出垃圾广告怎么阻止 w10电脑如何阻止垃圾广告弹出
- 戴尔成就3670装win10出现decompression error的解决方案 戴尔3670装win10出现decompression error如何解决
- window10搜索出内容不准确无indexed怎么办 Windows 10 搜索不准确怎么解决
win10系统教程推荐
- 1 笔记本win10玩游戏不能全屏两边是黑边怎么解决 win10笔记本玩游戏黑边解决方法
- 2 笔记本电脑win10只剩下飞行模式怎么办 笔记本电脑win10飞行模式无法关闭怎么办
- 3 我的世界win10此产品无法在该设备上运行怎么办 我的世界win10无法在电脑上运行怎么办
- 4 win10正式版怎么重新开启磁贴?win10开启磁贴的方法 win10正式版如何重新设置磁贴
- 5 移动硬盘在win10系统无法访问参数错误如何修复 移动硬盘参数错误win10系统无法访问怎么办
- 6 win10打不开微软商店显示错误代码0x80072efd如何修复 win10微软商店无法打开怎么办
- 7 win10系统dotnetfx35setup点开没反应了处理方法 Win10系统dotnetfx35setup点开没反应怎么办
- 8 windows10清理dns缓存的最佳方法 Windows10如何清理DNS缓存
- 9 更新win10没有realtek高清晰音频管理器怎么解决 win10更新后找不到realtek高清晰音频管理器解决方法
- 10 win10电脑提示kernelbase.dll文件错误修复方法 win10电脑kernelbase.dll文件缺失怎么办
win10系统推荐
- 1 雨林木风ghost w10企业家庭版32系统下载v2023.02
- 2 雨林木风ghostwin1032位免激活专业版
- 3 游戏专用win10 64位智能版
- 4 深度技术ghost win10稳定精简版32位下载v2023.02
- 5 风林火山Ghost Win10 X64 RS2装机专业版
- 6 深度技术ghost win10 64位专业版镜像下载v2023.02
- 7 联想笔记本ghost win10 64位快速旗舰版v2023.02
- 8 台式机专用Ghost Win10 64位 万能专业版
- 9 ghost windows10 64位精简最新版下载v2023.02
- 10 风林火山ghost win10 64位官方稳定版下载v2023.02