win10共享文件夹怎么在另一个电脑查看 win10共享文件夹如何设置
更新时间:2025-01-24 17:01:41作者:jiang
在现代的工作和生活中,我们经常会遇到需要在不同电脑之间共享文件的情况,而在Windows 10系统中,共享文件夹是一种非常方便的方式。但是许多用户可能会遇到困惑,不知道如何在另一个电脑上查看共享文件夹,或者如何正确设置共享文件夹。在本文中我们将介绍如何在Win10系统中查看共享文件夹,并且分享一些设置共享文件夹的技巧,让您轻松实现文件共享的便利。
具体方法:
1、本文以共享整个磁盘为例讲解怎么两台电脑直连共享,首先双击此电脑进入,如下图所示
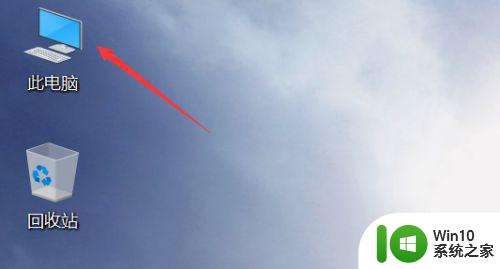
2、右键单击你要共享的磁盘,选择属性,如下图所示
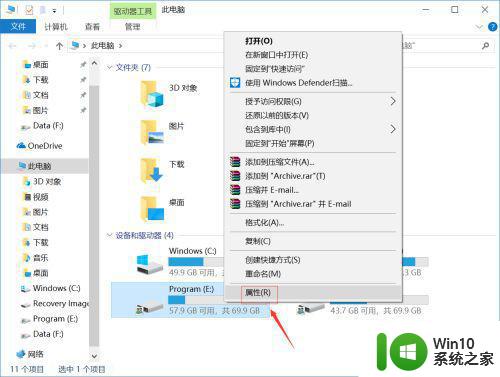
3、进入属性界面,点击共享选项卡,如下图所示
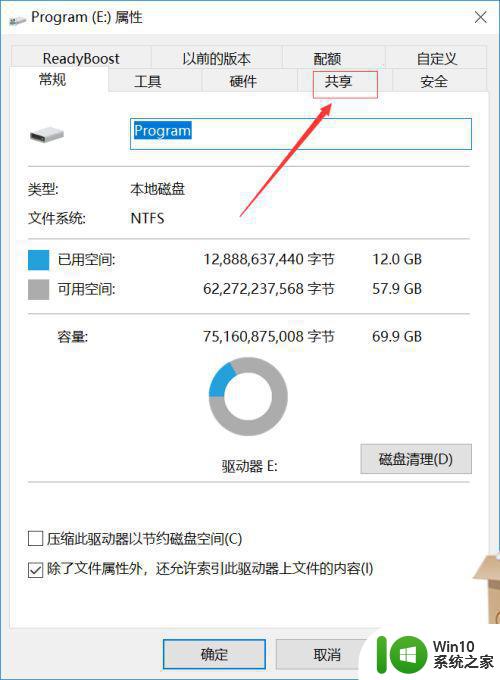
4、在共享界面点击高级共享按钮,如下图所示
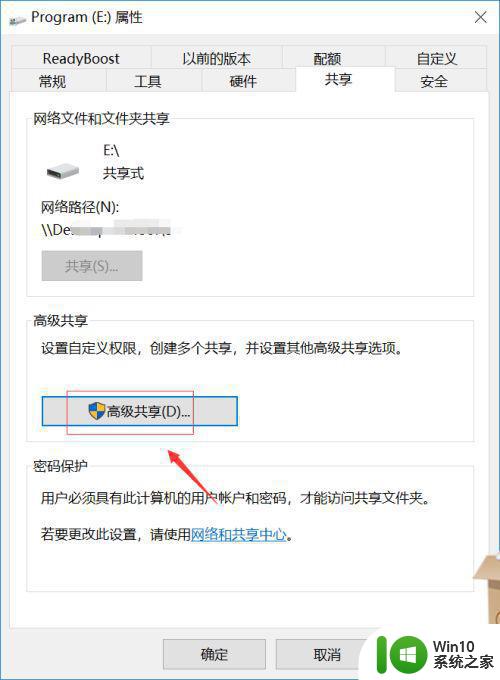
5、在高级共享界面,首先设定最大共享的用户数,然后点击下方的权限,如下图所示
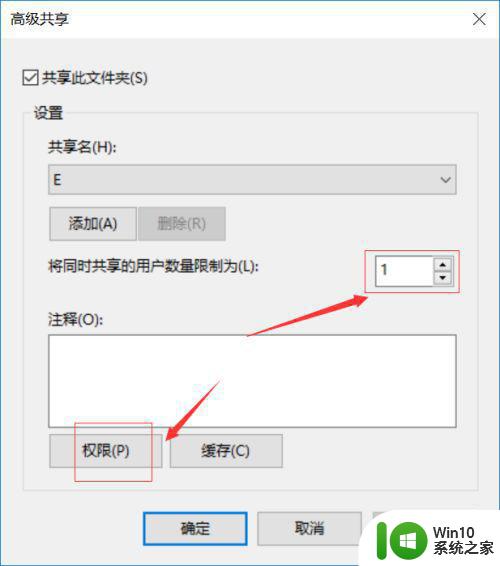
6、进入权限列表,勾选权限,点击确定,如下图所示是
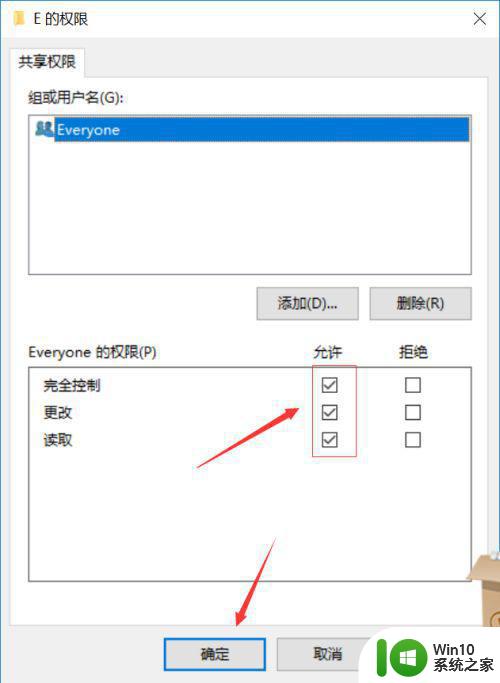
7、用网线直连两台电脑,或者登陆同一网络,在另一台电脑的网络就可以看到你共享的电脑了,如下图所示是
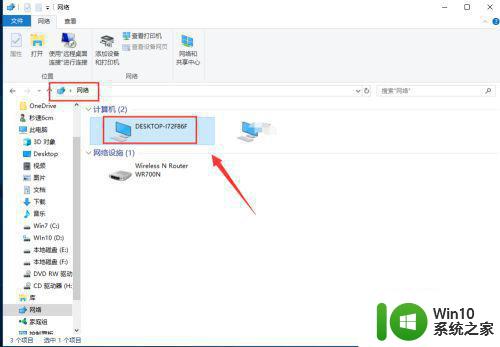
8、双击共享电脑,输入共享电脑的用户名和密码,登陆后就可以看到你共享的磁盘了,如下图所示
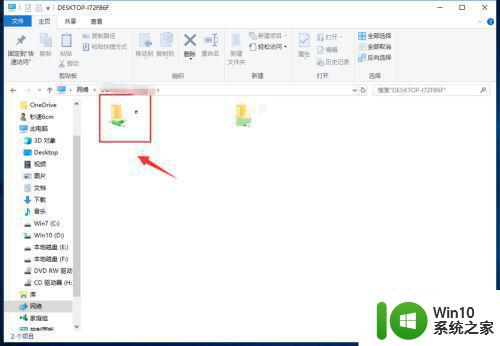
以上就是win10共享文件夹怎么在另一个电脑查看的全部内容,还有不懂得用户就可以根据小编的方法来操作吧,希望能够帮助到大家。
win10共享文件夹怎么在另一个电脑查看 win10共享文件夹如何设置相关教程
- win10查看另一台电脑共享文件 Win10如何查看局域网内共享文件
- win10怎样查看共享文件夹 win10如何查看共享文件夹
- win10怎么查看共享文件 Win10如何设置共享文件夹
- win10电脑怎么设置共享文件夹 win10如何设置共享文件夹
- win10设置共享文件夹步骤 win10系统如何设置共享文件夹
- win10如何给共享文件夹设置密码 win10共享文件夹设置访问密码
- win10系统如何查看共享文件 win10如何访问共享文件夹
- Win10设置共享文件夹的方法 win10共享文件夹怎么设置
- win10如何取消文件夹共享 Win10如何停止文件夹共享
- 图文教你启用win10共享文件夹 Win10共享文件夹怎么开启
- win10如何映射共享文件夹 win10映射共享文件夹步骤
- win10如何访问网络共享文件夹 win10怎么访问共享文件夹
- 装了win10系统后f盘无法打开怎么办 win10系统装好后f盘打不开怎么办
- win10访问共享文件提示请检查名称的拼写解决方法 win10访问共享文件提示请检查名称的拼写如何解决
- w10电脑你的电脑遇到问题需要重新启动解决方法 w10电脑蓝屏如何解决
- 笔记本电脑win10为什么重启就会更新 笔记本电脑win10重启更新频繁原因
win10系统教程推荐
- 1 笔记本电脑win10为什么重启就会更新 笔记本电脑win10重启更新频繁原因
- 2 windows10更新失败错误代码0x8024402f怎么解决 Windows10更新失败错误代码0x8024402f解决方法
- 3 win10系统groove音乐添加歌曲的方法 win10系统groove音乐如何添加本地歌曲
- 4 笔记本电脑win10登录时pin忘了怎么办 win10登录时pin忘了怎么办
- 5 怎么解决主机耳机麦克风无法使用win10 win10主机耳机麦克风无法使用怎么解决
- 6 win10重启终止代码0xc0000021a蓝屏修复方法 win10系统蓝屏0xc0000021a修复方法
- 7 笔记本win10玩游戏不能全屏两边是黑边怎么解决 win10笔记本玩游戏黑边解决方法
- 8 笔记本电脑win10只剩下飞行模式怎么办 笔记本电脑win10飞行模式无法关闭怎么办
- 9 我的世界win10此产品无法在该设备上运行怎么办 我的世界win10无法在电脑上运行怎么办
- 10 win10正式版怎么重新开启磁贴?win10开启磁贴的方法 win10正式版如何重新设置磁贴
win10系统推荐
- 1 电脑公司ghost win10 32位旗舰精简版v2023.02
- 2 雨林木风ghost w10企业家庭版32系统下载v2023.02
- 3 雨林木风ghostwin1032位免激活专业版
- 4 游戏专用win10 64位智能版
- 5 深度技术ghost win10稳定精简版32位下载v2023.02
- 6 风林火山Ghost Win10 X64 RS2装机专业版
- 7 深度技术ghost win10 64位专业版镜像下载v2023.02
- 8 联想笔记本ghost win10 64位快速旗舰版v2023.02
- 9 台式机专用Ghost Win10 64位 万能专业版
- 10 ghost windows10 64位精简最新版下载v2023.02