win10电脑台式机耳机没有声音解决方法 win10台式机耳机插入没声音怎么办
Win10电脑台式机是许多人日常工作和娱乐的必备设备,然而有时候在使用耳机时可能会遇到没有声音的问题,当我们插入耳机后却无法听到任何声音时,可能会让人感到困惑和不安。但是不用担心,这个问题通常有解决方法。接下来我们将介绍一些解决Win10台式机耳机没有声音的方法,希望能帮助您解决这一困扰。
具体方法:
方法一:检查
1、鼠标点击windows菜单,然后点击设置按钮,进入设置界面。
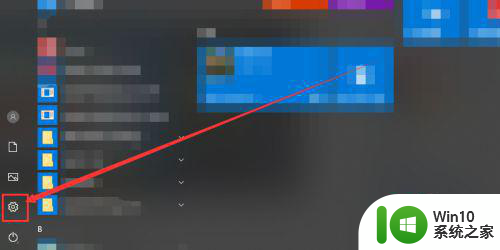
2、再蓝牙栏中点击添加蓝牙设备,然后查看我们的蓝牙是否真的链接成功。真的链接成功了,就按照第二种方法解决。
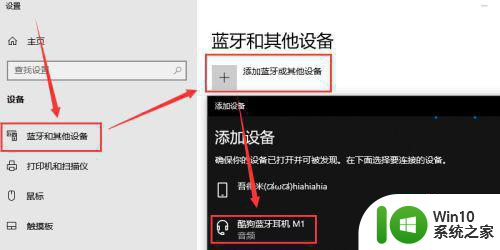
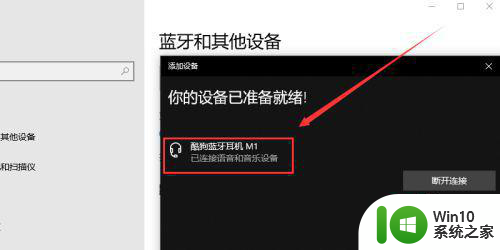
方法二:驱动
1、鼠标右键点击我的电脑按钮,然后点击属性按钮,进入电脑属性界面。
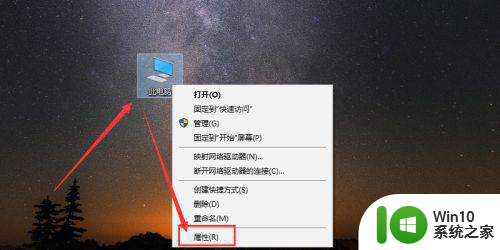
2、在电脑属性界面点击设备管理按钮,进入设备管理界面。
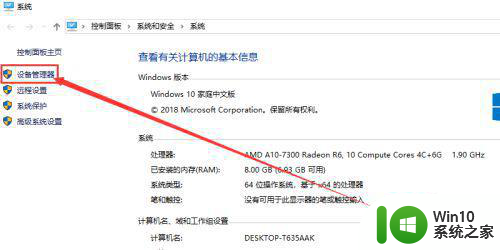
3、找到蓝牙设备和声音控制,鼠标右键点击,然后点击更新驱动,如果与声音有关的驱动没有问题,就看第三种办法。
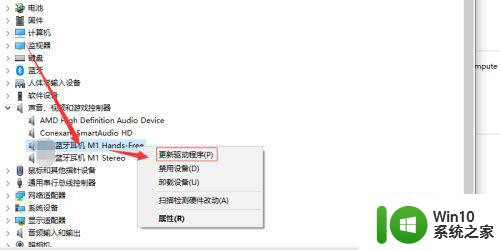
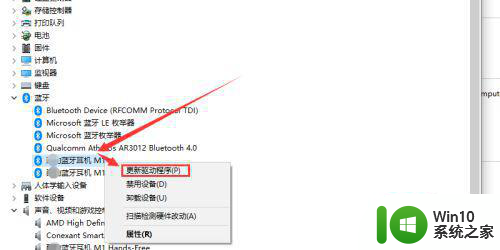
方法三:声音
1、查看电脑的喇叭图标是显示为静音状态,如果是的话,只需要增加一点声音即可。
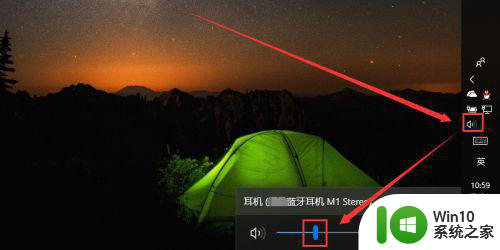
2、播放声音的输出设备要选蓝牙耳机,点击喇叭图标,然后点击上拉图标,选择蓝牙设备即可。
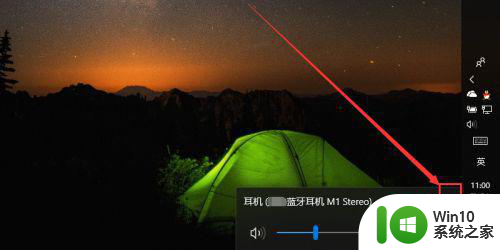
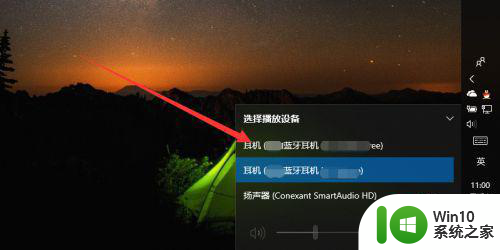
3、也可以鼠标右键点击喇叭图标,然后点击声音字样。

4、然后在声音菜单栏中点击播放,进入播放板块,然后选择蓝牙设备,选择默认值,然后点击确定按钮。
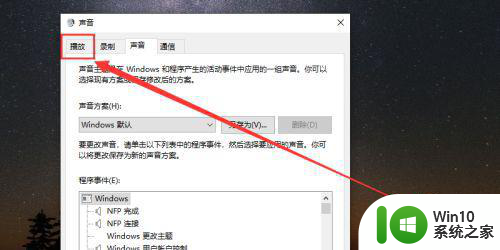
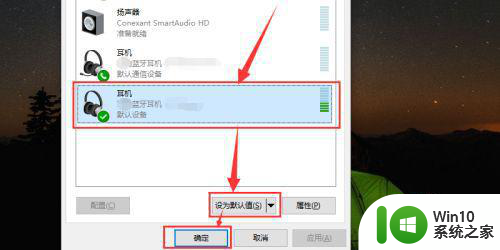
以上就是win10电脑台式机耳机没有声音解决方法的全部内容,有出现这种现象的小伙伴不妨根据小编的方法来解决吧,希望能够对大家有所帮助。
win10电脑台式机耳机没有声音解决方法 win10台式机耳机插入没声音怎么办相关教程
- dell台式机win10插耳机没声音一键修复方法 Dell 台式机 Win10 插耳机没声音怎么办
- win10台式电脑插上耳机没有声音如何修复 win10耳机插电脑上没有声音怎么办
- win10台式机没有声音怎么办 win10台式电脑没有声音怎么解决
- win10笔记本插入耳机耳机没声音外放有声音的处理办法 Win10笔记本耳机插入耳机无声音外放有声音怎么办
- win10耳机没声音的解决方法 win10耳机没有声音怎么办
- w10插耳机后没声音如何解决 w10插耳机没有声音怎么办
- win10电脑耳机插上没有声音怎么办 电脑耳机插上没有声音win10怎么解决
- 耳机插win10电脑上没有声音解决方法 电脑插耳机没有声音怎么办win10
- windows10耳机没有声音怎么解决 windows10耳机插上去没有声音怎么解决
- win10电脑耳机插上没声音怎么办 win10电脑插上耳机没声音但是有杂音怎么解决
- 耳机插在电脑上没声音怎么办 win10 win10电脑插耳机没有声音怎么解决
- win10主机耳机插孔无声音问题解决方法 电脑主机耳机插口没有声音怎么办
- win10系统Edge浏览器下载页面乱码怎么办 Win10系统Edge浏览器下载页面显示乱码怎么解决
- w10电脑老是弹出垃圾广告怎么阻止 w10电脑如何阻止垃圾广告弹出
- 戴尔成就3670装win10出现decompression error的解决方案 戴尔3670装win10出现decompression error如何解决
- window10搜索出内容不准确无indexed怎么办 Windows 10 搜索不准确怎么解决
win10系统教程推荐
- 1 笔记本win10玩游戏不能全屏两边是黑边怎么解决 win10笔记本玩游戏黑边解决方法
- 2 笔记本电脑win10只剩下飞行模式怎么办 笔记本电脑win10飞行模式无法关闭怎么办
- 3 我的世界win10此产品无法在该设备上运行怎么办 我的世界win10无法在电脑上运行怎么办
- 4 win10正式版怎么重新开启磁贴?win10开启磁贴的方法 win10正式版如何重新设置磁贴
- 5 移动硬盘在win10系统无法访问参数错误如何修复 移动硬盘参数错误win10系统无法访问怎么办
- 6 win10打不开微软商店显示错误代码0x80072efd如何修复 win10微软商店无法打开怎么办
- 7 win10系统dotnetfx35setup点开没反应了处理方法 Win10系统dotnetfx35setup点开没反应怎么办
- 8 windows10清理dns缓存的最佳方法 Windows10如何清理DNS缓存
- 9 更新win10没有realtek高清晰音频管理器怎么解决 win10更新后找不到realtek高清晰音频管理器解决方法
- 10 win10电脑提示kernelbase.dll文件错误修复方法 win10电脑kernelbase.dll文件缺失怎么办
win10系统推荐
- 1 雨林木风ghost w10企业家庭版32系统下载v2023.02
- 2 雨林木风ghostwin1032位免激活专业版
- 3 游戏专用win10 64位智能版
- 4 深度技术ghost win10稳定精简版32位下载v2023.02
- 5 风林火山Ghost Win10 X64 RS2装机专业版
- 6 深度技术ghost win10 64位专业版镜像下载v2023.02
- 7 联想笔记本ghost win10 64位快速旗舰版v2023.02
- 8 台式机专用Ghost Win10 64位 万能专业版
- 9 ghost windows10 64位精简最新版下载v2023.02
- 10 风林火山ghost win10 64位官方稳定版下载v2023.02