怎么让win10不自动更新 win10禁止系统自动更新的详细教程
在日常使用Win10系统的过程中,我们可能会遇到系统自动更新的情况,这不仅占用了我们的网络带宽和系统资源,还可能导致一些不必要的问题和不稳定性,禁止Win10系统自动更新成为了一项备受关注的需求。为了帮助大家解决这一问题,本文将详细介绍如何禁止Win10系统的自动更新,让我们能够更好地掌控自己的电脑使用体验。
win10禁止自动更新系统
方法一: Windows设置
要想关闭Win10自动更新,比较简单的一种方法就是进入到Windows设置中,将Windows更新直接关闭。步骤如下:
1、按“ Windows + I ”键,打开Windows设置,再单击“ 更新和安全 ”。
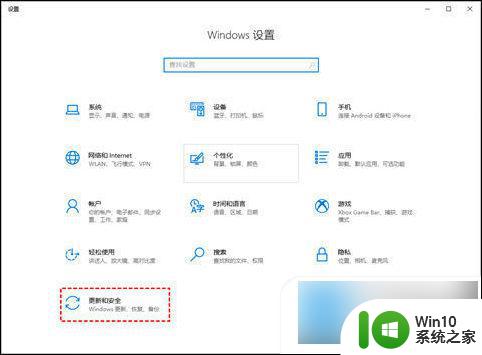
2、然后,在Windows更新处,单击“ 高级选项 ”。
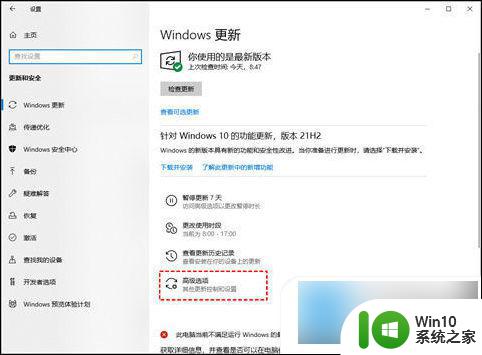
3、在高级选项中,您可以将“ 更新选项 ”中项目全部关闭,或者选择“ 暂停更新 ”,但此暂停更新至多只能暂停35天,达到暂停限制后需先获取新的更新,然后才能再次暂停更新。
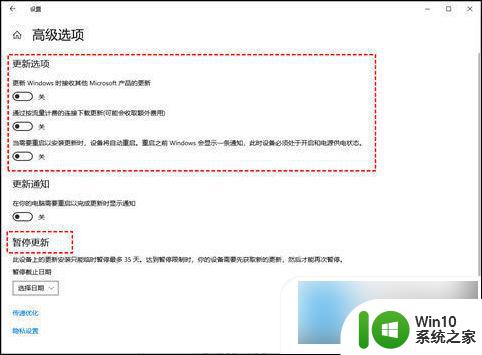
方法二: 关闭Windows Update服务
若您想彻底关闭Win10自动更新,可以在Windows服务中找到Windows Update选项将其设置为禁用即可。您可以按照以下步骤进行操作。
1、按“ Windows + R ”键,打开运行对话框,并输入“ services.msc ”,然后再单击“ 确定 ”。
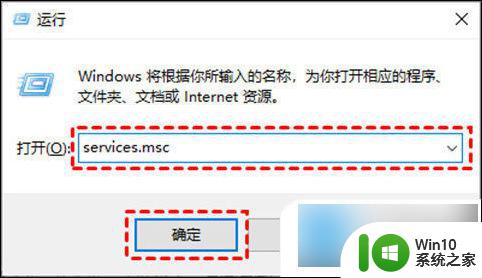
2、在弹出的服务窗口中,找到“ Windows Update ”选项并双击打开它。
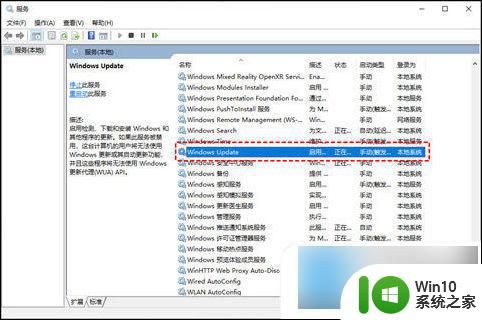
3、在弹出的“ Windows Update的属性 ”对话框中,将“ 启动类型 ”设置为“ 禁用 ”。
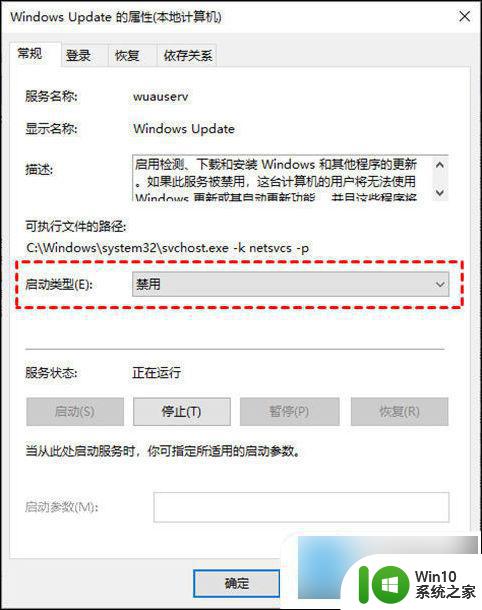
4、然后再单击“ 恢复 ”,将图中框选的部分都设置为“ 无操作 ”,再单击“ 应用 ”和“ 确定 ”。
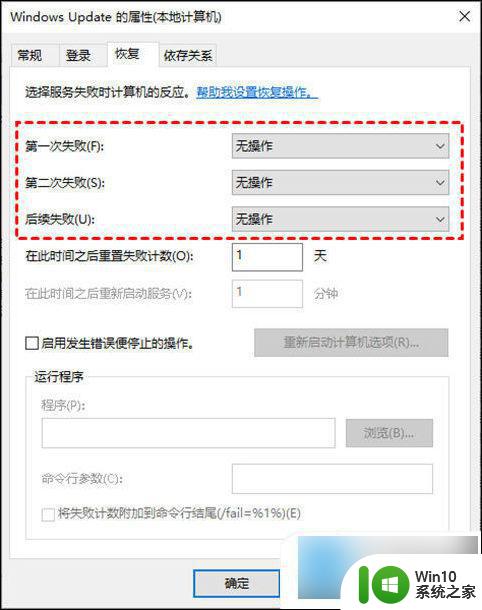
方法三: 本地组策略编辑器
另一种Win10关闭自动更新方法就是通过更改本地组策略编辑器中的“配置自动更新”和“删除使用所有Windows更新功能的访问权限”选项来关闭Win10自动更新。
1、按“ Windows + R ”键,打开运行对话框,并输入“ gpedit.msc ”,然后再单击“ 确定 ”。
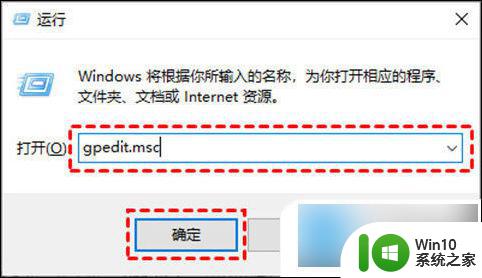
2、在弹出的本地组策略编辑中,依次单击“ 计算机配置 ” > “ 管理模板 ” > “ Windows组件 ” > “ Windows更新 ”,然后找到“ 配置自动更新 ”并双击打开它。
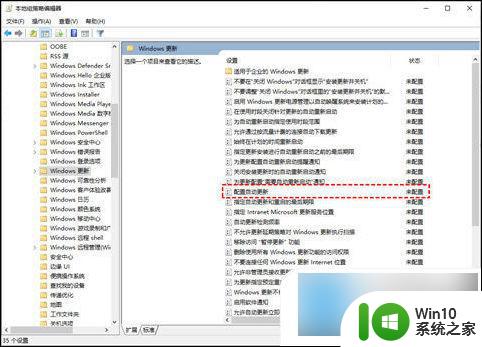
3、在弹出的“ 配置自动更新 ”窗口中,选择“ 已禁用 ”,再单击“ 确定 ”。
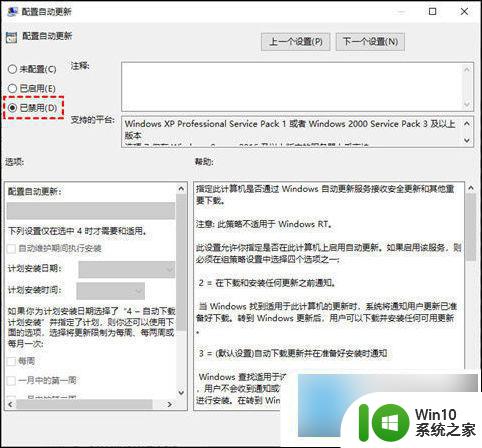
4、然后在“ Windows更新 ”页面找到“ 删除使用所有Windows更新功能的访问权限 ”,并双击打开它。
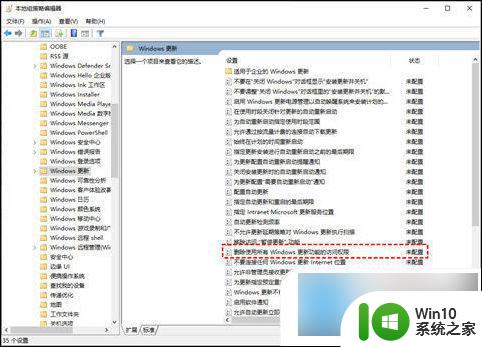
5、在弹出的窗口中,再勾选“ 已启用 ”,然后单击“ 确定 ”。
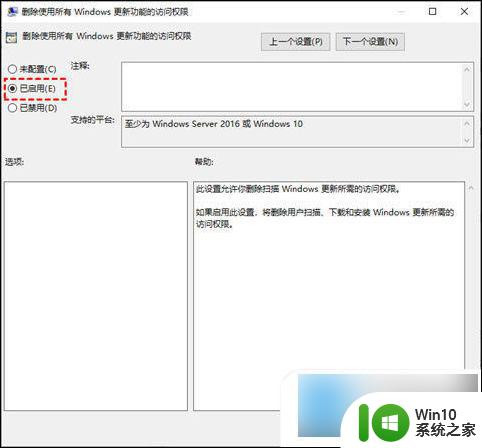
方法四: 注册表编辑器
还有一种Win10关闭自动更新方法就是通过注册表编辑器,来彻底关闭Win10自动更新。具体操作步骤如下:
1、按“ Windows + R ”键,打开运行对话框,并输入“ regedit.exe ”,然后再单击“ 确定 ”,在弹出的窗口中再点击“ 是 ”。
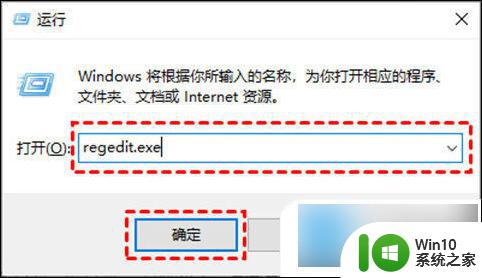
2、进入注册表编辑器后,跳转到以下路径,并在右侧找到“ Start ”键并双击打开它。
路径:HKEY_LOCAL_MACHINE\SYSTEM\CurrentControlSet\Services\UsoSvc
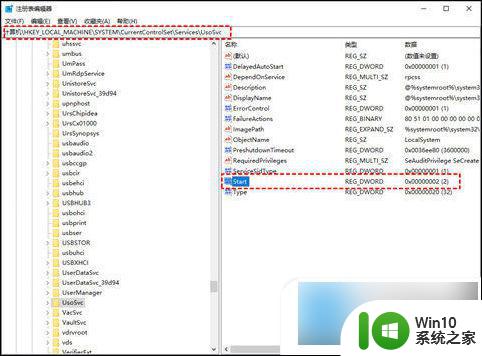
3、在弹出的窗口中将“ 数值数据 ”改为“ 4 ”,并单击“ 确定 ”。
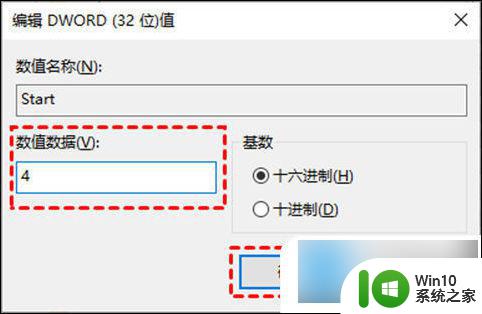
4、然后再找到“ FailureActions ”键并双击进行编辑,将“ 00000010 ”和“ 00000018 ”行中的第五个数值,由原来的“ 01 ”改为“ 00 ”,再单击“ 确定 ”。
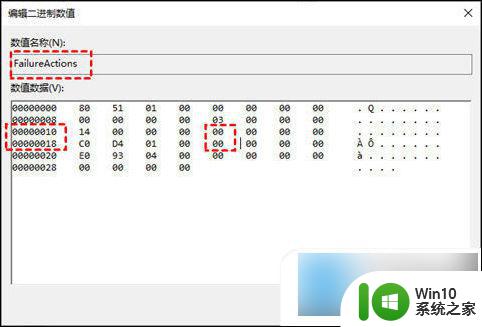
方法五: 任务计划程序
您也可以通过任务计划程序,将“ Schedule Start ”禁用,以实现Win10自动更新的关闭。
1、按“ Windows + R ”键,打开运行对话框,并输入“ taskschd.msc ”,然后再单击“ 确定 ”。
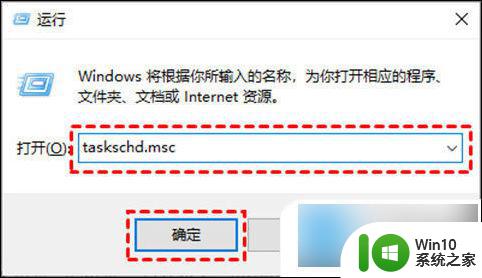
2、在任务计划程序窗口中,跳转到该路径“ 任务计划程序库/Microsoft/Windows/WindowsUpdate ”。
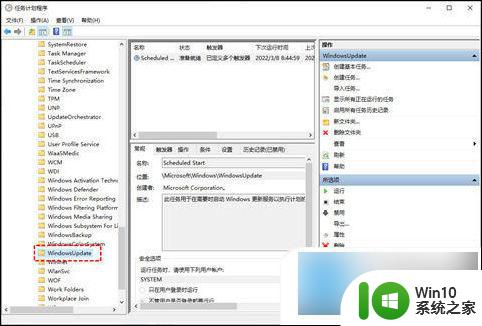
3、然后,选中“ Schedule Start ”,并在“ 所选项 ”中单击“ 禁用 ”。
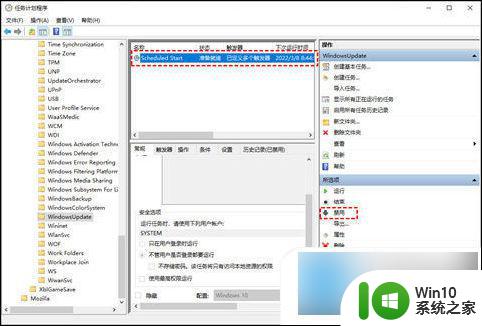
注意: Win10自动更新关闭后,系统长期不更新当您再次尝试将系统更新到新版本系统,可能会导致系统出错。若您担心系统出错,可以提前对系统备份。
以上就是如何停止win10自动更新的全部内容,如果您遇到这种情况,您可以按照以上方法解决,希望对大家有所帮助。
怎么让win10不自动更新 win10禁止系统自动更新的详细教程相关教程
- 不让Windows10自动更新的五种方法 怎样阻止Win10系统自动更新
- 系统自动更新为win10怎么办 win10系统自动更新禁止方法
- win10系统禁止自动更新的方法 如何彻底关闭win10自动更新
- window10设置不更新系统的方法 如何禁止Win10电脑自动更新系统
- win10禁止驱动更新 如何禁止Win10驱动自动更新
- win10关闭自动更新的详细步骤 win10怎么关闭自动更新比较好
- 如何手动更新win10系统被禁用自动更新的解决方法 win10系统更新错误提示“组织已禁用更新”怎么办
- 怎样永久禁止win10自动更新 如何关闭Windows 10自动更新功能
- win10怎么不让他自动更新 Win10如何使用组策略关闭自动更新
- win10时间不自动更新怎么办 如何让win10时间自动更新和校准
- 怎么关闭w10自动更新系统 如何禁用Windows 10自动更新系统
- win10如何禁止自动更新驱动程序 win10关闭自动更新驱动的设置方法
- win10玩只狼:影逝二度游戏卡顿什么原因 win10玩只狼:影逝二度游戏卡顿的处理方法 win10只狼影逝二度游戏卡顿解决方法
- 《极品飞车13:变速》win10无法启动解决方法 极品飞车13变速win10闪退解决方法
- win10桌面图标设置没有权限访问如何处理 Win10桌面图标权限访问被拒绝怎么办
- win10打不开应用商店一直转圈修复方法 win10应用商店打不开怎么办
win10系统教程推荐
- 1 win10桌面图标设置没有权限访问如何处理 Win10桌面图标权限访问被拒绝怎么办
- 2 win10关闭个人信息收集的最佳方法 如何在win10中关闭个人信息收集
- 3 英雄联盟win10无法初始化图像设备怎么办 英雄联盟win10启动黑屏怎么解决
- 4 win10需要来自system权限才能删除解决方法 Win10删除文件需要管理员权限解决方法
- 5 win10电脑查看激活密码的快捷方法 win10电脑激活密码查看方法
- 6 win10平板模式怎么切换电脑模式快捷键 win10平板模式如何切换至电脑模式
- 7 win10 usb无法识别鼠标无法操作如何修复 Win10 USB接口无法识别鼠标怎么办
- 8 笔记本电脑win10更新后开机黑屏很久才有画面如何修复 win10更新后笔记本电脑开机黑屏怎么办
- 9 电脑w10设备管理器里没有蓝牙怎么办 电脑w10蓝牙设备管理器找不到
- 10 win10系统此电脑中的文件夹怎么删除 win10系统如何删除文件夹
win10系统推荐
- 1 系统之家ghost win10 32位中文旗舰版下载v2023.04
- 2 雨林木风ghost win10 64位简化游戏版v2023.04
- 3 电脑公司ghost win10 64位安全免激活版v2023.04
- 4 系统之家ghost win10 32位经典装机版下载v2023.04
- 5 宏碁笔记本ghost win10 64位官方免激活版v2023.04
- 6 雨林木风ghost win10 64位镜像快速版v2023.04
- 7 深度技术ghost win10 64位旗舰免激活版v2023.03
- 8 系统之家ghost win10 64位稳定正式版v2023.03
- 9 深度技术ghost win10 64位专业破解版v2023.03
- 10 电脑公司win10官方免激活版64位v2023.03