thinkpad怎么把fn和ctrl互换 联想ThinkPad如何在Windows 10中交换Fn和Ctrl键
更新时间:2024-01-02 17:01:55作者:xiaoliu
在日常使用电脑的过程中,很多ThinkPad用户发现Fn和Ctrl键的位置相对于其他键盘来说有些不同,这常常会导致按键时的困惑和不便,幸运的是联想ThinkPad在Windows 10操作系统中提供了一种简便的方法来交换Fn和Ctrl键的功能。通过这种方式,用户可以根据个人使用习惯,自由地调整键盘布局,提高工作效率和舒适度。接下来我们将详细介绍如何在Windows 10中进行这一设置,让您轻松掌握这一实用技巧。
具体步骤如下:
1、打开win10搜索,左下角的圈圈。
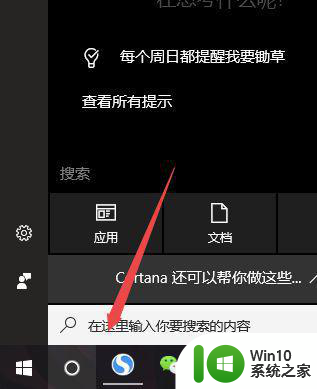 2、搜索控制面板并打开控制面板。
2、搜索控制面板并打开控制面板。
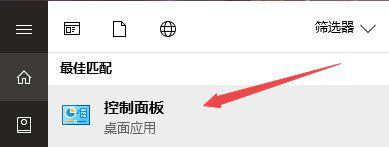 3、点击系统和安全。
3、点击系统和安全。
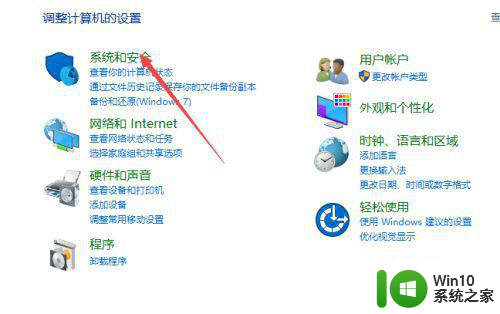 4、如图点击lenovo键盘管理器。
4、如图点击lenovo键盘管理器。
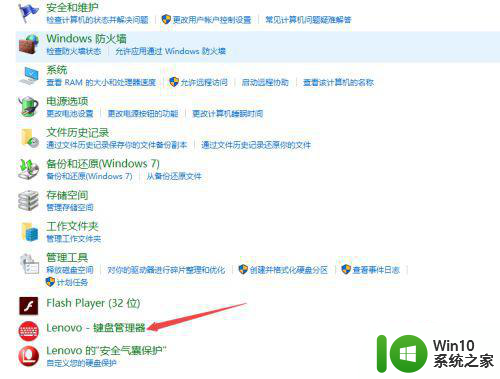 5、点击ctrl和fn互换。
5、点击ctrl和fn互换。
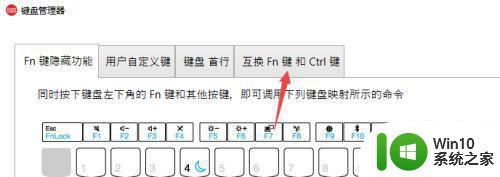 6、如图点击开启。
6、如图点击开启。
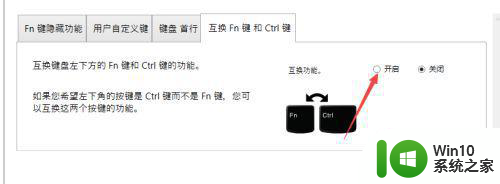 7、确定后即可生效,以后ctrl即是fn,fn变成了ctrl.
7、确定后即可生效,以后ctrl即是fn,fn变成了ctrl.
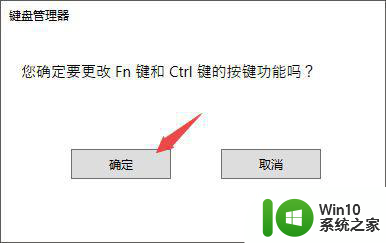
以上是如何在ThinkPad上交换Fn和Ctrl键的全部内容,如果遇到这种情况,你可以按照以上步骤解决,非常简单快速。
thinkpad怎么把fn和ctrl互换 联想ThinkPad如何在Windows 10中交换Fn和Ctrl键相关教程
- 键盘快捷删除键ctrl ctrl键和哪个键组合可以快速删除
- 电脑上按shift和ctrl不出现输入法怎么解决 电脑按shift和ctrl键无法输入中文怎么办
- 单元格换行快捷键ctrl加什么 电脑键盘换行快捷键是什么
- 替换的快捷键是哪个键 替换快捷键ctrl加什么
- win8恢复ctrl shift键输入法切换 win8怎么设置shift键切换输入法
- 电脑键盘按shift加ctrl切换不了输入法的解决方法 电脑键盘按shift加ctrl切换不了输入法怎么回事
- 联想ThinkPad E14进入bios设置U盘启动的方法 联想ThinkPad E14如何设置U盘启动
- 键盘上的fn键在哪 电脑fn键在哪里
- 电脑切换桌面快捷键ctrl加什么 WIN 10 快捷键 切换桌面
- 联想ThinkPad E14如何进入BIOS设置界面 联想ThinkPad E14如何设置从U盘启动
- 联想thinkpad快速u盘启动的最佳方法 联想thinkpad如何使用u盘进行快速启动
- 电脑键盘换行快捷键ctrl加什么 如何在电脑上实现换行到第二行
- 触摸屏电脑屏幕颜色变蓝了怎么调 触摸屏电脑屏幕颜色变蓝了怎么调节
- 怎么设置让Windows系统自动调用U盘的收藏夹 Windows系统如何自动打开U盘的收藏夹
- u盘插车上显示无可读取文件怎么解决 U盘插车上显示无法读取文件怎么处理
- mac如何格式化u盘mac格式化u盘的方法 mac如何正确格式化u盘
电脑教程推荐
- 1 u盘插车上显示无可读取文件怎么解决 U盘插车上显示无法读取文件怎么处理
- 2 华硕电脑开机显示reboot and select proper boot device如何修复 华硕电脑开机显示reboot and select proper boot device解决方法
- 3 联想ThinkBook15笔记本通过bios设置u盘启动的步骤 联想ThinkBook15笔记本如何设置u盘启动
- 4 音乐优盘打不开照片让格式化才能用怎么办 音乐优盘照片格式化后还原方法
- 5 u盘文件隐藏属性改不了怎么办 U盘文件隐藏属性无法修改怎么解决
- 6 用户账户控制为了对电脑进行保护已经阻止怎么解决 如何解除被阻止的用户账户控制以保护电脑
- 7 U盘入水后紧急处理方法 U盘掉水后怎么办
- 8 电脑中提示应用程序发生异常unknown software exception如何修复 如何解决电脑应用程序发生异常的问题
- 9 组成U盘的各部件及其维修方法详细介绍 U盘的内部部件有哪些及其维修方法
- 10 电脑运行程序出现应用程序无法正常启动0xc000012d如何解决 电脑应用程序无法正常启动0xc000012d错误解决方法
win10系统推荐