win10编辑鼠标右键菜单的方法有哪些 如何在win10中添加自定义的鼠标右键菜单选项
更新时间:2023-08-01 17:00:00作者:jiang
win10编辑鼠标右键菜单的方法有哪些,在Win10中,我们经常使用鼠标右键菜单来快速执行各种操作,但是默认的右键菜单选项可能并不完全符合我们的需求,所幸的是Win10提供了多种方法来编辑和自定义鼠标右键菜单,以便我们能够更高效地使用电脑。无论是添加自定义的菜单选项,还是修改已有的选项,我们都可以根据个人喜好进行调整,从而提升工作效率。接下来我们将探讨Win10中编辑鼠标右键菜单的方法,以及如何添加自定义的鼠标右键菜单选项。
具体方法:
1、按键盘"Win+R" 打开,输入“regedit”。点击“确定”。
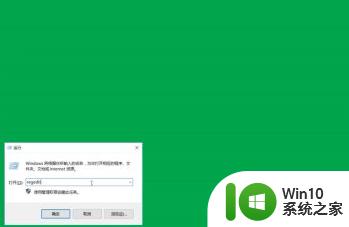
2、找到“HKEY CURRENT USER”,点击“SOFTWARE”。
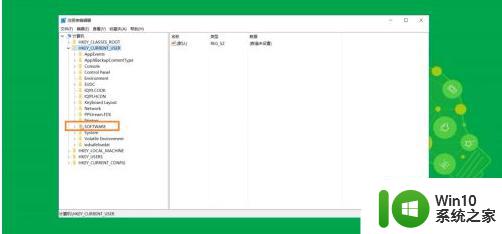
3、找到“Microsoft”,点击“windows”。
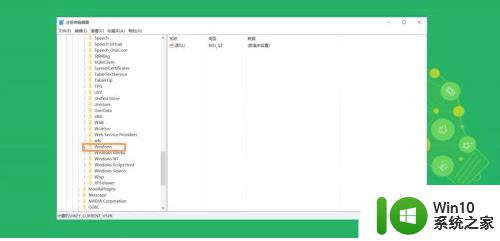
4、找到“CurrentVersion”,点击“Explorer”。
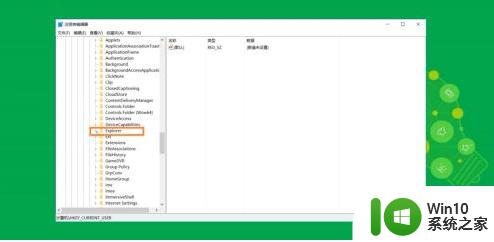
5、找到“Discardable”,点击“ShellNew”。
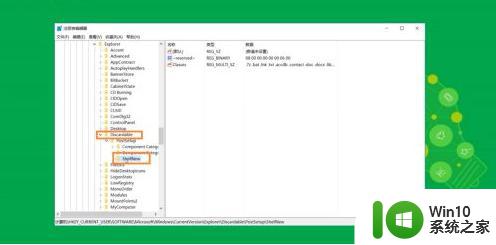
6、双击打开classes可以看到其中的键值。
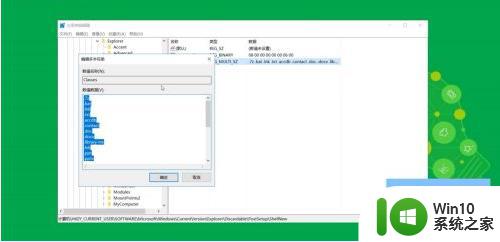
7、根据后缀删除不需要的新建方式,点击“确定”即可。
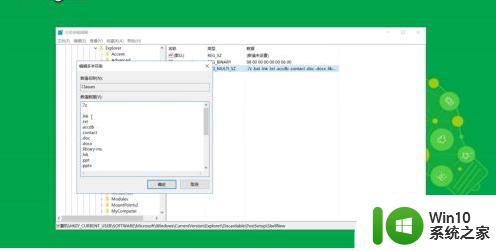
8、修改出现这种情况,重启即可。
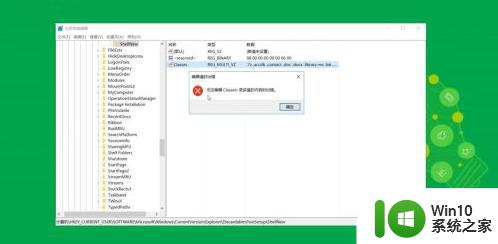
以上就是Win10编辑鼠标右键菜单的方法,如果还有不懂的用户,可以根据小编提供的方法操作,希望这些方法能够帮助到大家。
win10编辑鼠标右键菜单的方法有哪些 如何在win10中添加自定义的鼠标右键菜单选项相关教程
- win10如何在鼠标右键菜单中添加或删除选项 win10怎样自定义鼠标右键菜单的选项
- win10如何自定义鼠标右键菜单内容 win10编辑鼠标右键菜单步骤及方法
- win10桌面鼠标右键菜单栏怎么改 win10右键菜单栏自定义设置
- win10系统鼠标右键菜单选项如何精简 如何去除win10系统鼠标右键菜单中的多余选项
- win10鼠标菜单 win10鼠标右键菜单自定义设置教程
- win10鼠标右键菜单配置可交换显示卡选项没有了的找回步骤 Windows 10 鼠标右键菜单显示卡选项找回教程
- win10桌面鼠标右键菜单没有新建选项怎么恢复 win10桌面鼠标右键菜单找不到新建选项怎么办
- 图文教你删除win10鼠标右键菜单选项 win10鼠标右键菜单选项太多如何移除
- win10系统如何自定义右键菜单 如何在win10系统中添加自定义右键菜单
- Win10电脑怎样在右键菜单添加"管理员取得所有权"选项 Win10电脑右键菜单如何添加管理员权限选项
- win10右键菜单没有共享选项的添加方法 win10右键菜单没有共享选项如何解决
- win10如何管理右键菜单 win10右键菜单如何自定义
- win10系统Edge浏览器下载页面乱码怎么办 Win10系统Edge浏览器下载页面显示乱码怎么解决
- w10电脑老是弹出垃圾广告怎么阻止 w10电脑如何阻止垃圾广告弹出
- 戴尔成就3670装win10出现decompression error的解决方案 戴尔3670装win10出现decompression error如何解决
- window10搜索出内容不准确无indexed怎么办 Windows 10 搜索不准确怎么解决
win10系统教程推荐
- 1 笔记本win10玩游戏不能全屏两边是黑边怎么解决 win10笔记本玩游戏黑边解决方法
- 2 笔记本电脑win10只剩下飞行模式怎么办 笔记本电脑win10飞行模式无法关闭怎么办
- 3 我的世界win10此产品无法在该设备上运行怎么办 我的世界win10无法在电脑上运行怎么办
- 4 win10正式版怎么重新开启磁贴?win10开启磁贴的方法 win10正式版如何重新设置磁贴
- 5 移动硬盘在win10系统无法访问参数错误如何修复 移动硬盘参数错误win10系统无法访问怎么办
- 6 win10打不开微软商店显示错误代码0x80072efd如何修复 win10微软商店无法打开怎么办
- 7 win10系统dotnetfx35setup点开没反应了处理方法 Win10系统dotnetfx35setup点开没反应怎么办
- 8 windows10清理dns缓存的最佳方法 Windows10如何清理DNS缓存
- 9 更新win10没有realtek高清晰音频管理器怎么解决 win10更新后找不到realtek高清晰音频管理器解决方法
- 10 win10电脑提示kernelbase.dll文件错误修复方法 win10电脑kernelbase.dll文件缺失怎么办
win10系统推荐
- 1 雨林木风ghost w10企业家庭版32系统下载v2023.02
- 2 雨林木风ghostwin1032位免激活专业版
- 3 游戏专用win10 64位智能版
- 4 深度技术ghost win10稳定精简版32位下载v2023.02
- 5 风林火山Ghost Win10 X64 RS2装机专业版
- 6 深度技术ghost win10 64位专业版镜像下载v2023.02
- 7 联想笔记本ghost win10 64位快速旗舰版v2023.02
- 8 台式机专用Ghost Win10 64位 万能专业版
- 9 ghost windows10 64位精简最新版下载v2023.02
- 10 风林火山ghost win10 64位官方稳定版下载v2023.02