手机打开微信黑屏是什么原因 手机打开微信显示黑屏怎么处理
当我们打开手机上的微信时,有时会遇到一个令人困惑的问题——黑屏,这个问题引发了许多用户的困扰,因为它不仅让人无法正常使用微信,还可能导致信息无法及时处理。为什么手机打开微信会显示黑屏呢?这究竟是什么原因造成的?更重要的是,我们应该如何处理这个问题呢?本文将会探讨这些问题,并给出一些解决方法供大家参考。
具体步骤:
1.首先将手机关机重启一下,在重启的过程中。会自动缓存垃圾、关闭不必要的后台程序,重启完成后打开微信,试试能否解决问题。
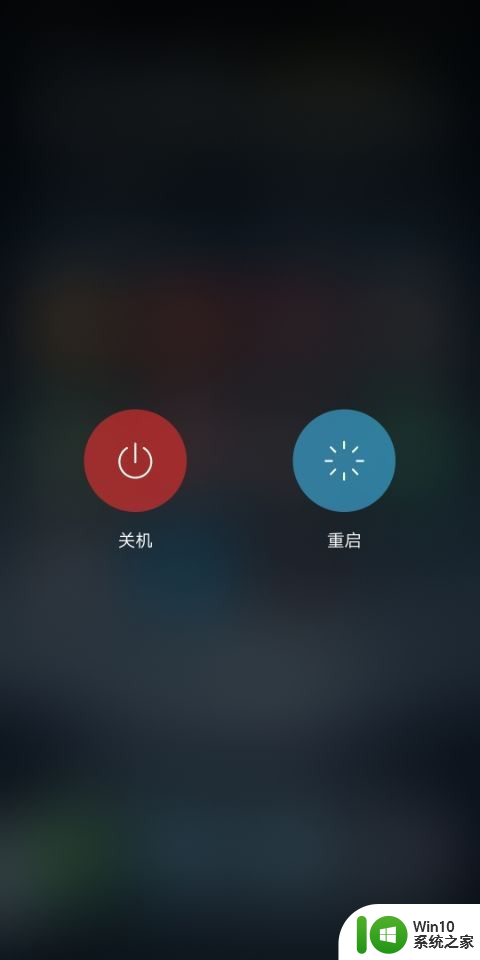
2.如果还是不行的话,打开手机的设置页面,在页面上可见“更多设置”,
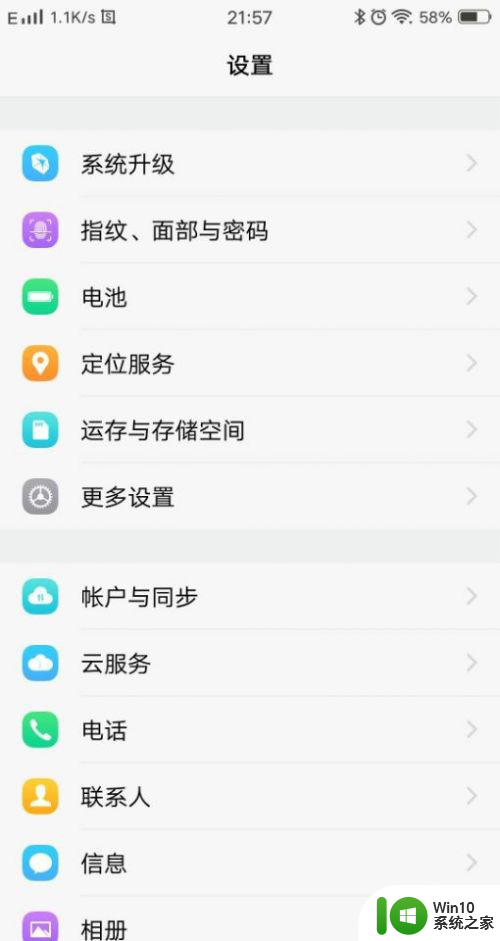
3.点击“更多设置”,进入到更多设置页面,在页面上可见“应用程序”,
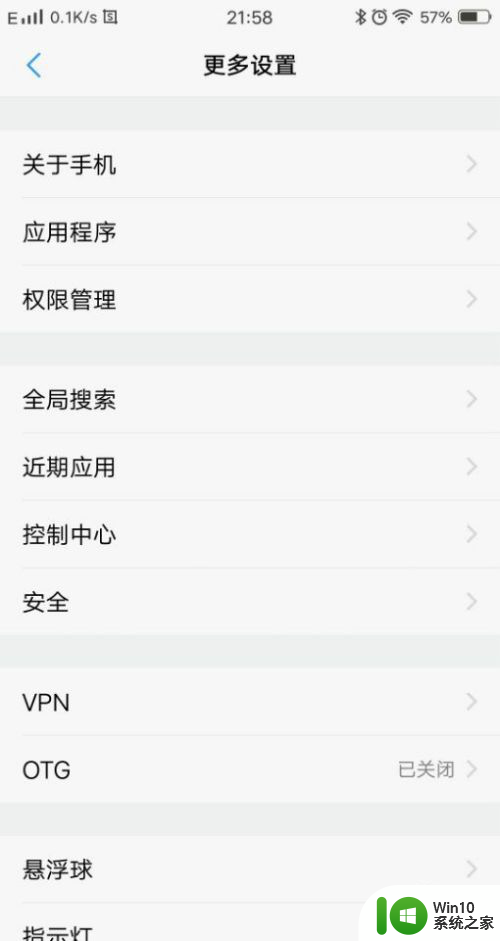
4.点击进入到应用程序页面,在页面上找到手机中安装的“微信”应用程序,
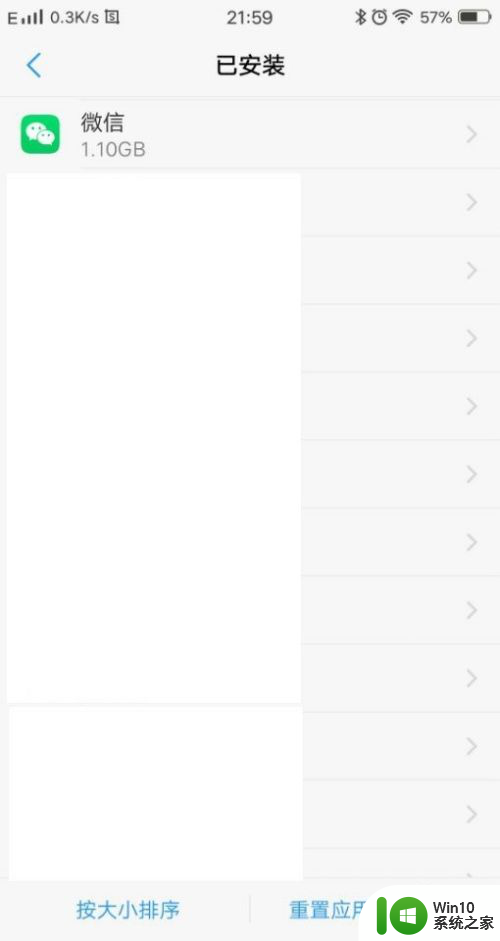
5.点击进入到微信的应用程序信息页面,在页面上可见“存储”和“卸载”。
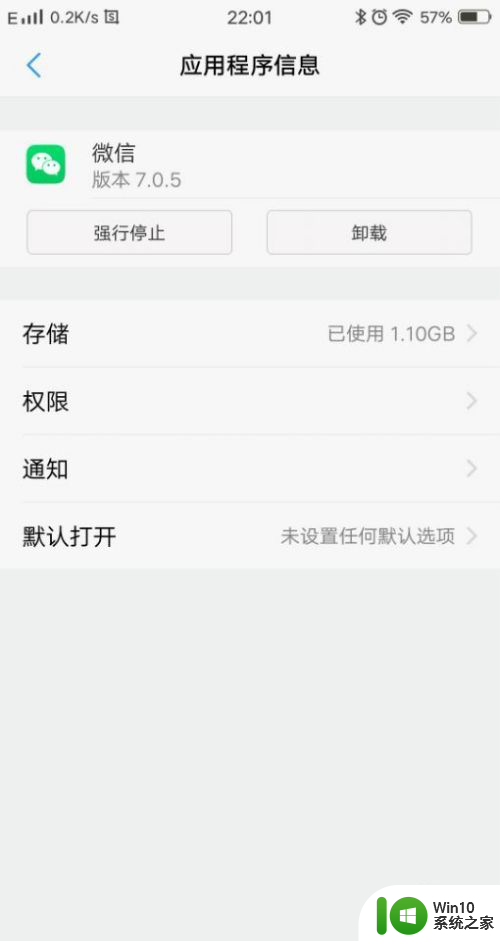
6.点击进入到应用程序的存储信息页面,在页面上可见“清除数据”,
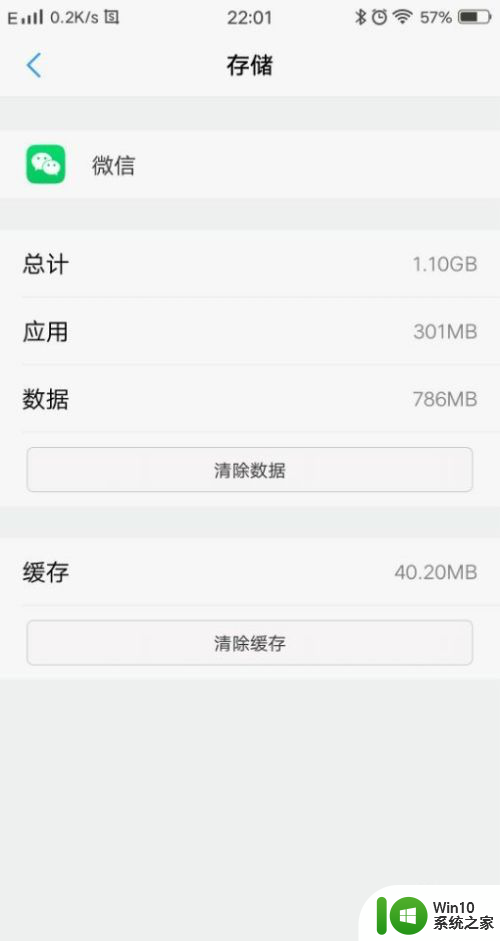
7.点击“清除数据”。清除后,应用程序的所有文件、设置、账户、数据库等等都将被删除,无法恢复。
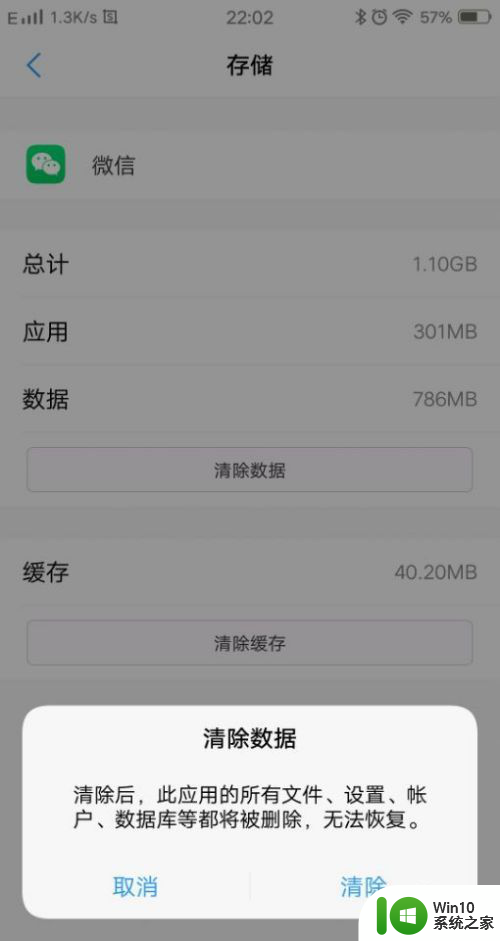
8.应用程序数据清除完毕后,返回应用程序的信息页面,点击页面上的卸载,将应用程序从手机上卸载掉。卸载完毕后,打开手机的应用商城,在商城中搜索下载并安装最新版微信应用程序,应该就可以解决问题了。
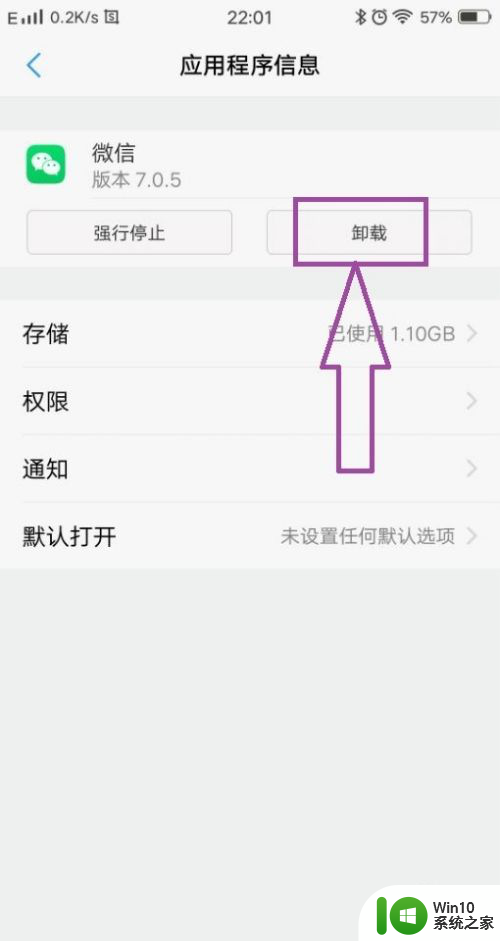
9.当然了我们还是需要定期清理一下手机的存储空间,如果手机的存储空间不足的话,也是会产生黑屏的。
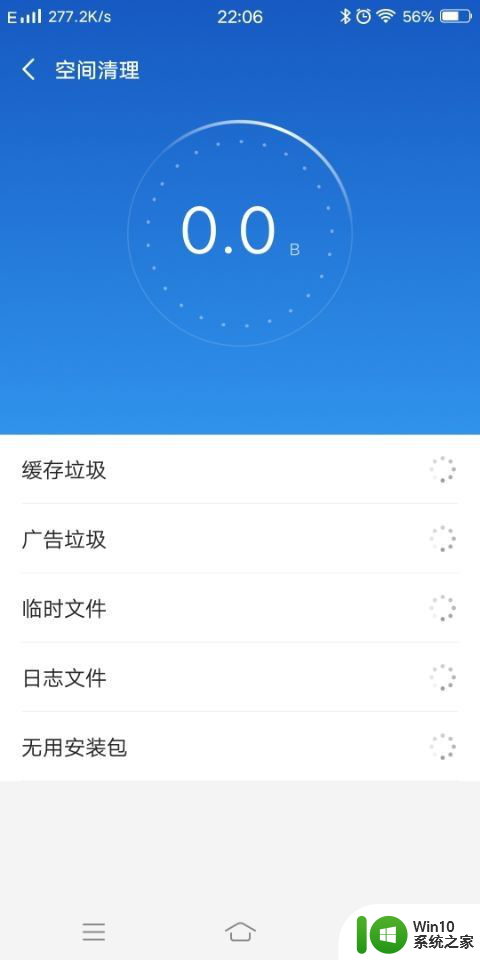
10.如何还是黑屏的话,可以看看手机的系统是否需要升级,系统升级后,再重新安装微信应用程序,看看是否解决问题。
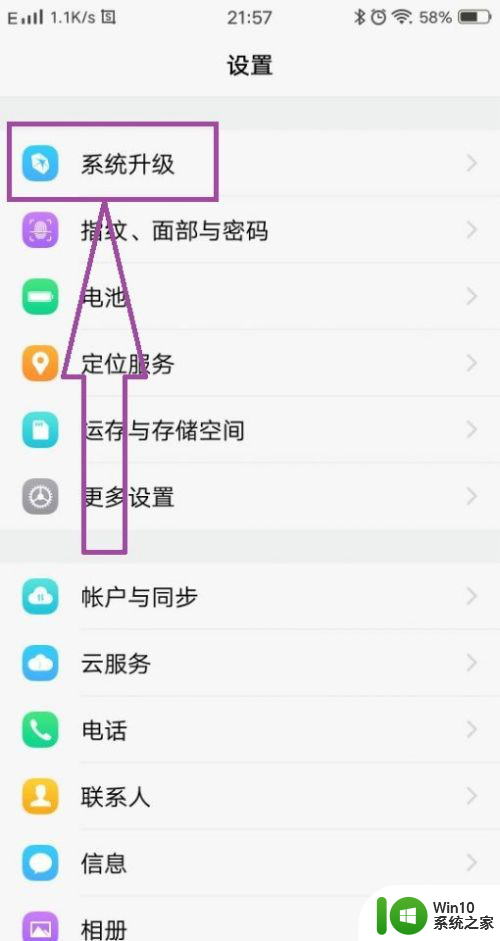
11.如何系统已经是最新版本,打开微信还是黑屏的话。可以先将手机关机,然后在关机的状态下,按住电源键和音量+键,重启手机,等到出现手机的LOGO后,就可以进入到RECOVERY模式页面,

12.在页面上可见“清除数据”,点击“清除数据”。将手机中的所有数据清除(记得要备份一下重要资料),数据清除完毕后,重新下载安装微信应用程序,即可解决问题。
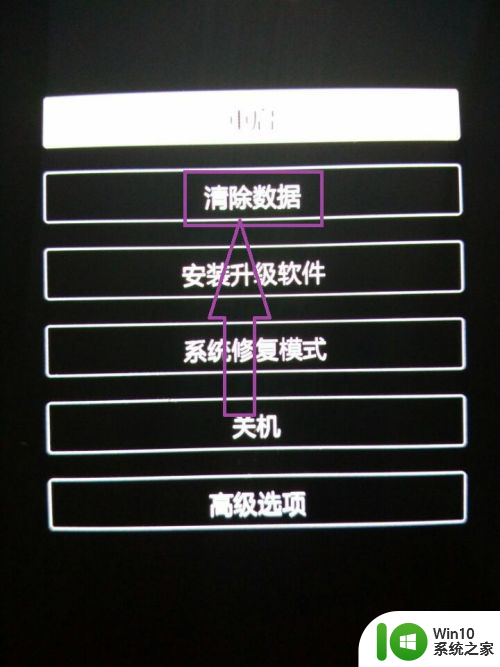
以上就是手机打开微信黑屏是什么原因的全部内容,有遇到相同问题的用户可参考本文中介绍的步骤来进行修复,希望能够对大家有所帮助。
手机打开微信黑屏是什么原因 手机打开微信显示黑屏怎么处理相关教程
- 微信摄像头黑的怎么回事 微信摄像头打开黑屏怎么办
- 微信不能拍照片,打开是黑屏怎么回事 微信摄像头打开一片黑屏
- 电脑开机显示屏显示无信号黑屏怎么办 电脑开机显示屏黑屏无信号解决方法
- 电脑开机显示无信号然后黑屏如何处理 电脑开机没有信号黑屏怎么办
- 电脑开机显示屏显示无信号然后黑屏修复方法 电脑开机显示屏无信号黑屏解决方法
- 微信一截图就黑屏 微信截图黑屏导致鼠标显示绿色框
- 手机微信温度监控怎么开启 微信手机温度监控开启教程
- 手机锁屏时微信消息不显示内容怎么设置 手机锁屏时微信消息如何隐藏内容
- 电脑好好的黑屏怎么回事 电脑黑屏无法开机是什么原因
- 电脑无法开机一直黑屏如何处理 电脑开机后黑屏无显示怎么办
- 电脑微信可以上但网页打不开的处理方法 电脑微信可以上但网页打不开什么原因
- 电脑黑屏无法开机怎么办 电脑黑屏闪屏原因及处理方法
- u盘需要管理员身份权限才能复制怎么解决 如何解决u盘需要管理员身份权限才能复制的问题
- 在感染病毒的U盘中将文件安全转移出来的方法 如何在感染病毒的U盘中安全地转移文件
- XP系统出现错误0XC0000417怎么解决 XP系统出现错误0XC0000417怎么修复
- 华硕笔记本U盘启动的设置方法 华硕笔记本如何设置使用U盘启动
电脑教程推荐
- 1 在感染病毒的U盘中将文件安全转移出来的方法 如何在感染病毒的U盘中安全地转移文件
- 2 XP系统编辑记事本无法保存怎么办 XP系统记事本保存失败解决方法
- 3 win8系统查看无线网络流量最快捷的方法 win8系统如何查看无线网络流量使用情况
- 4 解决u盘无法正常使用的几种方法 U盘无法正常识别的解决方法
- 5 蓝牙耳机连上电脑但是没有声音如何修复 蓝牙耳机与电脑连接无声音怎么解决
- 6 u盘拒绝访问显示你没有权限查看怎么解决 U盘拒绝访问怎么解决
- 7 如何使用HD Tune Pro检测接口crc错误计数 HD Tune Pro接口crc错误计数检测方法
- 8 电脑提示显示器驱动程序已停止响应并且已恢复如何处理 电脑显示器驱动程序停止响应怎么办
- 9 xp系统中如何禁止在桌面创建快捷方式 xp系统如何禁止用户在桌面创建程序快捷方式
- 10 虚拟机上分辨率比电脑分辨率小怎么办 虚拟机分辨率调整方法
win10系统推荐
- 1 雨林木风ghost w10企业家庭版32系统下载v2023.02
- 2 雨林木风ghostwin1032位免激活专业版
- 3 游戏专用win10 64位智能版
- 4 深度技术ghost win10稳定精简版32位下载v2023.02
- 5 风林火山Ghost Win10 X64 RS2装机专业版
- 6 深度技术ghost win10 64位专业版镜像下载v2023.02
- 7 联想笔记本ghost win10 64位快速旗舰版v2023.02
- 8 台式机专用Ghost Win10 64位 万能专业版
- 9 ghost windows10 64位精简最新版下载v2023.02
- 10 风林火山ghost win10 64位官方稳定版下载v2023.02