微星B450i BIOS如何设置U盘启动 微星B450i如何将优盘设为启动盘
微星B450i主板是一款性能稳定、功能强大的主板,而BIOS设置则是我们使用该主板时必不可少的一项操作,在使用微星B450i主板时,我们常常需要将U盘设为启动盘,以便安装操作系统或进行系统修复等操作。如何在微星B450i的BIOS中设置U盘启动呢?接下来本文将为大家介绍微星B450i BIOS如何设置U盘启动的方法,帮助大家轻松实现将U盘设为启动盘的操作。
方法一:微星b450i优盘启动快捷键
在微星b450i主板电脑上插入制作好的U盘启动盘,然后在开机过程中不停按F11启动热键,选择识别到的U盘启动项,或者含有U盘品牌名称的项,比如KingstonDataTraveler,不带UEFI的表示legacy启动,带uefi是uefi启动,选择之后按Enter键即可。
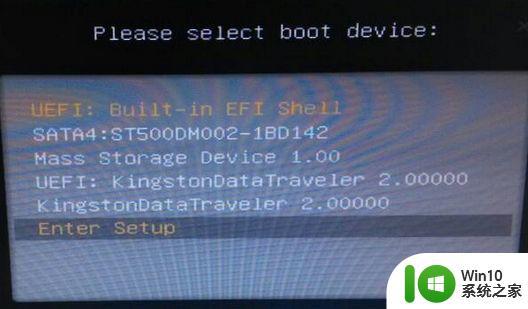
方法二:微星b450i主板bios设置u盘启动步骤
1、插入制作好的U盘启动盘,按下开机键,出现微星logo界面时立即不停的按“DEL”键。
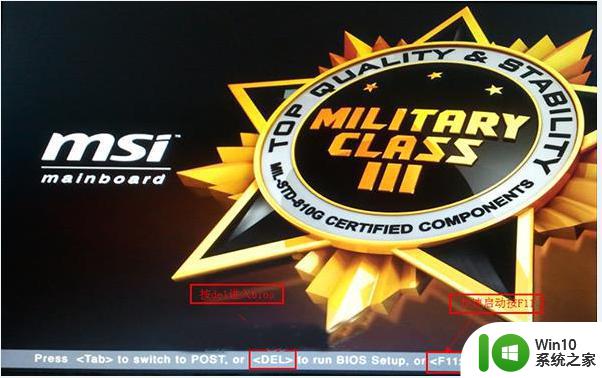
2、进入bios界面,在右上角“language”处切换成中文。然后用“TAB”键或鼠标将光标移动到“SETTINGS”处,点击回车。
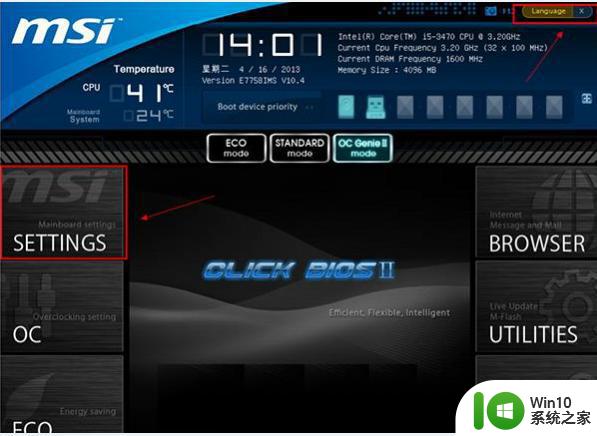
3、使用方向键切换到“启动”选项,按回车确定进入。
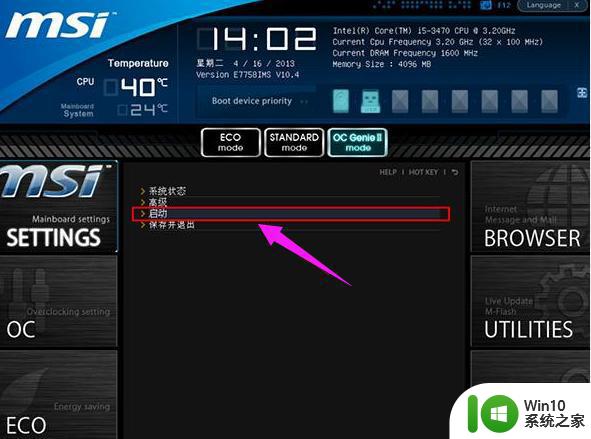
4、选中“1st开机装置”,回车进入其子菜单。

5、在子菜单中选择u盘并回车将其设为第一启动项。
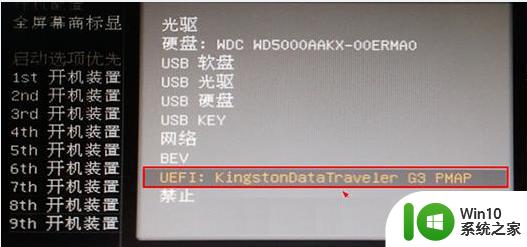
6、最后,按“F10”,选择保存退出。
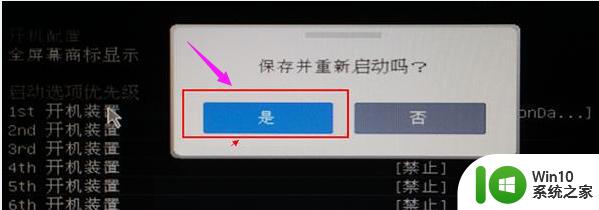
以上就是如何在微星B450i的BIOS中设置U盘启动的全部内容,如果您还有疑问,请按照本文提供的方法进行操作,我们希望这篇文章能够帮助到您。
微星B450i BIOS如何设置U盘启动 微星B450i如何将优盘设为启动盘相关教程
- 三星星曜pen pro设置bios从U盘启动的步骤 三星星曜pen pro如何设置U盘为启动盘
- 三星r428如何设置u盘启动 三星笔记本r428如何启动u盘安装系统
- u盘启动盘恢复成普通盘怎么设置 如何将U盘从启动盘恢复为普通盘
- 如何将固态硬盘设置为第一启动盘 固态硬盘如何设置为电脑的第一启动盘
- 如何将U盘设置为Windows系统盘 U盘如何安装操作系统并设置为启动盘
- 联想e430c电脑bios设置u盘启动盘启动的教程 联想e430c电脑如何设置u盘启动盘启动
- win7如何制作u盘启动盘 win7怎样设置从u盘启动
- u教授怎么做优盘启动盘 U盘如何制作启动盘
- 映泰H61IL主板U盘启动设置步骤详解 H61IL主板bios如何设置U盘为启动盘
- u盘制作成legacy启动盘方法 如何将U盘制作成Legacy启动盘
- 华硕装系统u盘怎么启动 华硕主板BIOS如何设置从U盘启动
- win8u盘启动设置教程 win8如何制作U盘启动盘
- w8u盘启动盘制作工具使用方法 w8u盘启动盘制作工具下载
- 联想S3040一体机怎么一键u盘装系统win7 联想S3040一体机如何使用一键U盘安装Windows 7系统
- windows10安装程序启动安装程序时出现问题怎么办 Windows10安装程序启动后闪退怎么解决
- 重装win7系统出现bootingwindows如何修复 win7系统重装后出现booting windows无法修复
系统安装教程推荐
- 1 重装win7系统出现bootingwindows如何修复 win7系统重装后出现booting windows无法修复
- 2 win10安装失败.net framework 2.0报错0x800f081f解决方法 Win10安装.NET Framework 2.0遇到0x800f081f错误怎么办
- 3 重装系统后win10蓝牙无法添加设备怎么解决 重装系统后win10蓝牙无法搜索设备怎么解决
- 4 u教授制作u盘启动盘软件使用方法 u盘启动盘制作步骤详解
- 5 台式电脑怎么用u盘装xp系统 台式电脑如何使用U盘安装Windows XP系统
- 6 win7系统u盘未能成功安装设备驱动程序的具体处理办法 Win7系统u盘设备驱动安装失败解决方法
- 7 重装win10后右下角小喇叭出现红叉而且没声音如何解决 重装win10后小喇叭出现红叉无声音怎么办
- 8 win10安装程序正在获取更新要多久?怎么解决 Win10更新程序下载速度慢怎么办
- 9 如何在win7系统重装系统里植入usb3.0驱动程序 win7系统usb3.0驱动程序下载安装方法
- 10 u盘制作启动盘后提示未格式化怎么回事 U盘制作启动盘未格式化解决方法
win10系统推荐
- 1 深度技术ghost win10 64位旗舰免激活版v2023.03
- 2 系统之家ghost win10 64位稳定正式版v2023.03
- 3 深度技术ghost win10 64位专业破解版v2023.03
- 4 电脑公司win10官方免激活版64位v2023.03
- 5 电脑公司ghost win10 64位正式优化版v2023.03
- 6 华硕笔记本ghost win10 32位家庭版正版v2023.03
- 7 雨林木风ghost win10 64位旗舰安全版下载v2023.03
- 8 深度技术ghost win10 64位稳定极速版v2023.03
- 9 技术员联盟ghost win10 64位游戏装机版下载v2023.03
- 10 技术员联盟ghost win10 64位稳定旗舰版下载v2023.03