电脑插上网线后一直没网的解决教程 为什么网线插了没有网
更新时间:2023-02-21 16:58:58作者:yang
电脑上网第一件事情就是插上网线,然后联网查资料、看视频等等操作,但有个别用户遇到电脑插上网线后一直没网,查看一下网线和端口一切正常,并没有破损,为什么莫名其妙没有网络,这极大可能是网络设置问题,这里和大家分享一些解决教程,供大家学习参考。
具体方法如下:
1、首先右键点击网络符号,选择打开网络和共享中心。
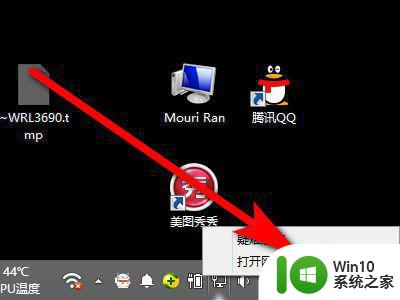
2、接着点击更改适配器。
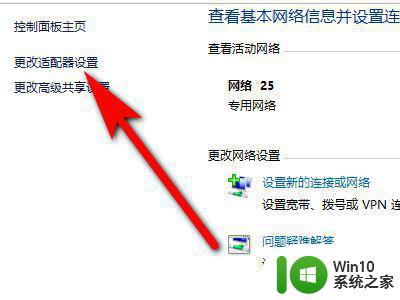
3、然后右键点击网络,点击属性。
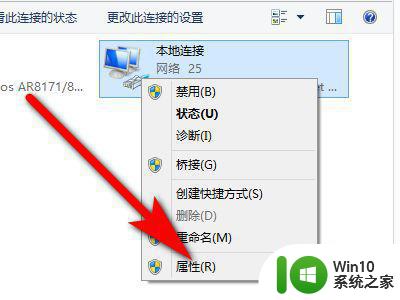
4、接着点击配置。
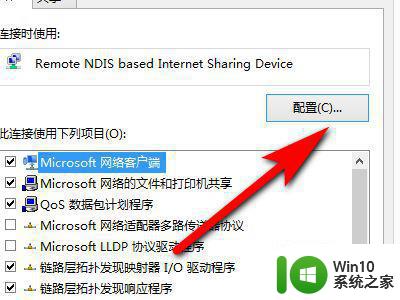
5、然后点击高级。
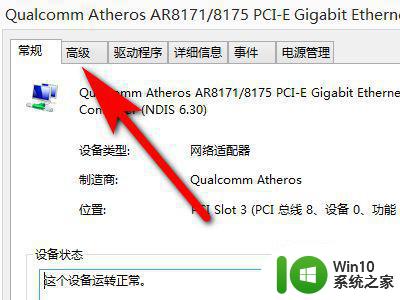
6、接着点击速度和双工。
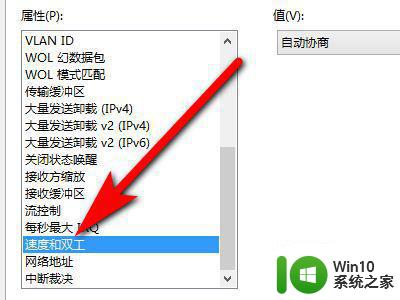
7、然后将默认的自动侦测改为10M双工或半双工,点击确定即可完成操作。
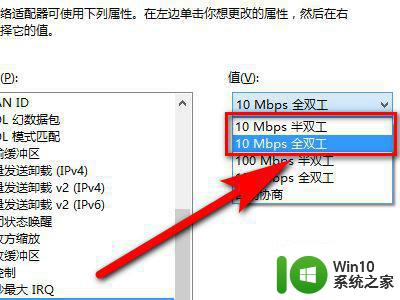
关于为什么网线插了没有网分享到这里了,简单设置之后,将网线重新连接电脑就有网络了。
电脑插上网线后一直没网的解决教程 为什么网线插了没有网相关教程
- 电脑网线插上连不上网的解决教程 电脑插上网线但无法上网的原因和解决方法
- 电脑网线插上了却无法上网的故障排查方法 网线插上电脑后出现了无法连接网络的问题该如何解决
- 网线插了不能上网怎么办 网线插了但是不能上网解决方法
- 电脑插上网线上不了网的原因和解决方法 电脑插上网线无法上网原因分析和解决方法
- 笔记本插上网线没有网 笔记本插上网线无法上网怎么解决
- 电脑插上网线连不上网怎么办 电脑插上网线没网如何修复
- 电脑插着网线却没有网络连接怎么办 笔记本连接网线后不能上网如何修复
- 电脑插网线未识别网络如何解决 电脑插网线为什么显示未识别网络的原因
- 电脑插网线连不上网的解决办法 台式电脑插网线无法上网的原因和解决方法
- 电脑插上无线网卡搜不到网络的解决方法 电脑插上无线网卡搜不到网络怎么回事
- 为什么无线网有信号没网络 无线网有信号没网络是什么原因导致的
- 电脑没有网线怎么连接网络 电脑怎么不用网线连接网络
- 在感染病毒的U盘中将文件安全转移出来的方法 如何在感染病毒的U盘中安全地转移文件
- XP系统出现错误0XC0000417怎么解决 XP系统出现错误0XC0000417怎么修复
- 华硕笔记本U盘启动的设置方法 华硕笔记本如何设置使用U盘启动
- XP系统编辑记事本无法保存怎么办 XP系统记事本保存失败解决方法
电脑教程推荐
- 1 在感染病毒的U盘中将文件安全转移出来的方法 如何在感染病毒的U盘中安全地转移文件
- 2 XP系统编辑记事本无法保存怎么办 XP系统记事本保存失败解决方法
- 3 win8系统查看无线网络流量最快捷的方法 win8系统如何查看无线网络流量使用情况
- 4 解决u盘无法正常使用的几种方法 U盘无法正常识别的解决方法
- 5 蓝牙耳机连上电脑但是没有声音如何修复 蓝牙耳机与电脑连接无声音怎么解决
- 6 u盘拒绝访问显示你没有权限查看怎么解决 U盘拒绝访问怎么解决
- 7 如何使用HD Tune Pro检测接口crc错误计数 HD Tune Pro接口crc错误计数检测方法
- 8 电脑提示显示器驱动程序已停止响应并且已恢复如何处理 电脑显示器驱动程序停止响应怎么办
- 9 xp系统中如何禁止在桌面创建快捷方式 xp系统如何禁止用户在桌面创建程序快捷方式
- 10 虚拟机上分辨率比电脑分辨率小怎么办 虚拟机分辨率调整方法
win10系统推荐
- 1 雨林木风ghost w10企业家庭版32系统下载v2023.02
- 2 雨林木风ghostwin1032位免激活专业版
- 3 游戏专用win10 64位智能版
- 4 深度技术ghost win10稳定精简版32位下载v2023.02
- 5 风林火山Ghost Win10 X64 RS2装机专业版
- 6 深度技术ghost win10 64位专业版镜像下载v2023.02
- 7 联想笔记本ghost win10 64位快速旗舰版v2023.02
- 8 台式机专用Ghost Win10 64位 万能专业版
- 9 ghost windows10 64位精简最新版下载v2023.02
- 10 风林火山ghost win10 64位官方稳定版下载v2023.02