卸载电脑显卡驱动的方法 电脑显卡驱动卸载教程
更新时间:2023-09-27 16:58:31作者:jiang
电脑显卡驱动是保证图形显示正确运行的重要组成部分,有时我们可能需要卸载显卡驱动进行更新或修复问题,要正确地卸载电脑显卡驱动,我们可以采取一些简单的方法,以确保系统的稳定性和性能。本文将介绍一些卸载电脑显卡驱动的方法和教程,帮助大家更好地完成这项任务。无论你是为了更新驱动版本还是解决显卡问题,本文都将为你提供指导,让你能够轻松而顺利地完成电脑显卡驱动的卸载。
具体方法如下:
1、桌面右键此电脑,选择属性。
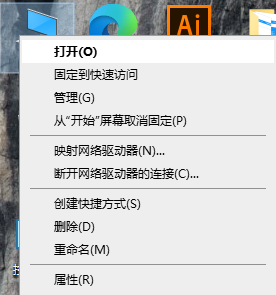
2、属性面板点击设备管理器。
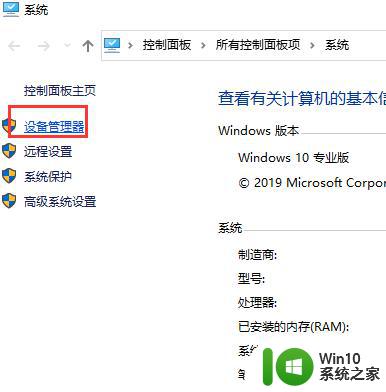
3、进入设备管理器,点击展开显示适配器。
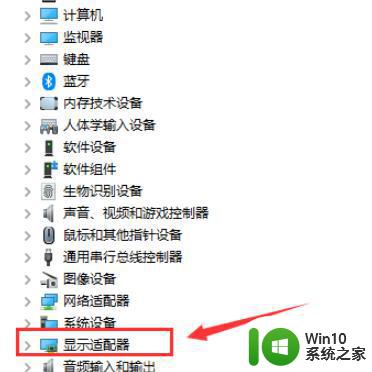
4、一般电脑都会双显卡,你会看到两个显卡条目,找到你要卸载驱动的显卡。
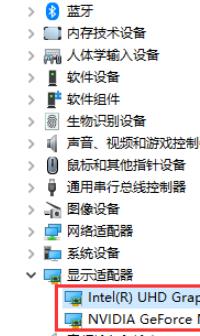
5、右键单击你要卸载的显卡,选择卸载设备。
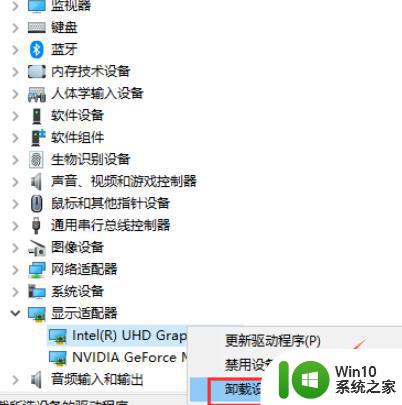
6、弹出菜单,勾选删除此设备的驱动程序,点击卸载按钮即可。
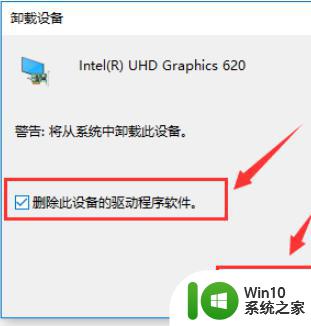
以上就是卸载电脑显卡驱动的方法的全部内容,有需要的用户可以根据小编的步骤进行操作,希望对大家有所帮助。
卸载电脑显卡驱动的方法 电脑显卡驱动卸载教程相关教程
- 彻底卸载显卡驱动的教程 怎么卸载显卡驱动
- 华硕电脑卸载显卡驱动的方法 华硕电脑显卡驱动卸载教程
- 电脑卸载显卡驱动后黑屏的修复教程 显卡驱动卸载后电脑黑屏怎么办
- du显卡卸载工具使用教程 ddu卸载显卡驱动怎么使用
- amd显卡驱动如何卸载 AMD显卡驱动卸载工具
- tesmonsys驱动不兼容程序的卸载教程 tesmonsys驱动卸载方法
- 彻底删除网卡驱动的方法 网卡驱动怎么卸载
- win8卸载声卡驱动的方法 win8怎样完全删除声卡驱动
- 驱动总裁无法卸载的处理方法 驱动总裁卸载失败的原因
- 高手教你安全更新显卡驱动 更新电脑显卡驱动怎么弄
- xp更新显卡驱动的方法 xp电脑显卡驱动更新步骤
- 告诉你更新显卡驱动的详细方法 如何更新电脑显卡驱动
- 磐英主板组装电脑如何设置U盘启动项 磐英主板组装电脑U盘启动项设置方法
- 如何一键打开U盘里多个程序 U盘一键打开多个应用程序方法
- 电脑开机光标一直在左上角闪屏怎么解决 电脑开机光标闪屏怎么办
- win8旗舰版开启远程控制的方法 win8旗舰版如何设置远程控制
电脑教程推荐
- 1 华硕电脑开机显示reboot and select proper boot device如何修复 华硕电脑开机显示reboot and select proper boot device解决方法
- 2 联想ThinkBook15笔记本通过bios设置u盘启动的步骤 联想ThinkBook15笔记本如何设置u盘启动
- 3 音乐优盘打不开照片让格式化才能用怎么办 音乐优盘照片格式化后还原方法
- 4 u盘文件隐藏属性改不了怎么办 U盘文件隐藏属性无法修改怎么解决
- 5 用户账户控制为了对电脑进行保护已经阻止怎么解决 如何解除被阻止的用户账户控制以保护电脑
- 6 U盘入水后紧急处理方法 U盘掉水后怎么办
- 7 电脑中提示应用程序发生异常unknown software exception如何修复 如何解决电脑应用程序发生异常的问题
- 8 组成U盘的各部件及其维修方法详细介绍 U盘的内部部件有哪些及其维修方法
- 9 电脑运行程序出现应用程序无法正常启动0xc000012d如何解决 电脑应用程序无法正常启动0xc000012d错误解决方法
- 10 电脑一开机任务栏就卡死怎么解决 电脑开机任务栏卡死解决方法