win10键盘能玩游戏打不出字怎么回事 win10键盘按键无效无法输入字
更新时间:2025-02-23 16:57:32作者:jiang
最近有不少Win10用户反映自己的键盘在玩游戏时无法正常输入文字,按键无效的情况,这让他们感到非常困扰,因为无法及时输入文字会直接影响到游戏的进行。在这种情况下,我们需要找出问题的根源并解决它,以确保键盘可以正常工作,让游戏体验更加顺畅。接下来我们将探讨可能导致这种问题的原因,以及解决的方法。
解决方法:
1、在运行中输入ctfmon,点击确定按钮。
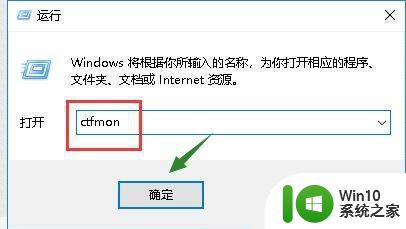
2、重新点击右下角的语言兰,切换输入法,就可以输入中文了。
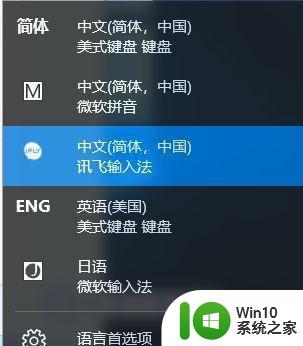
3、如果上面无法解决,那么我们继续,鼠标右键单击开始键---计算机管理。
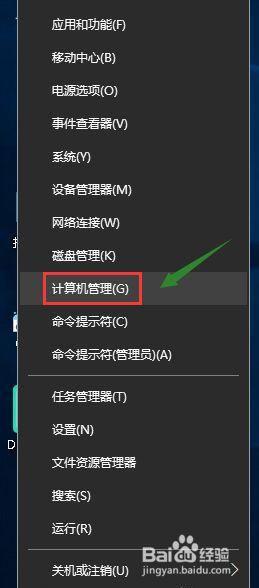
4、进入计算机管理。依次进入系统工具-任务计划程序-任务计划程序库-Microsoft-Windows。
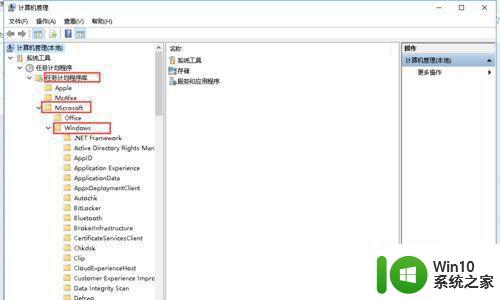
5、在windows文件夹下找到TextServicesFramework。
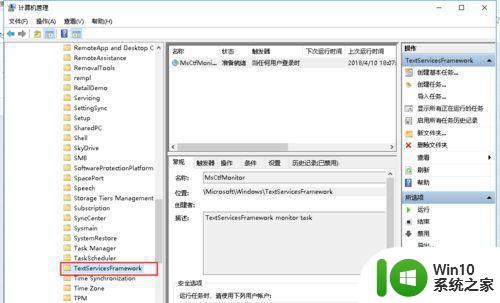
6、在TextServicesFramework窗口右侧右键点击MsCtrMonitor,选择进行。
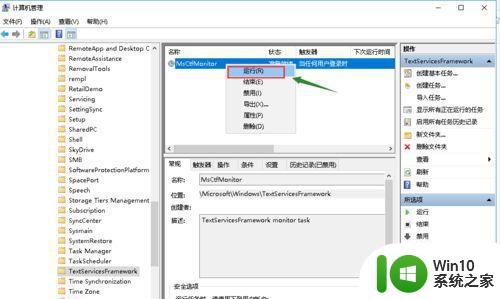
以上就是win10键盘能玩游戏打不出字怎么回事的全部内容,有遇到相同问题的用户可参考本文中介绍的步骤来进行修复,希望能够对大家有所帮助。
win10键盘能玩游戏打不出字怎么回事 win10键盘按键无效无法输入字相关教程
- win10笔记本电脑键盘的数字键盘打不出数字的详细解决办法 win10笔记本电脑数字键盘无法输入数字的解决方法
- win10系统键盘无法打字的处理办法 w10不能打字怎么回事
- win10键盘不能打字怎么修复 win10键盘无法打字的解决方法
- win10系统键盘打不出字两种解决方法 win10键盘无法输入字母数字
- win10小键盘的数字打不出来的解决方法 win10小键盘无法输入数字怎么办
- win10数字键盘无法输入如何解决 win10数字键盘按键失灵怎么办
- 键盘全部变成了快捷键怎么办 win10键盘按键全变快捷键了导致无法正常输入文字怎么办
- win10按键盘滴滴声无法打字的解决方法 win10按键盘滴滴声无法打字怎么修复
- 台式电脑键盘数字键没反应怎么办 Win10 台式机 小数字键盘 无法输入数字怎么办
- win10老是打字 Win10键盘打字出现重复输入怎么处理
- win10键盘自动打字错乱怎么办 win10键盘无限打字解决方法
- 键盘被锁住了打不了数字怎么解决 win10数字键盘被锁定无法输入
- 笔记本电脑win10登录时pin忘了怎么办 win10登录时pin忘了怎么办
- win10电脑无法打开网页显示dns错误解决方法 win10电脑dns错误无法上网怎么办
- 电脑win10卡在转圈圈进不了系统桌面解决方法 电脑win10系统卡在转圈圈无法启动怎么办
- 怎么解决主机耳机麦克风无法使用win10 win10主机耳机麦克风无法使用怎么解决
win10系统教程推荐
- 1 笔记本电脑win10登录时pin忘了怎么办 win10登录时pin忘了怎么办
- 2 怎么解决主机耳机麦克风无法使用win10 win10主机耳机麦克风无法使用怎么解决
- 3 win10重启终止代码0xc0000021a蓝屏修复方法 win10系统蓝屏0xc0000021a修复方法
- 4 笔记本win10玩游戏不能全屏两边是黑边怎么解决 win10笔记本玩游戏黑边解决方法
- 5 笔记本电脑win10只剩下飞行模式怎么办 笔记本电脑win10飞行模式无法关闭怎么办
- 6 我的世界win10此产品无法在该设备上运行怎么办 我的世界win10无法在电脑上运行怎么办
- 7 win10正式版怎么重新开启磁贴?win10开启磁贴的方法 win10正式版如何重新设置磁贴
- 8 移动硬盘在win10系统无法访问参数错误如何修复 移动硬盘参数错误win10系统无法访问怎么办
- 9 win10打不开微软商店显示错误代码0x80072efd如何修复 win10微软商店无法打开怎么办
- 10 win10系统dotnetfx35setup点开没反应了处理方法 Win10系统dotnetfx35setup点开没反应怎么办
win10系统推荐
- 1 雨林木风ghost w10企业家庭版32系统下载v2023.02
- 2 雨林木风ghostwin1032位免激活专业版
- 3 游戏专用win10 64位智能版
- 4 深度技术ghost win10稳定精简版32位下载v2023.02
- 5 风林火山Ghost Win10 X64 RS2装机专业版
- 6 深度技术ghost win10 64位专业版镜像下载v2023.02
- 7 联想笔记本ghost win10 64位快速旗舰版v2023.02
- 8 台式机专用Ghost Win10 64位 万能专业版
- 9 ghost windows10 64位精简最新版下载v2023.02
- 10 风林火山ghost win10 64位官方稳定版下载v2023.02