win10电脑显示服务登录失败无法加载用户配置文件怎么处理 win10电脑显示服务登录失败怎么解决
当我们使用Win10电脑时,有时候会遇到服务登录失败无法加载用户配置文件的问题,这个问题可能会引起电脑运行缓慢或者无法正常使用,要解决这个问题,我们可以尝试重新启动电脑或者检查网络连接是否正常,也可以尝试更新系统或者卸载最近安装的程序来排除故障。希望以上方法能够帮助您解决Win10电脑显示服务登录失败的问题。
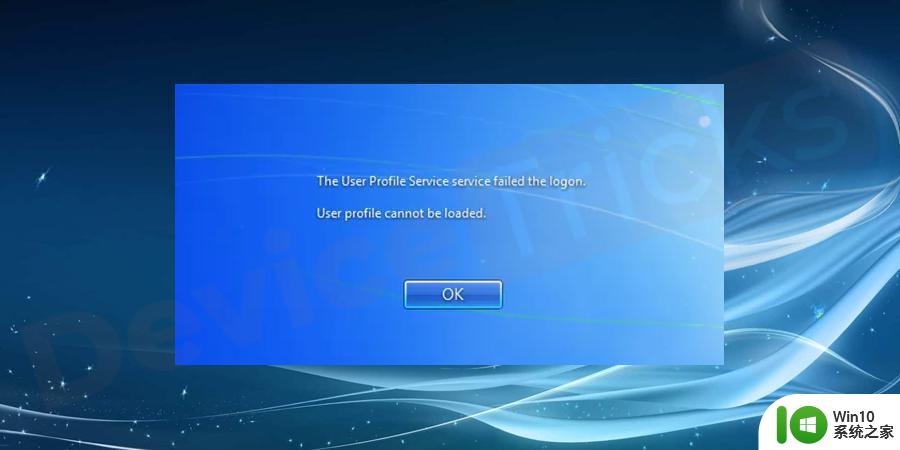
具体方法如下:
1、完全关闭 PC 以修复用户配置文件服务登录失败 在屏幕上,您会发现错误以及电源菜单。 单击电源菜单并选择“关机”选项。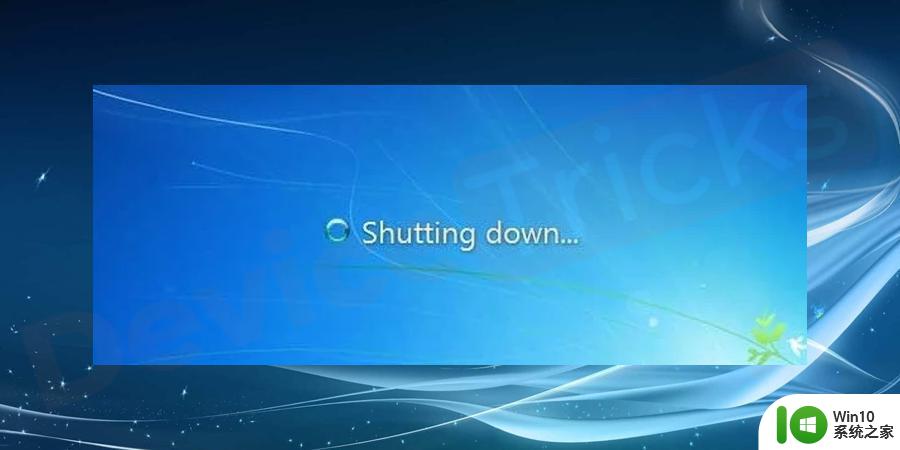
2、现在,等待一段时间,直到计算机关闭。 当您发现您的计算机已完全关闭时,请等待几分钟,然后按电源键重新启动。 现在,检查问题“无法加载Win10的用户配置文件”是否仍然存在。但是,如果错误仍然显示在屏幕上,请使用下面列出的高级解决方案。要更改注册表编辑器中的值,您必须进入安全模式。因此,首先,进入安全模式,然后采用前一种方法来解决问题。
3、安全模式的网关,如果您的计算机处于开机状态,那么除了错误之外,您还会找到电源选项。现在,按住“Shift”键,然后单击“电源”菜单,然后从列出的选项中选择“重新启动”。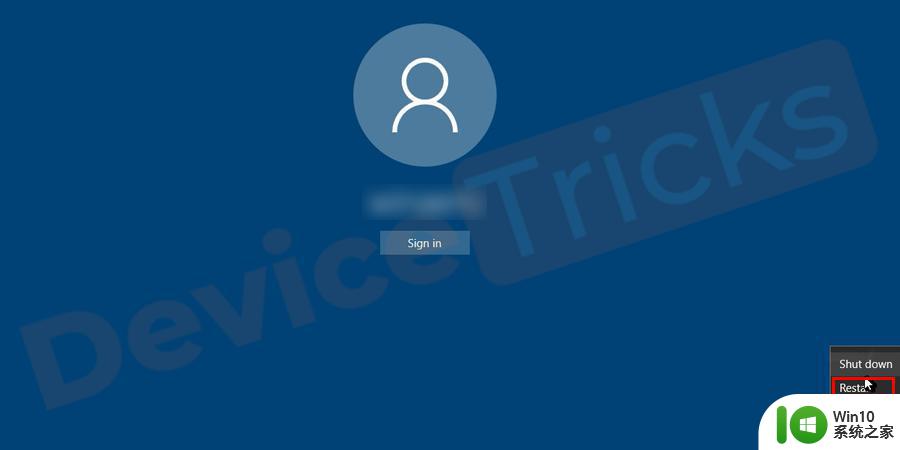
4、现在,稍等片刻,您会在计算机上发现蓝屏,其中会显示一些选项,请选择“疑难解答”。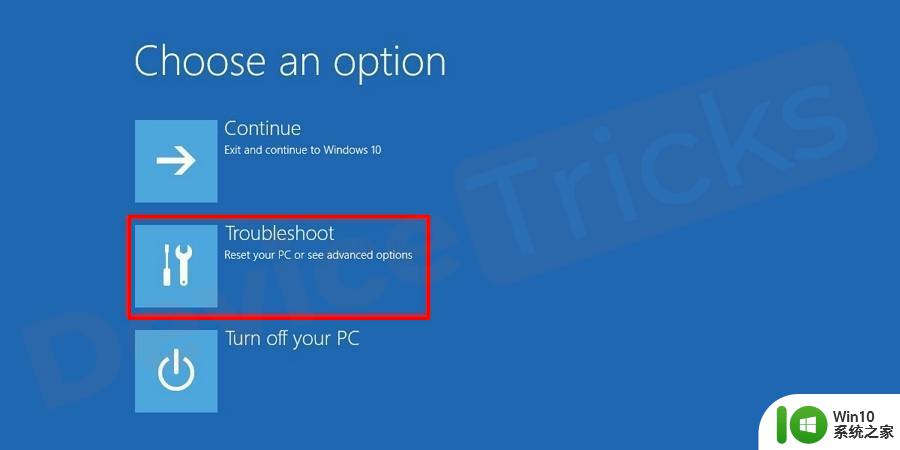
5、现在从“高级”选项中选择“启动设置”。
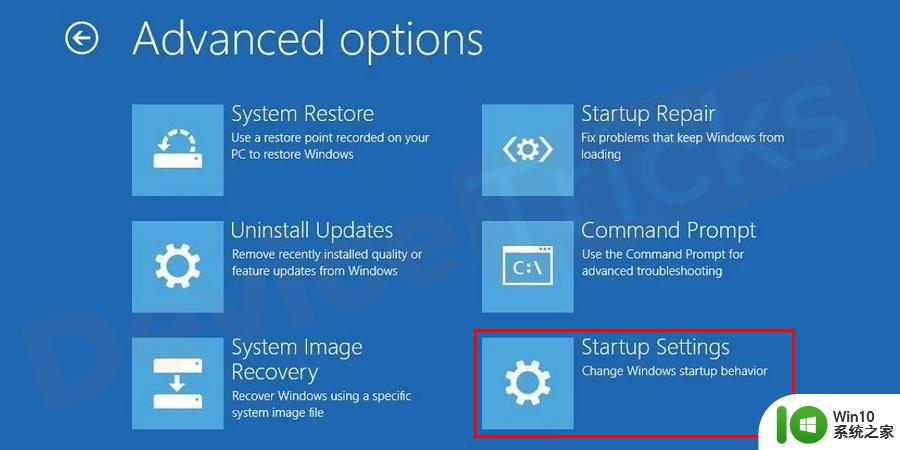
6、在“启动设置”中,您会找到一个选项“启用安全模式”,选择相同的。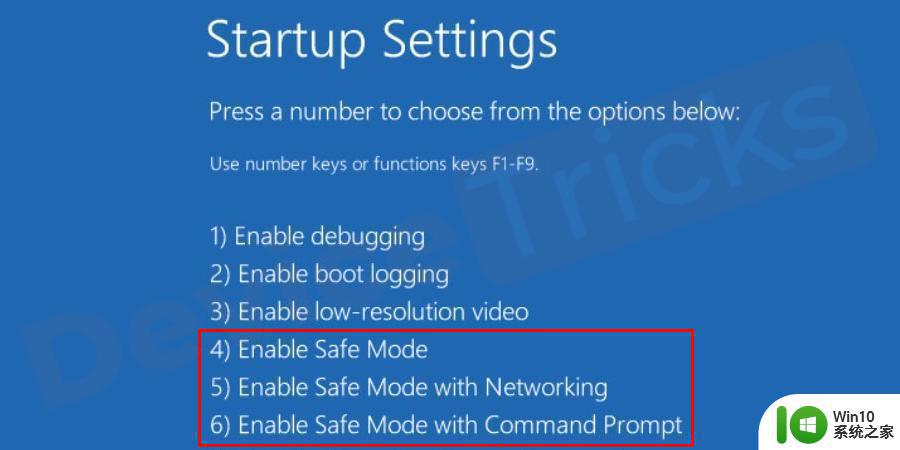
7、然后单击“重新启动”按钮。但是,如果错误“用户配置文件服务登录Win10失败”仍然出现在屏幕上。则使用第二种方法,在此方法中,您必须更改“注册表编辑器”中的值。相同的细节如下。
更改注册表编辑器中的值以修复用户配置文件服务登录失败:
1、进入安全模式后,打开“运行”对话框,同时按下“Windows”键和“R”键。 在屏幕上出现“运行”框后,您的下一个任务是在框中显示的空间中键入“regedit”,然后按“Enter”键。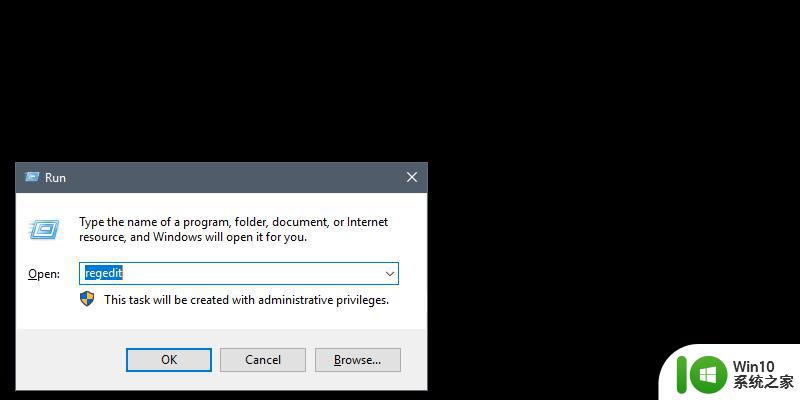
2、现在在“注册表编辑器”中找到“HKEY_LOCAL_MACHINE”并单击箭头以展开其功能。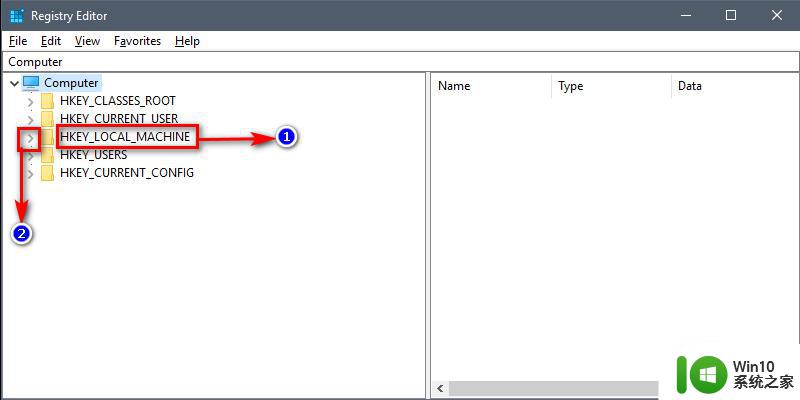
3、从特色选项中选择“软件”,然后单击箭头按钮以获取其他选项。
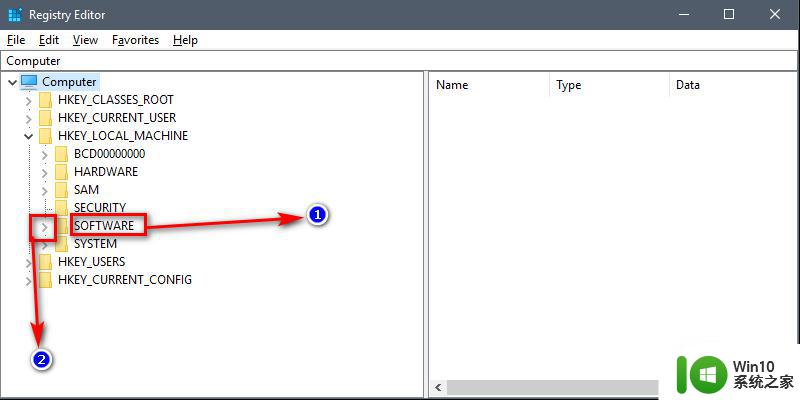
4、现在在软件菜单中找到“Microsoft”,如所列图像所示。
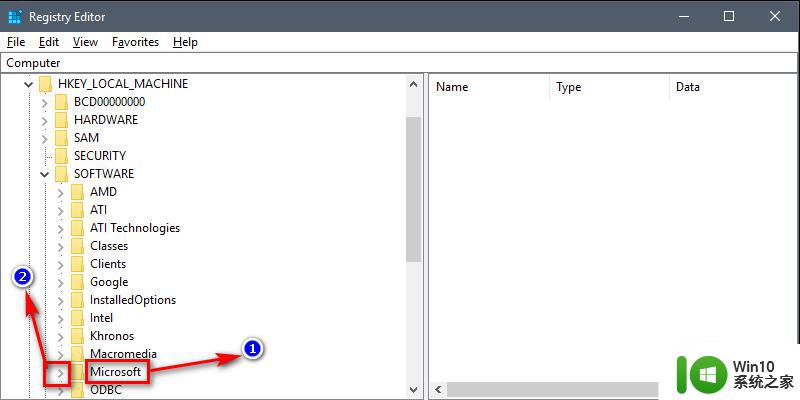
5、然后从“Microsoft”菜单中选择“Windows NT”。
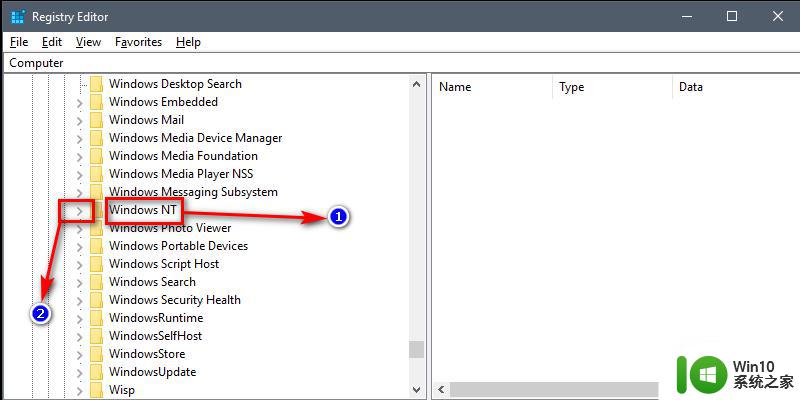
6、单击“Windows NT”的箭头按钮后,您会找到一个文件夹“CurrentVersion”并与之平行,有一个箭头键,单击它。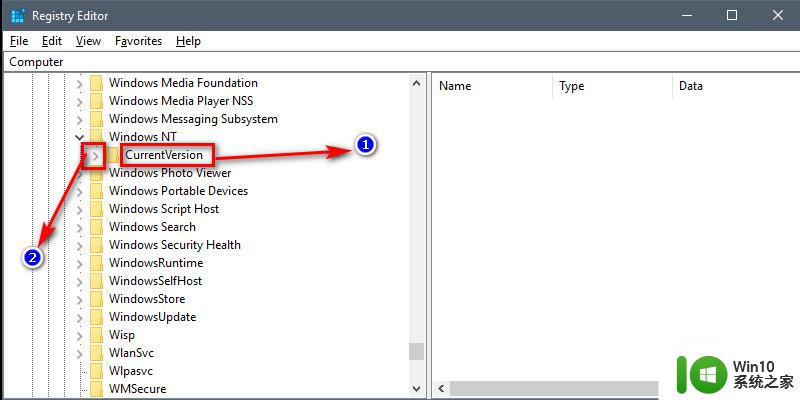
7、现在从列出的选项中选择“ProfileList”。
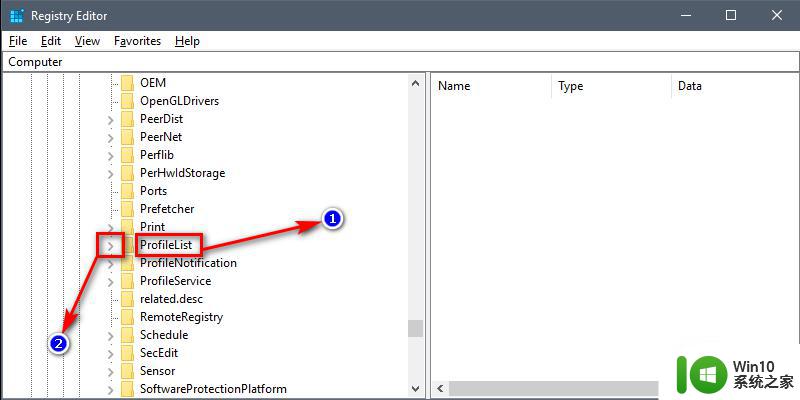
8、单击“ProfileList”箭头图标将显示四个文件夹,您的工作是找出造成问题的配置文件,为此您必须逐一检查每个文件夹。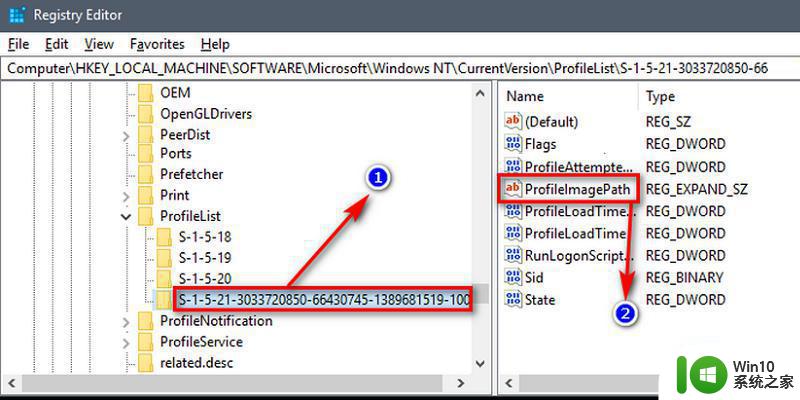
9、单击 S-1-5 文件夹,您将获得“ProfileImagePath”文件,双击它以查找“值数据”部分中列出的配置文件的详细信息。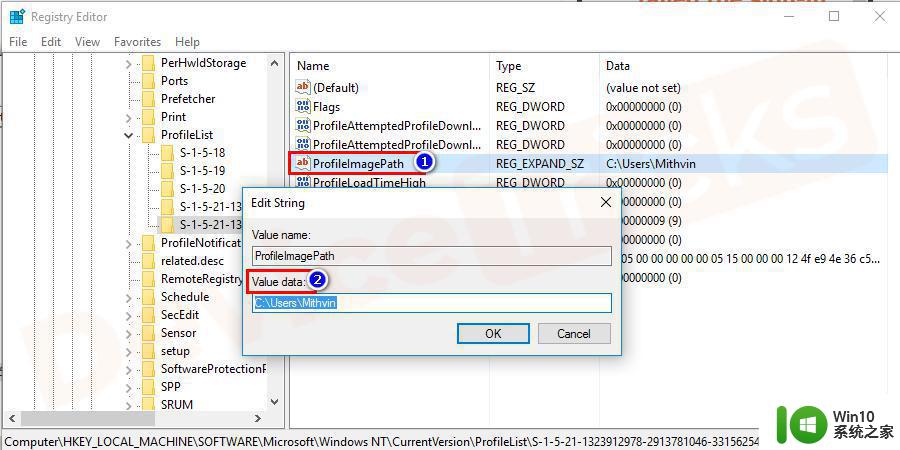
10、找到正在创建错误“用户配置文件服务无法登录Win10”操作系统的用户配置文件后,双击“状态”文件,这会给您一个弹出窗口。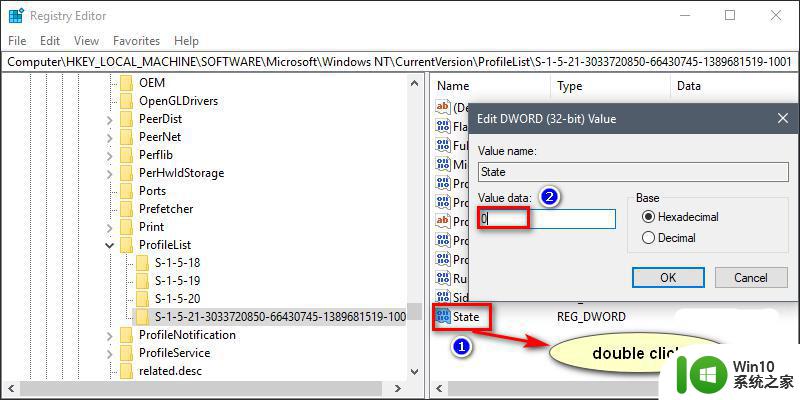
11、输入值0,然后单击“确定”按钮。 现在双击“RefCount”并将值数据设置为 0。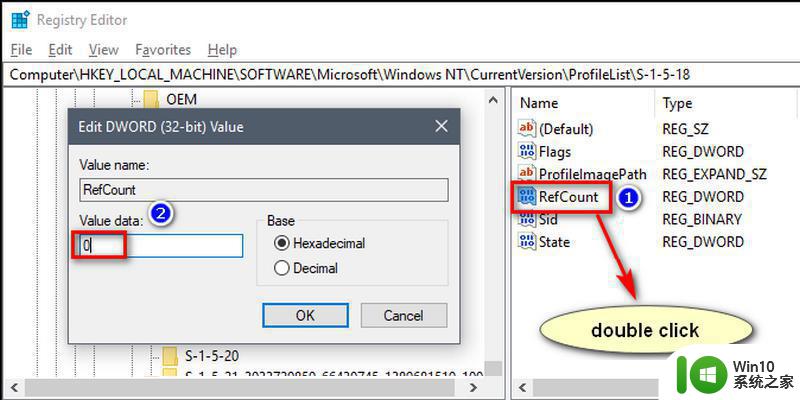
/12、如果找不到“RefCount”文件,请将光标悬停在右侧面板上并进一步右键单击它。然后从“新建”下拉菜单中选择“DWORD(32 位)值”。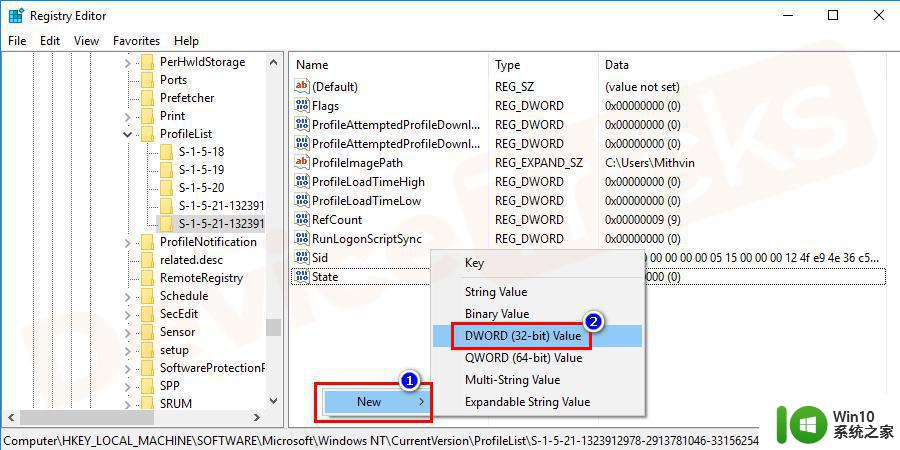
13、在创建的文件夹中,将路径命名为“RefCount”,然后将值更改为 0。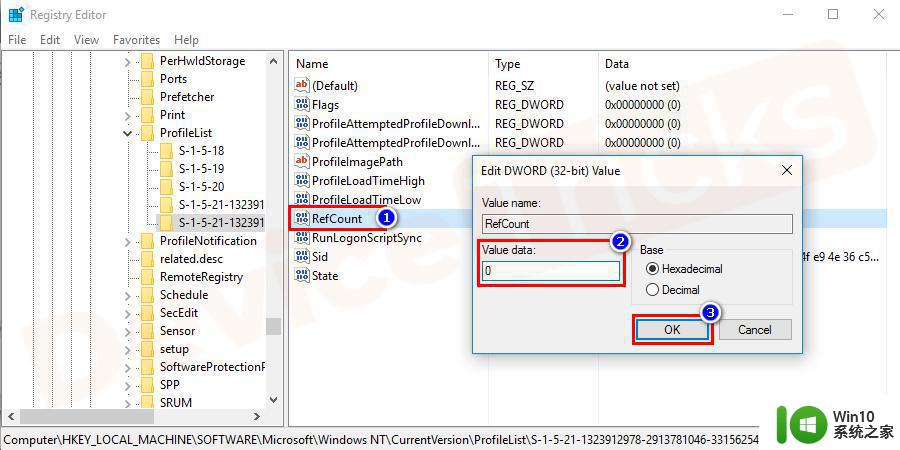
14、完成上述任务后,单击“确定”按钮。
以上就是win10电脑显示服务登录失败无法加载用户配置文件怎么处理的全部内容,有遇到相同问题的用户可参考本文中介绍的步骤来进行修复,希望能够对大家有所帮助。
win10电脑显示服务登录失败无法加载用户配置文件怎么处理 win10电脑显示服务登录失败怎么解决相关教程
- 笔记本win10电脑userprofileservice服务登录失败解决方法 win10电脑userprofileservice服务登录失败怎么办
- 戴尔win10开机提示user profile service服务登录失败的原因及解决方法 戴尔win10开机无法登录user profile service服务失败怎么办
- win10系统开机提示user profile service服务登入失败的解决方法 win10用户个人资料服务登录失败解决方法
- 联想电win10脑userprofileservice服务登录失败如何修复 联想电脑win10用户登录失败怎么解决
- win10电脑播放音频显示服务器运行失败怎么办 win10音频服务无法正常工作怎么办
- win10商店登录界面一直显示加载,无法登录怎么办 如何解决win10微软商店登录页面无法加载或一直转圈的问题
- win10 20h2微软账户登录失败怎么办 win10 20h2登录微软账户一直转圈无法登录怎么解决
- win10微软账户登录不了如何解决 微软账户登录失败怎么办
- win10开机弹出”Group Policy Client”服务未能登录的处理方法 win10开机弹出”Group Policy Client”服务未能登录解决方案
- win1020h2家庭版系统激活密钥显示无法连接组织服务器怎么办 Win10家庭版系统激活失败无法连接企业服务器解决方法
- w10电脑代理服务器链接失败解决方法 w10电脑代理服务器设置错误怎么办
- win10访问共享显示未授予用户在此计算机上的请求登录类型如何处理 Win10 访问共享文件夹显示未授权用户请求登录如何解决
- win10 20h2提示此应用无法在你的电脑上运行解决方法 win10 20h2此应用无法在你的电脑上运行怎么办
- windows10系统中有msvcp110为什么还显示丢失 windows10系统中msvcp110丢失怎么办
- 系统换成win10以后炉石传说登录不了如何处理 炉石传说win10登录问题解决方法
- windows10系统网卡信息初始化失败的解决方法 Windows10系统网卡信息初始化失败的原因和解决方法
win10系统教程推荐
- 1 win10 20h2提示此应用无法在你的电脑上运行解决方法 win10 20h2此应用无法在你的电脑上运行怎么办
- 2 windows10系统中有msvcp110为什么还显示丢失 windows10系统中msvcp110丢失怎么办
- 3 系统换成win10以后炉石传说登录不了如何处理 炉石传说win10登录问题解决方法
- 4 windows10系统网卡信息初始化失败的解决方法 Windows10系统网卡信息初始化失败的原因和解决方法
- 5 win10系统反应慢点一下要等很久才有反应怎么办 Win10系统卡顿怎么解决
- 6 戴尔win10最后一次正确配置启动电脑怎么弄 win10电脑最后一次正确配置启动方法
- 7 ms-dos功能无效无法复制文件的解决教程win10 Windows 10中如何解决MS-DOS功能无效无法复制文件的问题
- 8 win10 funtion discovery resource publication 无法启动如何处理 Win10 功能发现资源发布无法启动怎么办
- 9 w10更新失败缺少重要的安全和质量修复如何解决 Windows 10更新失败缺少重要的安全和质量修复怎么办
- 10 win10控制面板设置语言选项找不到怎么办 Windows10控制面板中文设置找不到怎么办
win10系统推荐
- 1 深度技术ghost win10 64位稳定极速版v2023.03
- 2 技术员联盟ghost win10 64位游戏装机版下载v2023.03
- 3 技术员联盟ghost win10 64位稳定旗舰版下载v2023.03
- 4 惠普笔记本ghost win10 64位官方旗舰版v2023.03
- 5 深度技术ghost win10 32位免费安全版v2023.03
- 6 系统之家ghost win10 32位专业硬盘版下载v2023.03
- 7 深度技术ghost win10 64位官方破解版v2023.03
- 8 雨林木风ghost win10教育版32位下载v2023.03
- 9 宏碁笔记本ghost win10 64位旗舰免激活版v2023.02
- 10 电脑公司ghost win10 32位旗舰精简版v2023.02