w10无法使用内置管理员账户打开程序解决方法 w10无法使用内置管理员账户打开程序怎么办
在Windows 10系统中,有时候我们会遇到无法使用内置管理员账户打开程序的问题,这可能是由于系统权限设置不正确或者程序本身出现了一些问题。为了解决这个困扰,我们可以尝试一些简单的方法来修复。接下来我们将介绍一些解决方案,帮助您解决w10无法使用内置管理员账户打开程序的困扰。愿您能轻松应对这一问题,享受系统的便利和稳定。
具体方法:
安全策略修改
1、首先,我们需要在Win10系统桌面上按下Windows徽标键+R键,打开运行菜单命令窗口,在弹出的窗口中输入"secpol.msc"命令。
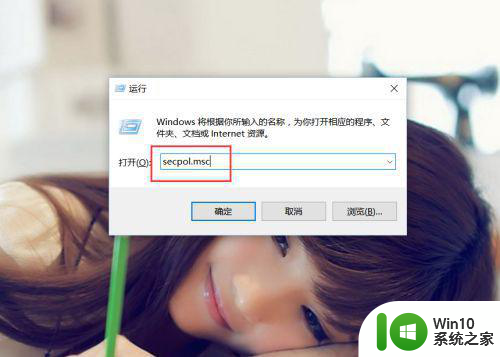
2、在弹出的页面中,点击选择“安全设置-本地策略-安全选项”菜单,在依次展开的页面中进行对应的设置。
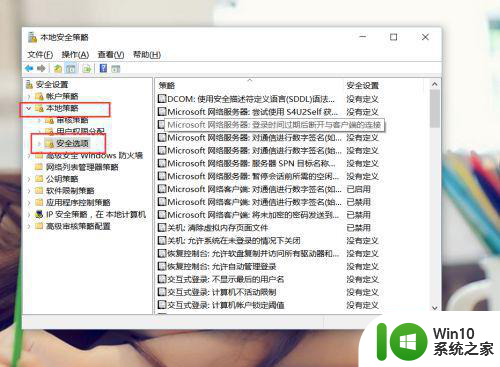
3、接下来,在打开的安全选项右侧页面中,点击找到“用户账户控制:用于内置管理员账户的管理员批准”选项。
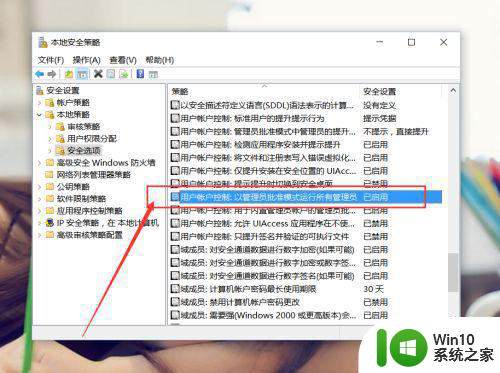
4、双击打开页面设置之后,我们点击将该选项设置为"已启用"按钮,然后点击确定按钮保存对账户安全策略的设置。
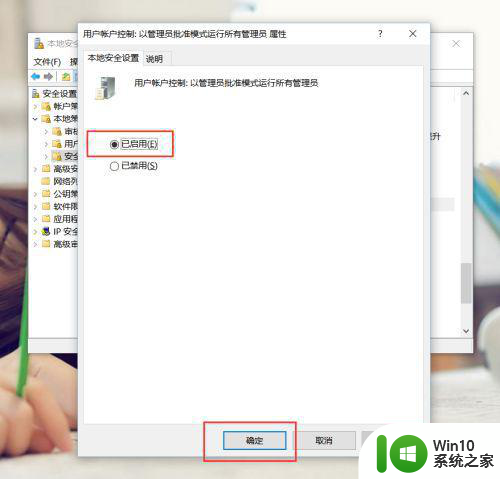
5、接下来,我们在Win10桌面上按下Alt+F4键,在弹出的页面中选择”重启计算机“命令,只有在重启计算机命令之后才可以修改对刚才的账户设置。
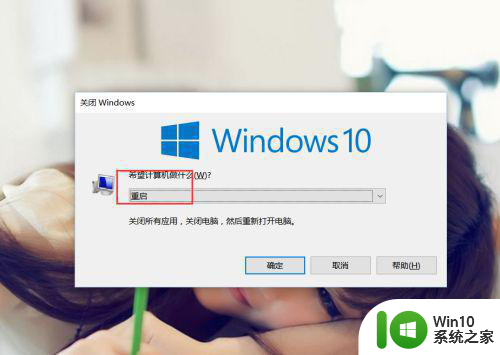
用户账户修改问题
1、除了上面提到的解决方案之外,如果你按照上面的操作步骤,完成了对应的操作之后仍然无法正常的打开应用,那么我们要试试下面的这个办法。在桌面上按下Windows徽标键+X键,在弹出的页面中选择”控制面板“菜单选项。
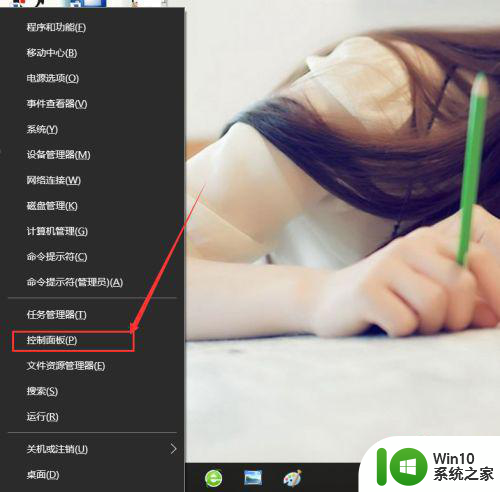
2、打开控制面板页面之后,点击选择”安全性与维护“菜单选项,打开该页面之后进行系统安全性与维护设置页面。
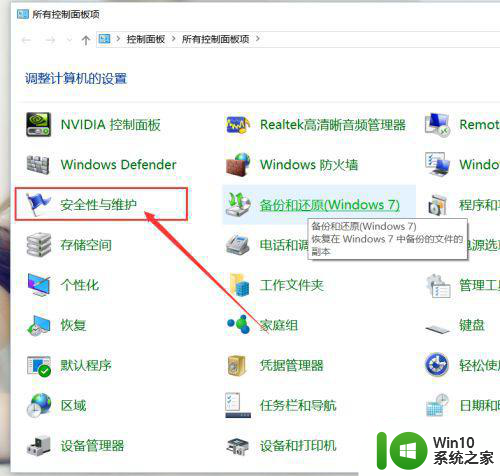
3、接下来,在打开的页面左侧点击选择”更改用户账户控制设置“按钮,然后在弹出的页面中点击更改用户账户控制。
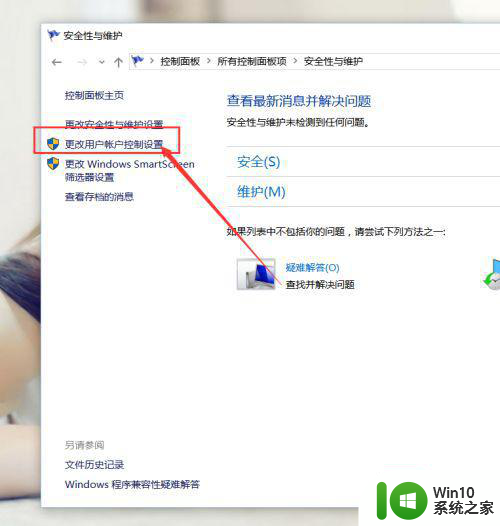
4、这里我们需要特别注意了,如果我们之前没有修改过用户账户控制,那么此时不建议大家修改用户账户控制设置项。但是如果大家之前修改过了用户账户控制,并将其设置到了最后一项(从不通知),那么就需要特别注意了。
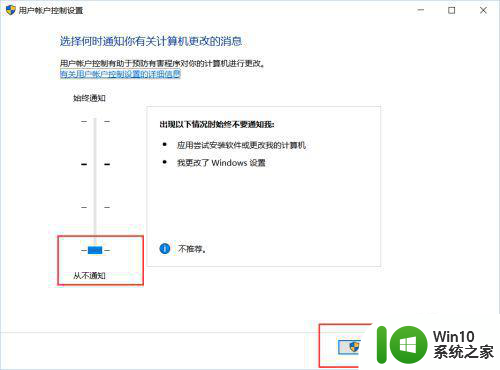
5、接下来,当我们尝试修改了用户账户控制之后,系统会要求我们重启计算机,如果你此时没有重启计算机的话,就会出现本经验中所列出的问题,所以,这里我们要做的就是立即重启计算机,以便使设置生效。经过该设置之后,一般可以正常的解决问题。
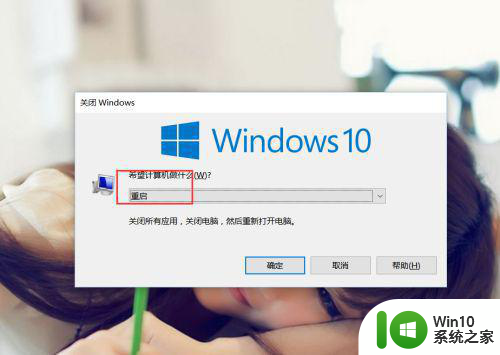
以上就是w10无法使用内置管理员账户打开程序解决方法的全部内容,还有不清楚的用户就可以参考一下小编的步骤进行操作,希望能够对大家有所帮助。
w10无法使用内置管理员账户打开程序解决方法 w10无法使用内置管理员账户打开程序怎么办相关教程
- win10无法使用内置管理员账户打开计算器最佳解决方法 Win10无法使用内置管理员账户打开计算器怎么办
- win10无法使用内置管理员账户打开photos怎么办 Win10内置管理员账户无法打开照片应用的解决方法
- win10无法使用内置管理员账户打开浏览器怎么办 win10内置管理员账户无法打开浏览器解决方法
- win10无法使用内置管理员账户打开应用怎么办 Win10内置管理员账户无法打开应用怎么处理
- win10无法使用内置管理员账户打开照片怎么办 win10内置管理员账户无法打开照片应该如何解决
- Win10管理员账户无法打开应用程序,可能的解决方法是什么 Win10管理员账户无法运行某些应用软件的原因及解决方法。
- win10内置管理员账户无法使用怎么办 Win10内置管理员账户无法登陆怎么解决
- win10系统无法使用内置管理员账户解决方法 Win10系统内置管理员账户无法登录解决方法
- 当打开照片时win10系统提示无法使用内置管理员帐户打开照片怎么办 win10系统无法使用内置管理员帐户打开照片怎么解决
- win10浏览器提示内置管理员帐户不能打开应用的解决方法 Win10浏览器内置管理员帐户无法打开应用怎么办
- win10无法使用内置管理员打开设置怎么办 win10内置管理员无法打开设置怎么办
- win10无法用内置管理员打开应用怎么处理 win10内置管理员打开应用失败怎么办
- win10系统更新失败提示错误0xc0000005怎么修复 Windows 10 更新失败 错误代码 0xc0000005 解决方法
- win10进入电脑安全模式后如何恢复到上一次的系统设置 Win10安全模式恢复上次系统设置方法
- win10电脑玩绝地求生怎么优化系统设置 win10电脑绝地求生优化设置方法
- win10 iso原版镜像在哪里下载比较可靠 win10 iso原版镜像官方下载地址
win10系统教程推荐
- 1 win10系统更新失败提示错误0xc0000005怎么修复 Windows 10 更新失败 错误代码 0xc0000005 解决方法
- 2 win10 iso原版镜像在哪里下载比较可靠 win10 iso原版镜像官方下载地址
- 3 怎么解决网吧穿越火线屏幕两边黑框win10 网吧穿越火线屏幕两边黑框win10解决方法
- 4 w10打开的excel文件提示此应用无法在你的电脑上运行怎么办 电脑上无法运行Excel文件怎么办
- 5 win10系统共享文件夹怎么设置?win10文件夹共享方法 win10系统如何设置文件夹共享权限
- 6 笔记本电脑win10为什么重启就会更新 笔记本电脑win10重启更新频繁原因
- 7 windows10更新失败错误代码0x8024402f怎么解决 Windows10更新失败错误代码0x8024402f解决方法
- 8 win10系统groove音乐添加歌曲的方法 win10系统groove音乐如何添加本地歌曲
- 9 笔记本电脑win10登录时pin忘了怎么办 win10登录时pin忘了怎么办
- 10 怎么解决主机耳机麦克风无法使用win10 win10主机耳机麦克风无法使用怎么解决
win10系统推荐
- 1 宏碁笔记本ghost win10 64位旗舰免激活版v2023.02
- 2 电脑公司ghost win10 32位旗舰精简版v2023.02
- 3 雨林木风ghost w10企业家庭版32系统下载v2023.02
- 4 雨林木风ghostwin1032位免激活专业版
- 5 游戏专用win10 64位智能版
- 6 深度技术ghost win10稳定精简版32位下载v2023.02
- 7 风林火山Ghost Win10 X64 RS2装机专业版
- 8 深度技术ghost win10 64位专业版镜像下载v2023.02
- 9 联想笔记本ghost win10 64位快速旗舰版v2023.02
- 10 台式机专用Ghost Win10 64位 万能专业版