主板uefi模式怎么重装系统 UEFI模式下如何重装系统
更新时间:2024-02-05 16:56:55作者:xiaoliu
现如今计算机已经成为人们生活中不可或缺的工具,随着科技的不断发展,电脑的系统也需要不断更新和升级。在这个过程中,重装系统是一项不可避免的任务。对于采用主板UEFI模式的电脑来说,重装系统也有一些特殊的要求和步骤。究竟UEFI模式下如何重装系统呢?让我们一起来探索这个问题。
uefi是新型的引导方式,可以提升系统启动速度,所以现在的电脑主板基本都是uefi模式。有些主板默认不是uefi,需要用户自己设置,那么主板uefi模式怎么重装系统?当主板设置成uefi后,硬盘需要gpt分区表才能装系统,接下来小编和大家介绍UEFI模式下如何重装系统的方法。一、重装准备
1、8G以上的U盘一个,uefi主板电脑2、制作uefi启动盘:wepe制作u盘启动盘教程
3、64位系统镜像下载:电脑公司ghost win10 64位纯净破解版v2021.09
4、制作好微pe启动盘之后,将64位win10系统iso镜像直接复制到U盘中
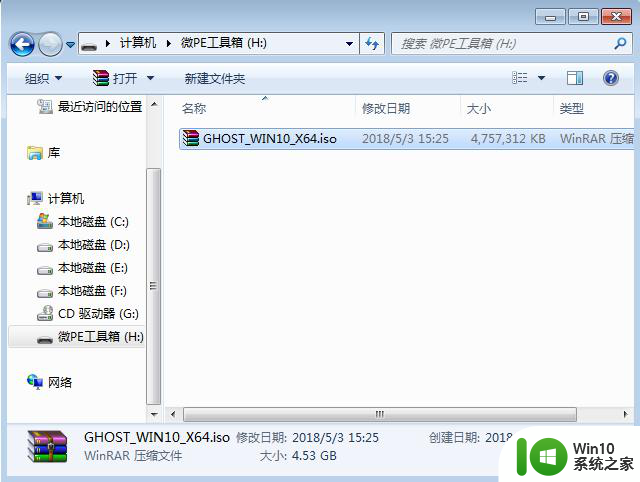
二、主板uefi模式重装系统步骤如下
1、在uefi主板电脑上插入uefi启动盘,开机启动过程中不停按F12或F11或Esc等启动快捷键。查看下图找到对应电脑品牌的启动热键。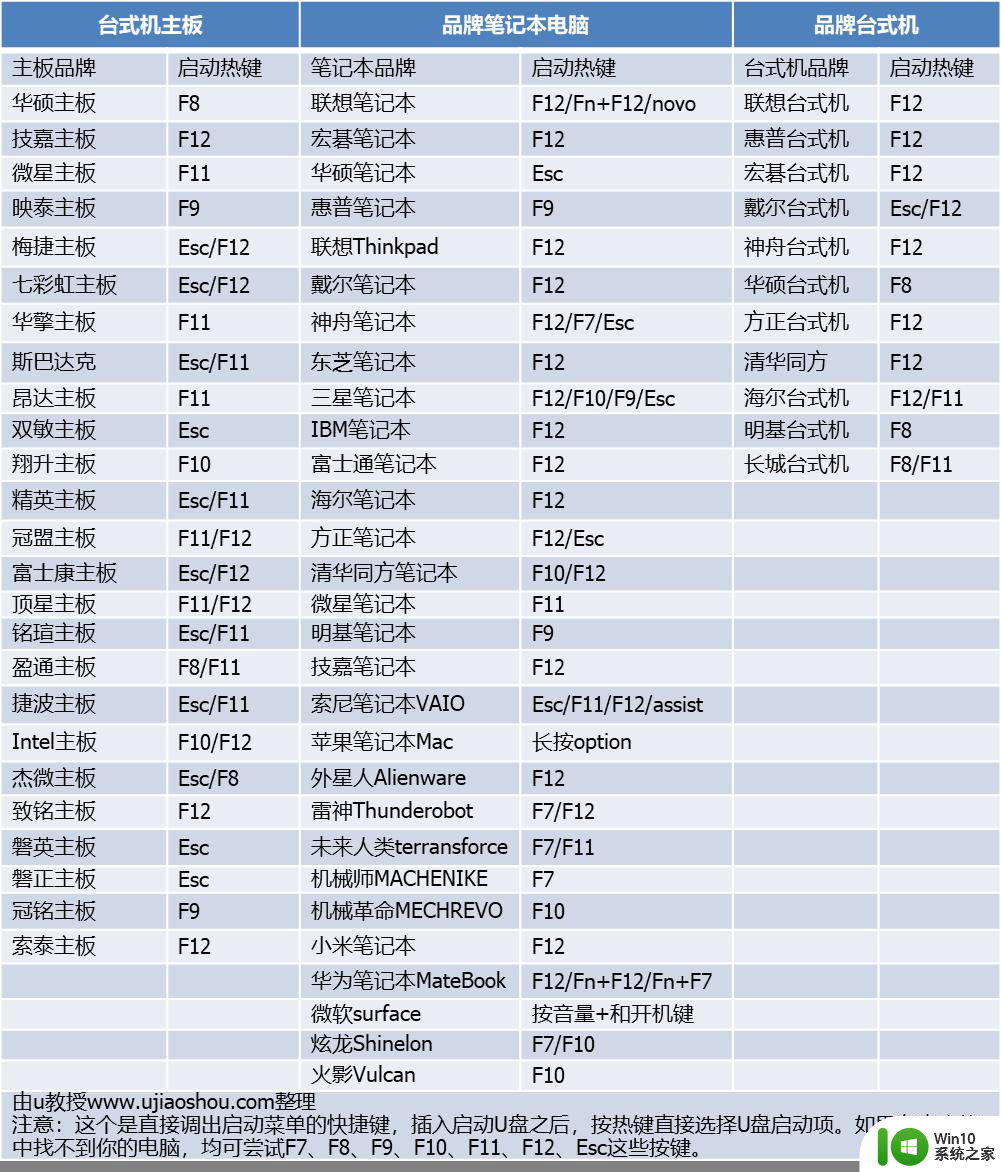
2、调出启动设备选择菜单,按↓方向键选择识别到的U盘选项,一般是显示U盘名称或者带有USB字样的,如果有uefi字样的U盘选项,选择带UEFI的项,比如UEFI:KingstonDT,选好之后按Enter键进入。
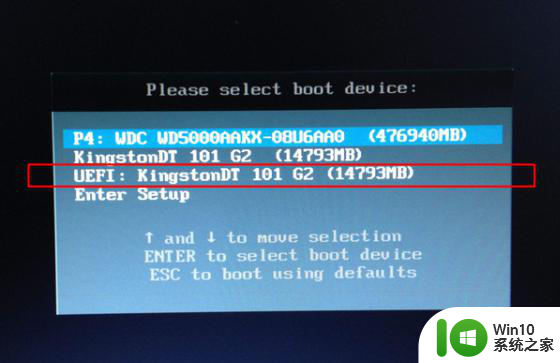
3、选择windows pe分辨率,默认选择第1个,按Enter键。
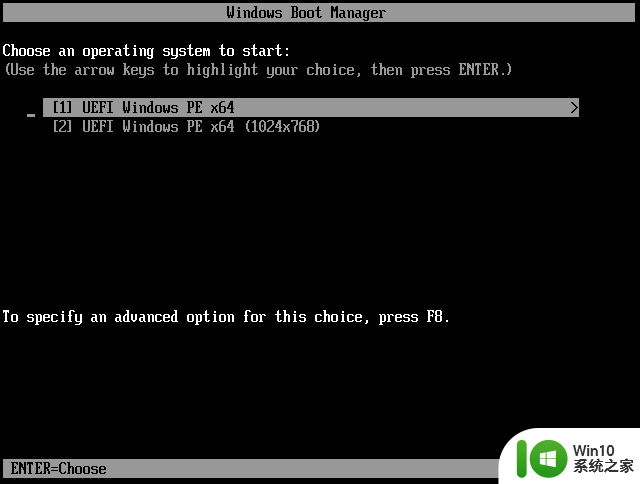
4、进入pe系统之后,双击桌面上的【分区助手(无损)】,选择磁盘1,点击【快速分区】,如果你是多个硬盘,要选对。
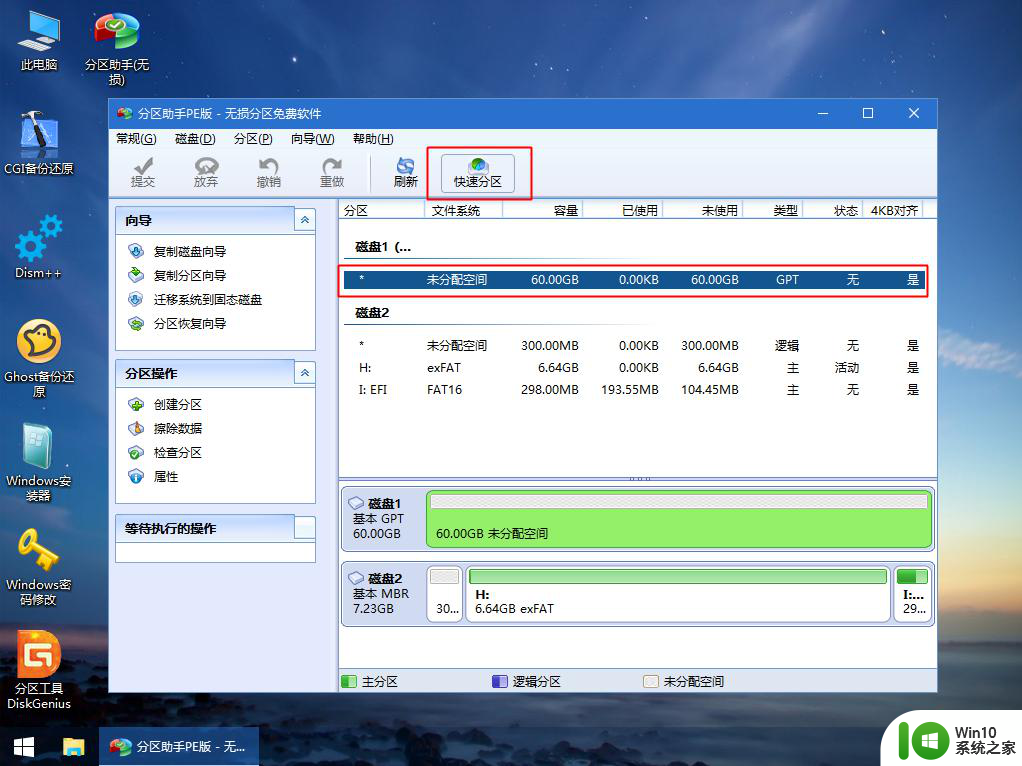
5、设置分区数目、分区大小以及分区类型,卷标为【系统】的系统盘建议60G以上,UEFI启动对应的【磁盘的类型】要选择GPT,【分区对齐到】表示4k对齐,2048扇区就行,也可以4096扇区,确认无误后点击开始执行。
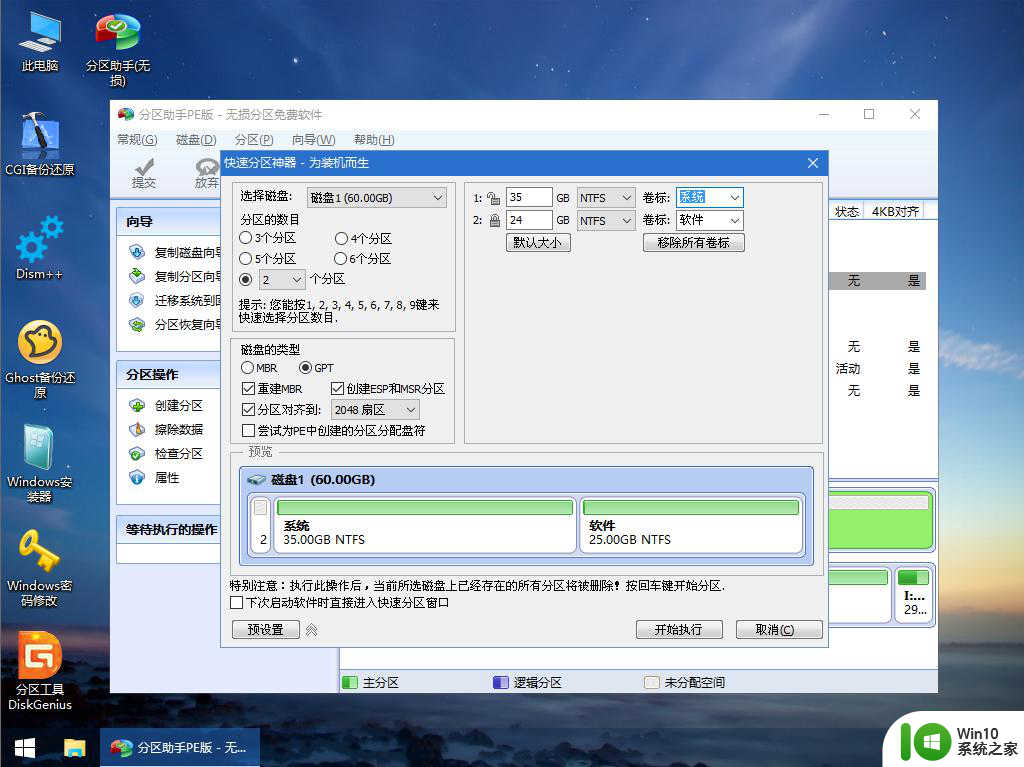
6、分区完成后,如图所示,GPT分区有两个没有盘符的ESP和MSR。
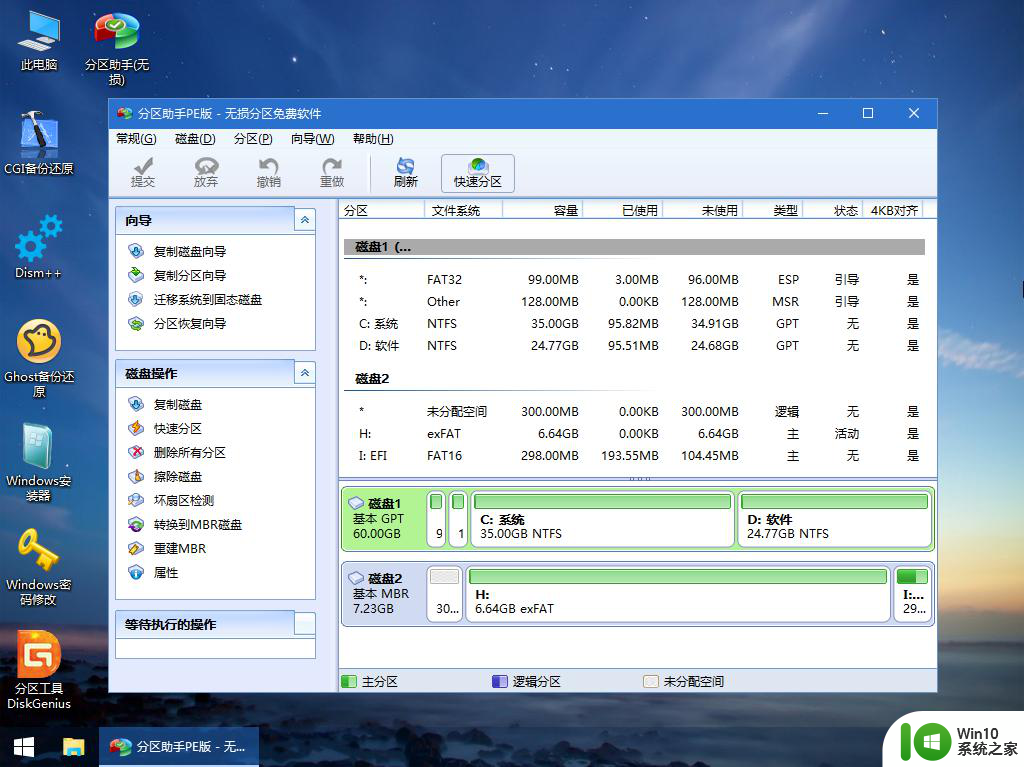
7、接着打开此电脑—微PE工具箱,右键点击win10系统iso镜像,选择【装载】,如果没有装载选项,右键—打开方式—资源管理器。
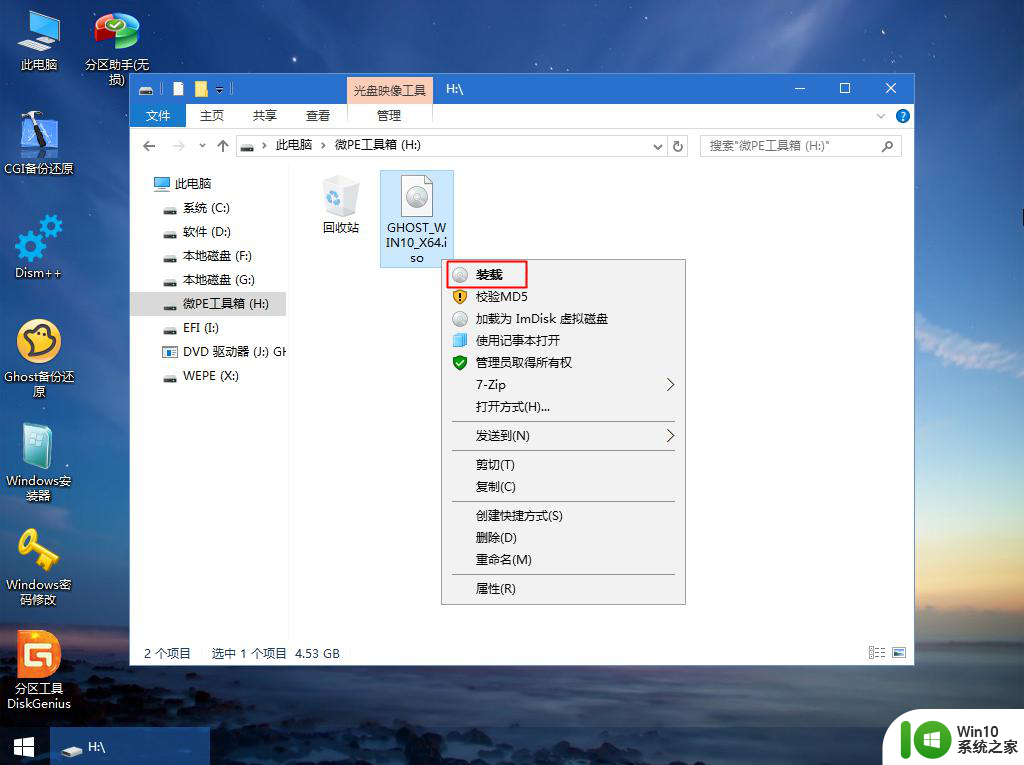
8、双击【双击安装系统.exe】,选择【还原分区】,GHO WIM ISO映像路径会自动提取到win10.gho,接着选择安装位置,一般是C盘,pe环境下盘符可能错乱,可以根据卷标(系统)或总大小来判断C盘位置,选择之后,点击确定。
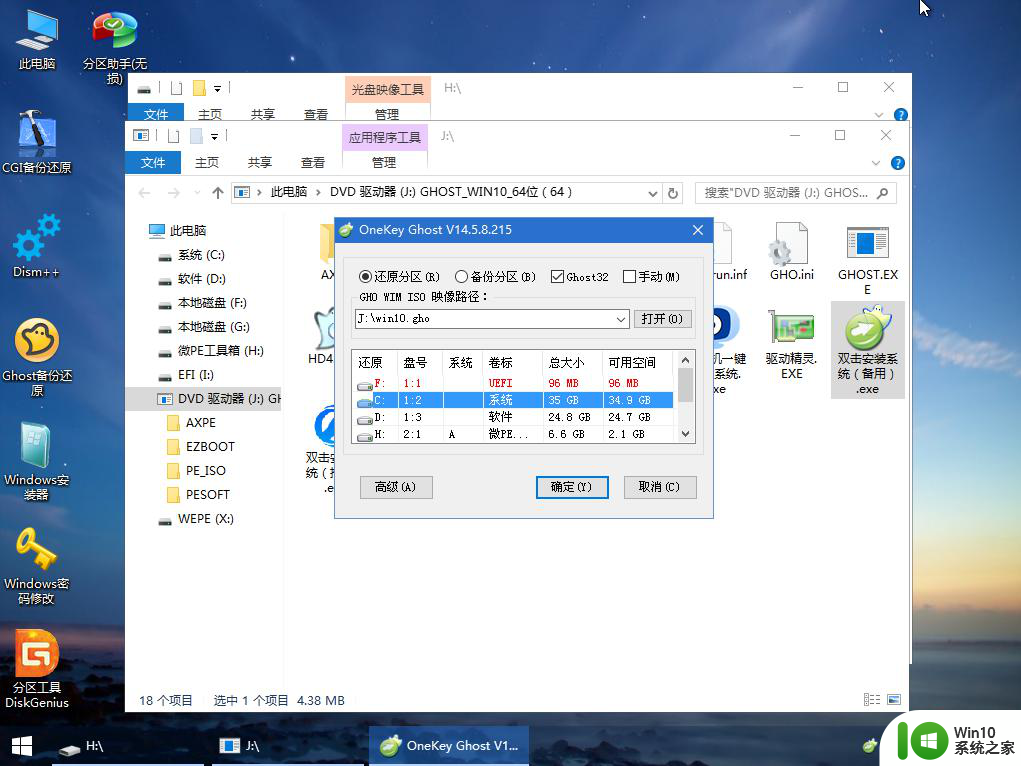
9、如果弹出这个提示,点击是,继续执行。
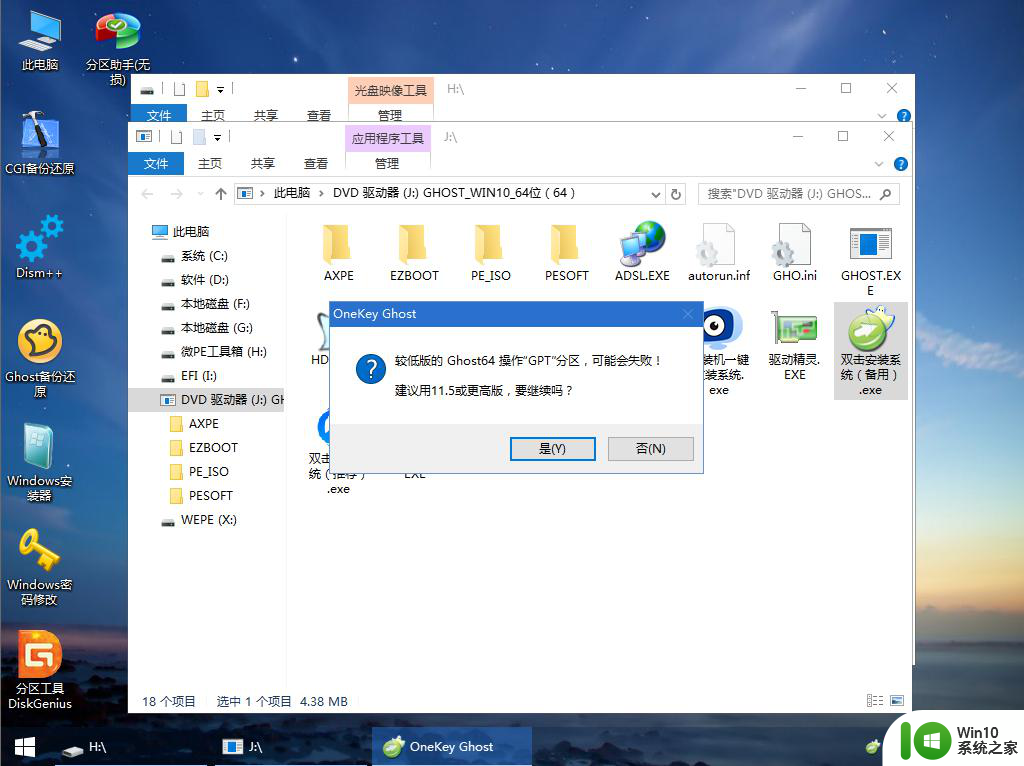
10、弹出这个对话框,勾选【完成后重启】以及【引导修复】两个选项,点击是。
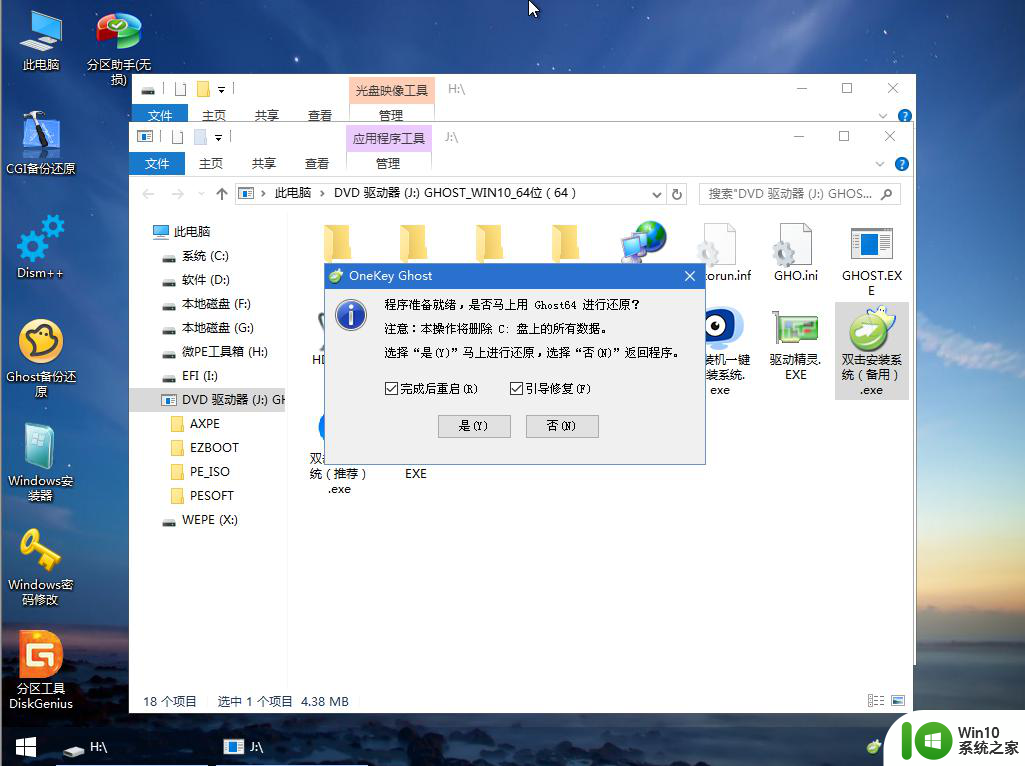
11、转到这个界面,执行系统安装部署到系统盘的过程,需要等待一段时间。
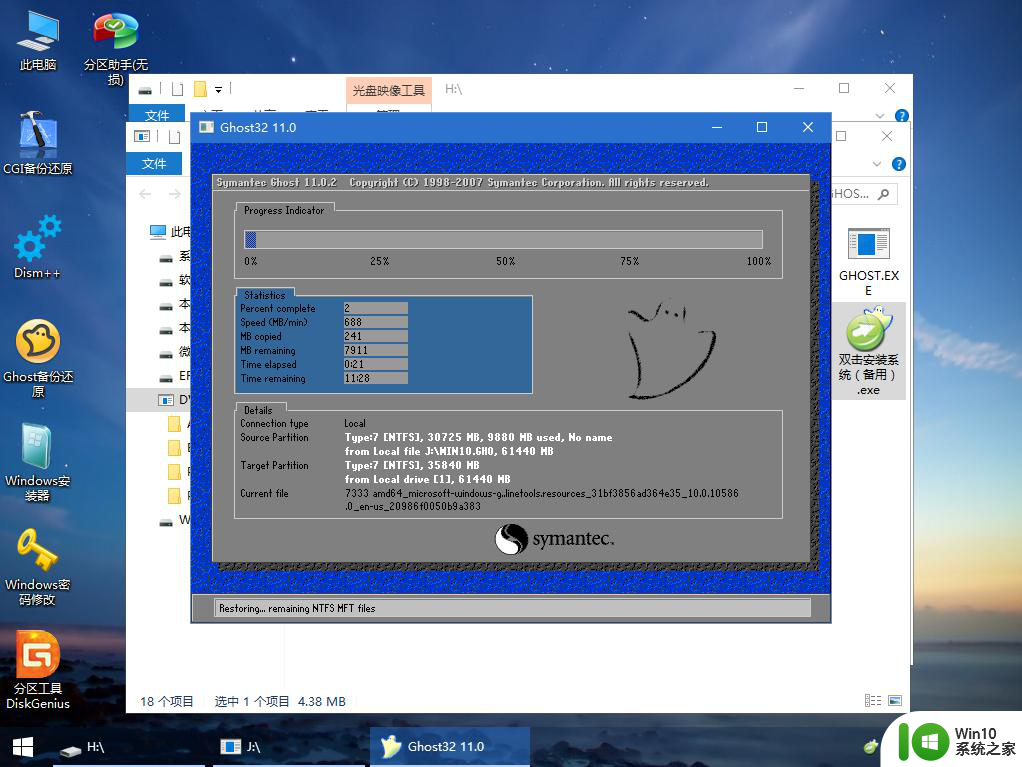
12、操作完成后,10秒后会自动重启计算机,重启过程拔出U盘。
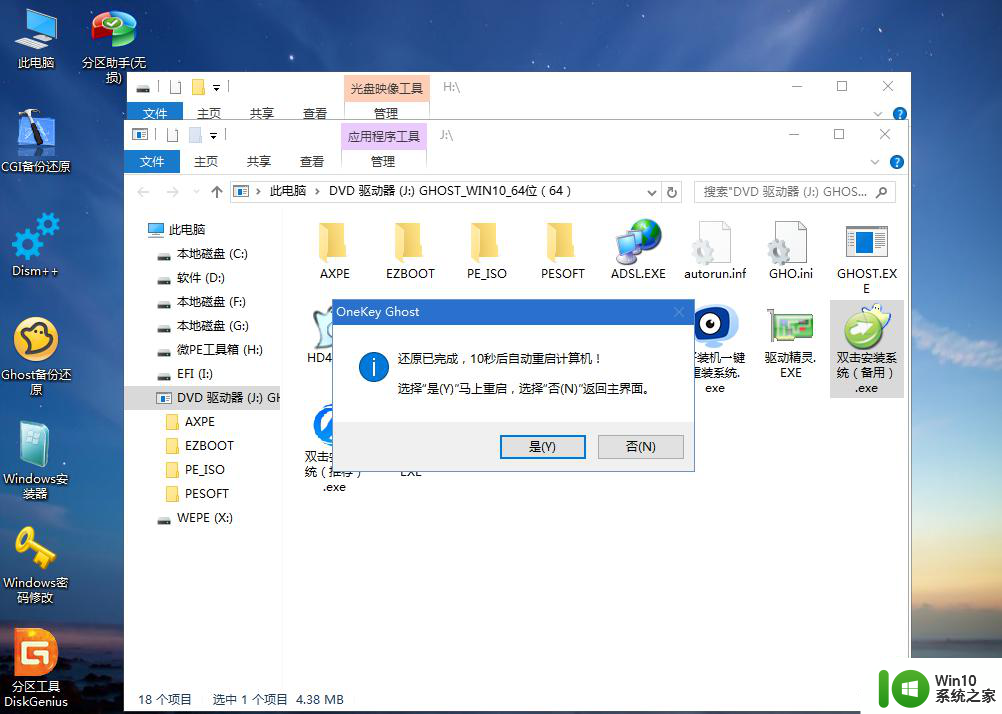
13、重启过程拔出U盘,重启之后进入到这个界面,执行系统组件安装、驱动安装以及系统激活操作。
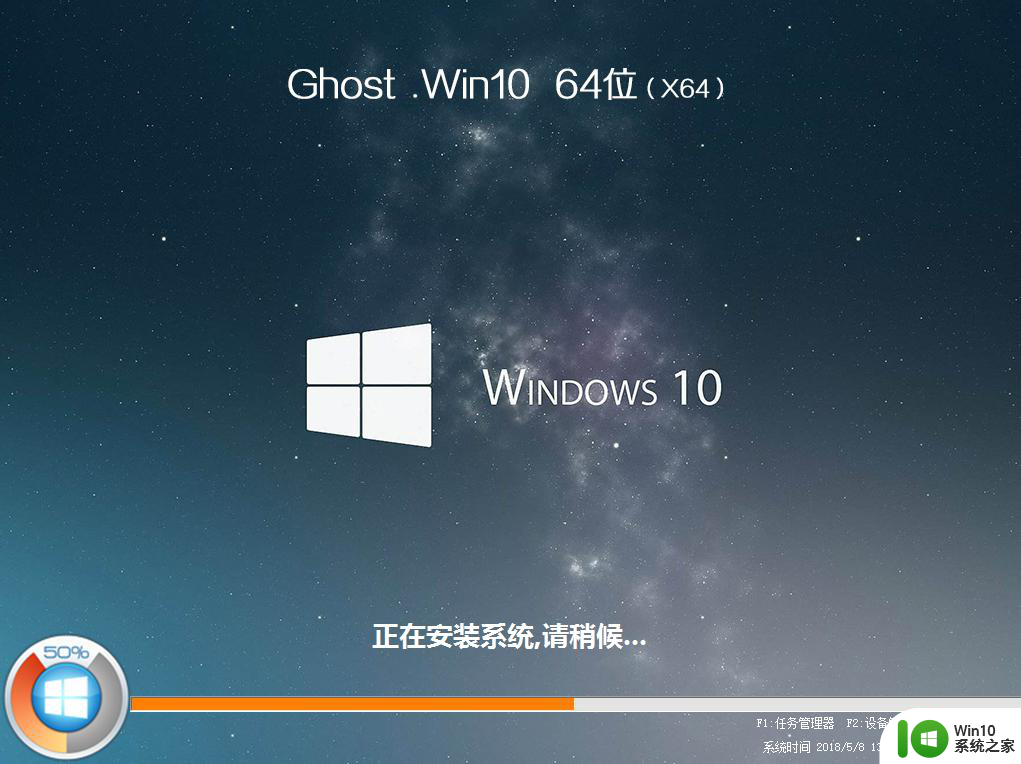
14、后续都是自动执行过程,最后启动进入全新系统桌面,系统就重装好了。
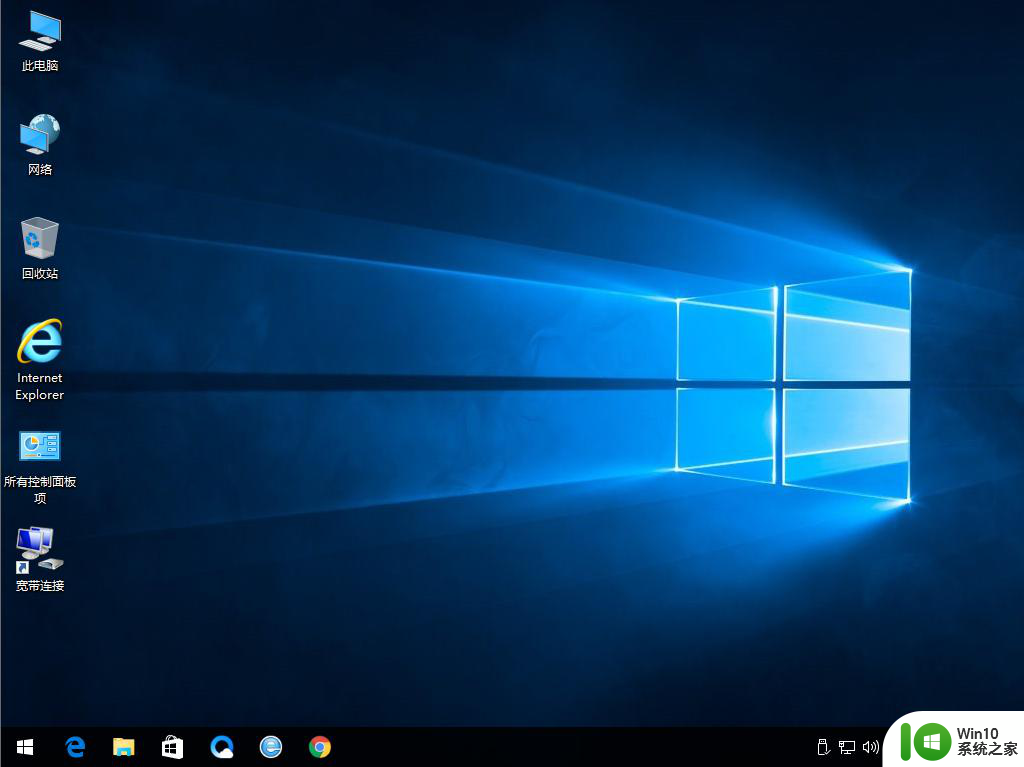
主板设置成uefi后重装系统的步骤就是这样子,如果你需要给uefi主板电脑重装系统,可以按照上面的步骤来操作。
以上就是主板uefi模式怎么重装系统的全部内容,如果有遇到这种情况,那么你就可以根据小编的操作来进行解决,非常的简单快速,一步到位。
主板uefi模式怎么重装系统 UEFI模式下如何重装系统相关教程
- hp笔记本uefi引导重装系统教程 惠普uefi模式怎么重装系统
- 系统提示uefi启动怎么重装系统 如何重装系统uefi启动
- legacy模式重装系统教程 legacy模式下怎么重装系统
- Mac电脑UEFI模式下如何安装Ghost系统 苹果电脑使用UEFI启动方式安装Ghost系统的教程
- 没有uefi怎么装win11 非UEFI模式下如何安装Windows 11
- 华硕笔记本uefi恢复系统步骤 如何在华硕笔记本uefi主板上重新安装操作系统
- 换了主板要重新安装系统吗 台式机更换主板后是否需要重新装系统
- 如何uefi安装win10系统教程 UEFI安装Win10系统的步骤和方法
- gagabyte主板怎么重新安装系统 gigabyte怎么重装系统
- 无法安装win11磁盘布局不受uefi怎么办 UEFI启动模式下Win11安装失败怎么解决
- uefi启动U盘怎样安装系统 UEFI启动U盘安装系统步骤详解
- 联想台式机怎么重装win8系统 联想台式机win8系统重装教程
- w8u盘启动盘制作工具使用方法 w8u盘启动盘制作工具下载
- 联想S3040一体机怎么一键u盘装系统win7 联想S3040一体机如何使用一键U盘安装Windows 7系统
- windows10安装程序启动安装程序时出现问题怎么办 Windows10安装程序启动后闪退怎么解决
- 重装win7系统出现bootingwindows如何修复 win7系统重装后出现booting windows无法修复
系统安装教程推荐
- 1 重装win7系统出现bootingwindows如何修复 win7系统重装后出现booting windows无法修复
- 2 win10安装失败.net framework 2.0报错0x800f081f解决方法 Win10安装.NET Framework 2.0遇到0x800f081f错误怎么办
- 3 重装系统后win10蓝牙无法添加设备怎么解决 重装系统后win10蓝牙无法搜索设备怎么解决
- 4 u教授制作u盘启动盘软件使用方法 u盘启动盘制作步骤详解
- 5 台式电脑怎么用u盘装xp系统 台式电脑如何使用U盘安装Windows XP系统
- 6 win7系统u盘未能成功安装设备驱动程序的具体处理办法 Win7系统u盘设备驱动安装失败解决方法
- 7 重装win10后右下角小喇叭出现红叉而且没声音如何解决 重装win10后小喇叭出现红叉无声音怎么办
- 8 win10安装程序正在获取更新要多久?怎么解决 Win10更新程序下载速度慢怎么办
- 9 如何在win7系统重装系统里植入usb3.0驱动程序 win7系统usb3.0驱动程序下载安装方法
- 10 u盘制作启动盘后提示未格式化怎么回事 U盘制作启动盘未格式化解决方法
win10系统推荐
- 1 深度技术ghost win10 64位旗舰免激活版v2023.03
- 2 系统之家ghost win10 64位稳定正式版v2023.03
- 3 深度技术ghost win10 64位专业破解版v2023.03
- 4 电脑公司win10官方免激活版64位v2023.03
- 5 电脑公司ghost win10 64位正式优化版v2023.03
- 6 华硕笔记本ghost win10 32位家庭版正版v2023.03
- 7 雨林木风ghost win10 64位旗舰安全版下载v2023.03
- 8 深度技术ghost win10 64位稳定极速版v2023.03
- 9 技术员联盟ghost win10 64位游戏装机版下载v2023.03
- 10 技术员联盟ghost win10 64位稳定旗舰版下载v2023.03