win11系统任务管理器如何打开 win11如何打开任务管理器快捷键
更新时间:2023-10-08 16:56:19作者:xiaoliu
win11系统任务管理器如何打开,Win11系统是微软最新推出的操作系统版本,它带来了许多令人兴奋的新功能和改进,而任务管理器作为一个重要的工具,可以帮助用户查看和管理正在运行的程序、进程和服务,提供了更好的系统性能监控和调整的功能。对于Win11系统用户来说,如何打开任务管理器呢?除了鼠标右键点击任务栏并选择"任务管理器"之外,还可以通过使用快捷键来快速打开任务管理器。在本文中我们将详细介绍Win11系统中打开任务管理器的几种快捷键方法,以帮助用户更加便捷地管理和优化系统运行。
具体方法:
方法一:
按键盘上的”ctrl+shift+esc“组合键,即可打开任务管理器。
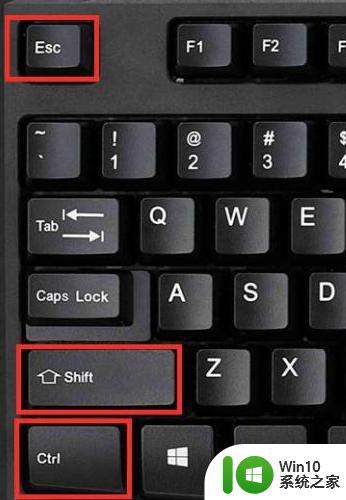
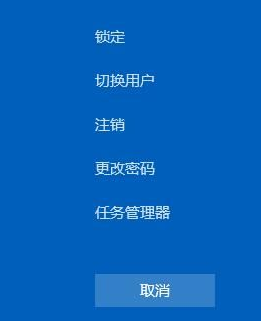
方法二:
1、点击任务栏上的【搜索】图标,打开搜索窗口。
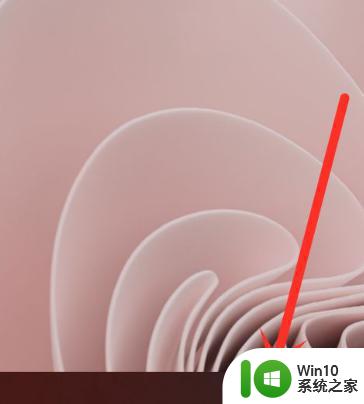
2、搜索”任务管理器“,点击【打开】,即可打开任务管理器。
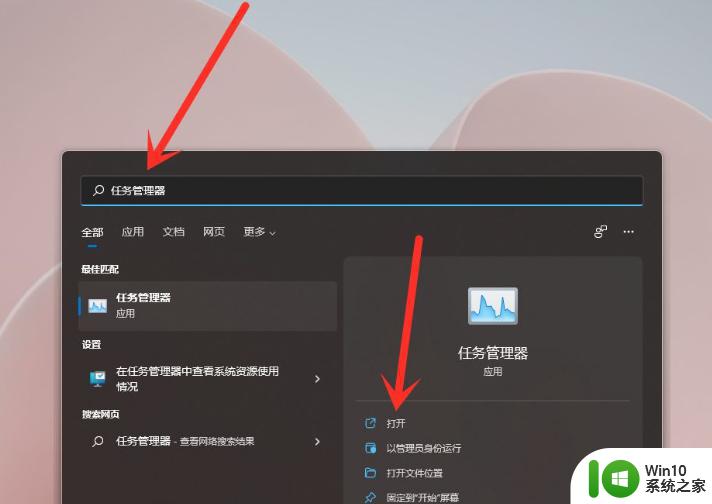
方法三:
右键点击开始按钮(或Win+X快捷键)就可以看到任务管理器了!打开即可。
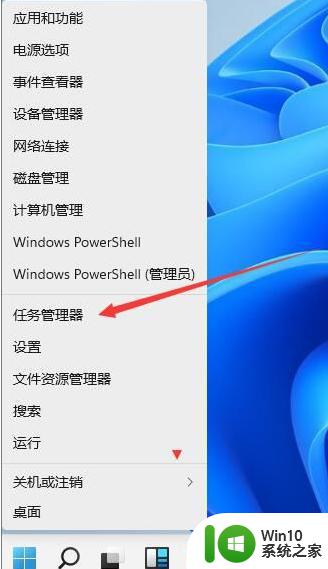
以上就是Win11系统任务管理器如何打开的全部内容,如果有不明白的用户可以根据小编的方法来操作,希望能帮助到大家。
win11系统任务管理器如何打开 win11如何打开任务管理器快捷键相关教程
- win11系统任务管理系统如何打开 win11任务管理器怎么打开
- win11如何使用快捷键打开任务管理器 win11如何通过开始菜单打开任务管理器
- windows11 任务管理器 Windows11如何通过快捷键打开任务管理器
- win11调出任务管理器快捷键 win11任务管理器快捷键是什么
- win11任务管理器快捷键是什么 任务管理器快捷键怎么按win11
- win11打开任务管理器操作方法 win11的任务管理器怎么打开
- windows11系统打开任务管理器的步骤 win11任务管理器在哪个位置
- win11打开任务管理器的方法 win11怎么启动任务管理器
- win11任务栏启动任务管理器的步骤 Win11任务栏如何打开任务管理器
- win11系统任务管理器如何打开 Win11如何使用任务管理器关闭卡死程序
- win11右键添加任务管理器 Win11 22H2任务栏添加任务管理器步骤
- windows11的任务管理器在哪 如何在Windows 11中打开任务管理器
- 升级Win11 22000.588时提示“不满足系统要求”如何解决 Win11 22000.588系统要求不满足怎么办
- win11共享提示错误代码0x800704cf 不能访问网络位置如何解决 Win11共享提示错误代码0x800704cf解决方法
- 预览体验计划win11更新不了如何解决 Win11更新失败怎么办
- Win11系统玩荒野大镖客2闪退怎么办 Win11系统荒野大镖客2闪退解决方法
win11系统教程推荐
- 1 升级Win11 22000.588时提示“不满足系统要求”如何解决 Win11 22000.588系统要求不满足怎么办
- 2 预览体验计划win11更新不了如何解决 Win11更新失败怎么办
- 3 Win11系统蓝屏显示你的电脑遇到问题需要重新启动如何解决 Win11系统蓝屏显示如何定位和解决问题
- 4 win11自动修复提示无法修复你的电脑srttrail.txt如何解决 Win11自动修复提示srttrail.txt无法修复解决方法
- 5 开启tpm还是显示不支持win11系统如何解决 如何在不支持Win11系统的设备上开启TPM功能
- 6 华硕笔记本升级win11错误代码0xC1900101或0x80070002的解决方法 华硕笔记本win11升级失败解决方法
- 7 win11玩游戏老是弹出输入法解决方法 Win11玩游戏输入法弹出怎么办
- 8 win11应用商店无法加载页面代码: 0x80131500如何解决 win11应用商店页面无法加载怎么办
- 9 win11电脑更新一直正在重新启动 Windows11更新导致重新启动问题解决方法
- 10 win11夜间模式无法开启 Win11夜间模式自动关闭