imac如何制作U盘启动盘 苹果一体机制作U盘安装盘步骤
imac如何制作U盘启动盘,iMac是苹果一体机系列中备受大众欢迎的产品之一,随着时间的推移,电脑在长时间使用后难免出现问题,需要重新安装系统,而如何制作U盘启动盘成为了一项非常关键的技能。在本文中我们将详细介绍苹果一体机制作U盘安装盘的步骤,以便读者在需要时能够快速地为自己的电脑进行系统安装或修复。无论您是Mac的初学者还是经验丰富的用户,本文都会为您提供详实的操作指南。
一、所需工具:
1、8G以上的U盘
2、app store下载mac os x系统镜像
3、正常使用的mac电脑
二、mac系统制作U盘系统安装盘步骤如下
1、从appstore下载完的OSXLion会放在屏幕下方的Dock中。
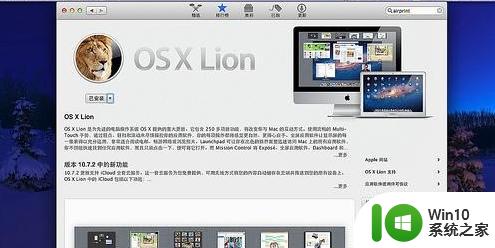
2、以OS X Lion为例,用鼠标将MacOSXLion10.7文件从Dock中拖放到桌面。
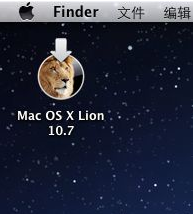
3、右键单击MacOSXLion10.7,选择“显示包内容”。
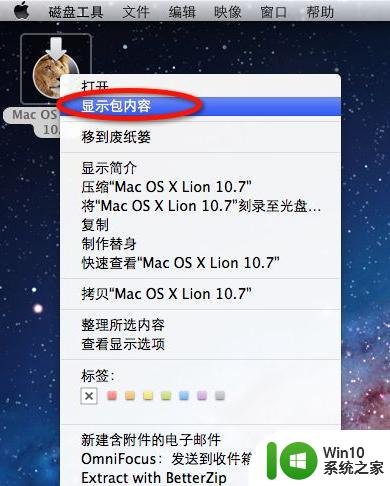
4、在“Contents”文件夹中进入“SharedSupport”文件夹并找到“InstallESO.dmg”文件。
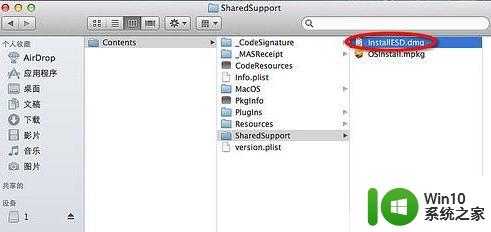
5、双击运行“InstallESD.dmg”文件并等待加载完成。
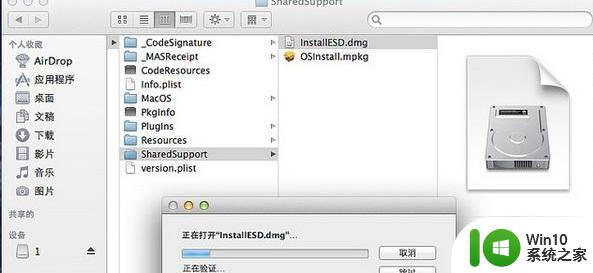
6、启动Finder,进入“应用程序”-“实用工具”-双击“磁盘工具”。
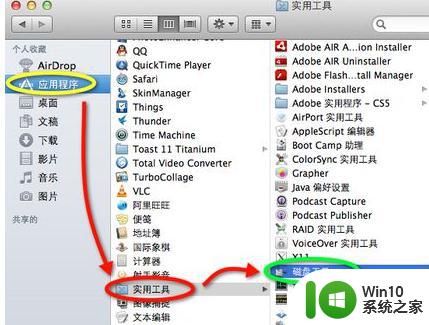
7、插入U盘(至少8G容量)。单击U盘名称,选择“分区”。在分区布局选项中选择“1个分区”,名称建议使用数字“1”。格式选择“MacOS扩展(日志式)”,之后进入“选项”。
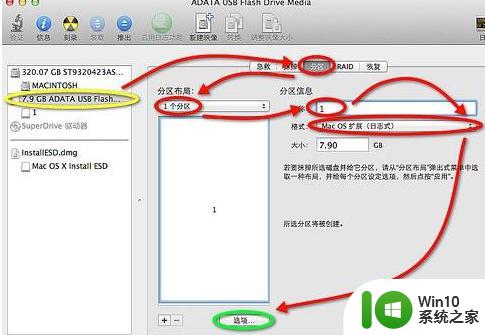
8、分区方案选择“GUID分区表”。单击“好”回到分区界面,单击“应用”对U盘进行分区和格式化。
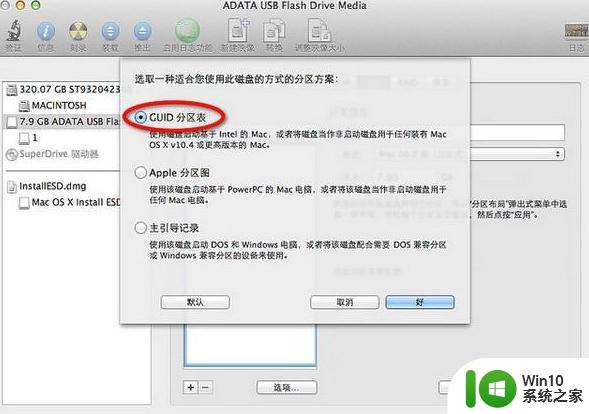
9、U盘格式化完成后选择“恢复”选项。将刚才格式化好的U盘“1”拖拽到目的磁盘右边的栏目中,在将“MacOSXInstallESD”拖拽到源磁盘右边的栏目中。单击“恢复”。
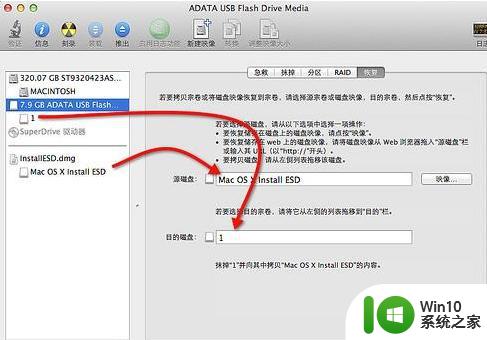
10、在弹出的提示框中单击“抹掉”。
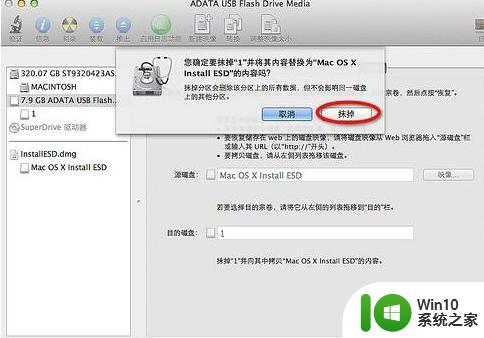
11、正在向U盘考入文件。注:估计时间与U盘速度有关。
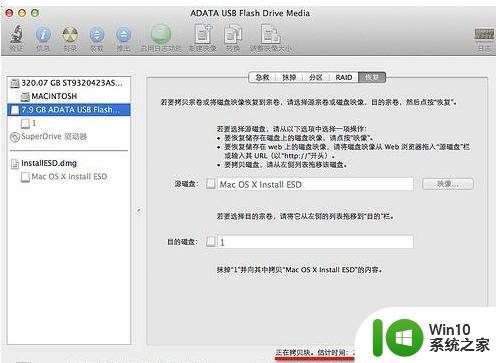
12、启动U盘制作完成后U盘的盘符由原来的“1”变成了“MacOSXInstallESD”了。
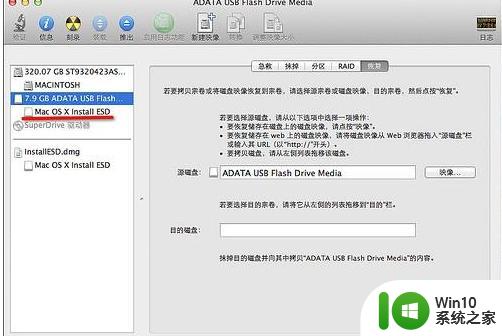
以上就是制作imac U盘启动盘的全部方法,如果你遇到了同样的问题,请参照本文提供的方法进行处理,希望这篇文章能够对你有所帮助。
imac如何制作U盘启动盘 苹果一体机制作U盘安装盘步骤相关教程
- 一键制作u盘启动盘教程 U盘启动盘制作步骤
- u盘启动盘制作方法 U盘制作Windows系统重装启动盘步骤
- win10rufus制作u盘启动盘步骤 win10rufus安装u盘怎么制作
- u教授u盘启动盘制作方法 u盘制作Windows系统启动盘步骤
- u教授一键u盘启动盘如何制作 U盘制作启动盘教程
- u盘装系统盘制作方法 U盘制作Windows系统启动盘步骤
- u教授u盘启动盘制作方法 u盘制作启动盘步骤详解
- u教授u盘启动盘制作的方法 u盘制作启动盘的步骤
- 一键制作u盘启动盘方法 U盘PE系统制作教程及步骤
- 制作u盘启动盘的方法 U盘制作成启动盘步骤
- u盘启动盘制作方法 u盘制作启动盘步骤
- 制作u盘pe启动盘的方法 U盘PE启动盘制作步骤
- w8u盘启动盘制作工具使用方法 w8u盘启动盘制作工具下载
- 联想S3040一体机怎么一键u盘装系统win7 联想S3040一体机如何使用一键U盘安装Windows 7系统
- windows10安装程序启动安装程序时出现问题怎么办 Windows10安装程序启动后闪退怎么解决
- 重装win7系统出现bootingwindows如何修复 win7系统重装后出现booting windows无法修复
系统安装教程推荐
- 1 重装win7系统出现bootingwindows如何修复 win7系统重装后出现booting windows无法修复
- 2 win10安装失败.net framework 2.0报错0x800f081f解决方法 Win10安装.NET Framework 2.0遇到0x800f081f错误怎么办
- 3 重装系统后win10蓝牙无法添加设备怎么解决 重装系统后win10蓝牙无法搜索设备怎么解决
- 4 u教授制作u盘启动盘软件使用方法 u盘启动盘制作步骤详解
- 5 台式电脑怎么用u盘装xp系统 台式电脑如何使用U盘安装Windows XP系统
- 6 win7系统u盘未能成功安装设备驱动程序的具体处理办法 Win7系统u盘设备驱动安装失败解决方法
- 7 重装win10后右下角小喇叭出现红叉而且没声音如何解决 重装win10后小喇叭出现红叉无声音怎么办
- 8 win10安装程序正在获取更新要多久?怎么解决 Win10更新程序下载速度慢怎么办
- 9 如何在win7系统重装系统里植入usb3.0驱动程序 win7系统usb3.0驱动程序下载安装方法
- 10 u盘制作启动盘后提示未格式化怎么回事 U盘制作启动盘未格式化解决方法
win10系统推荐
- 1 深度技术ghost win10 64位旗舰免激活版v2023.03
- 2 系统之家ghost win10 64位稳定正式版v2023.03
- 3 深度技术ghost win10 64位专业破解版v2023.03
- 4 电脑公司win10官方免激活版64位v2023.03
- 5 电脑公司ghost win10 64位正式优化版v2023.03
- 6 华硕笔记本ghost win10 32位家庭版正版v2023.03
- 7 雨林木风ghost win10 64位旗舰安全版下载v2023.03
- 8 深度技术ghost win10 64位稳定极速版v2023.03
- 9 技术员联盟ghost win10 64位游戏装机版下载v2023.03
- 10 技术员联盟ghost win10 64位稳定旗舰版下载v2023.03