win7默认安装路径怎么修改 win7默认安装路径修改成d盘方法
更新时间:2023-03-06 16:55:11作者:xiaoliu
在电脑上,我们在下载安装软件之后一般都是在c盘里,很多用户都不想安装c盘里,就是在安装时点击快了,想着防止下次也这样就想把默认安装路径给改了,那么win7系统默认安装路径怎么修改呢,下面小编给大家分享win7默认安装路径修改成d盘的方法。
解决方法:
1、打开电脑右下角开始菜单,找到【运行】选项,点击打开。
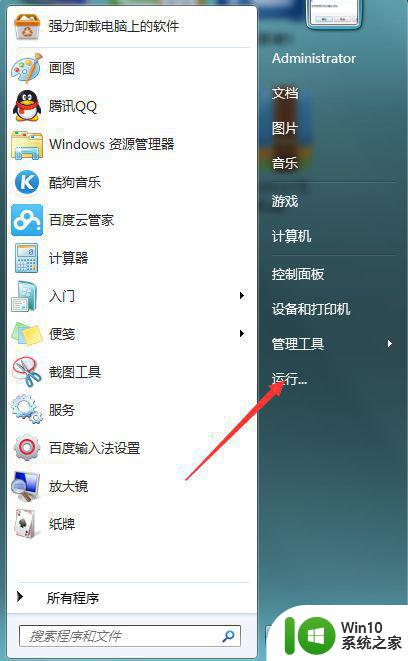
2、进入运行对话框内,输入【regedit】,点击进入注册表编辑器。
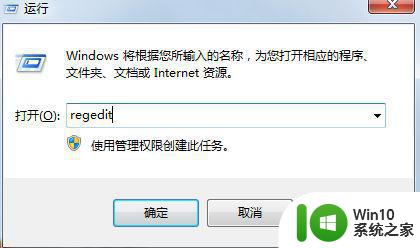
3、进入注册表编辑器定位到【HKEY_LOCAL_MACHINESOFTWAREMicrosoftWindowsCurrentVersion】项下。
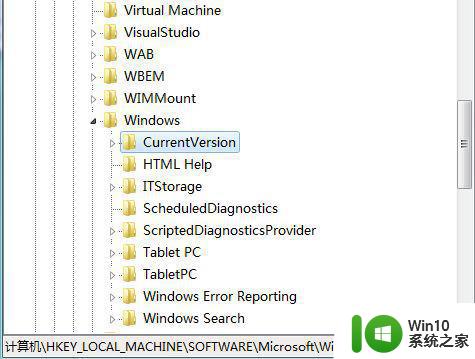
4、然后在右方列表中找到【ProgramFilesDir】键值,右键点击编辑,将其数值更改为我们安装软件的路径,比如我们要更改安装路径为【D:Program Files】目录下,填写即可。
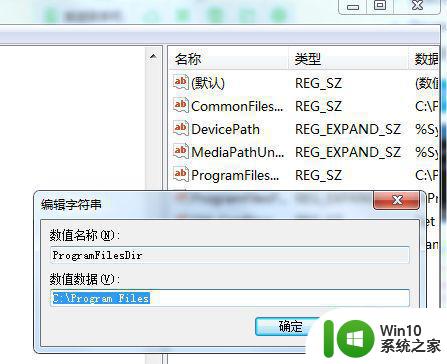
5、然后打开运行对话框输入【cmd】,命令点击确定进入命令行界面。
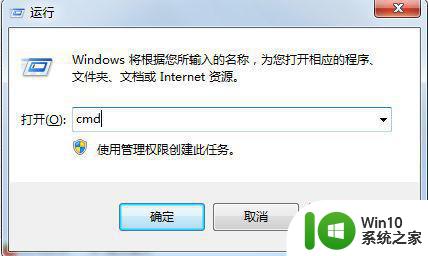
6、进入命令行界面,输入【xcopy “C:Program Files” “D:window” /E /H /K /X /Y】命令,将C盘的权限复制给D盘。

7、复制权限完成,点击找到C盘的安装文件夹路径,点击删除,操作完毕以后安装软件就不会默认为C盘了。
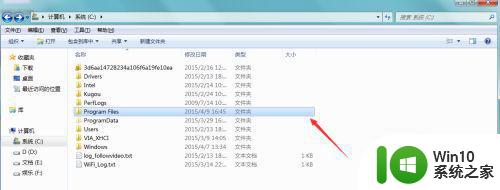
以上就是win7默认安装路径修改成d盘的方法,有想把安装路径给改了的,可以按上面的方法来进行修改。
win7默认安装路径怎么修改 win7默认安装路径修改成d盘方法相关教程
- win7怎么把默认安装路径修改成d盘 win7如何将默认安装路径修改成d盘
- win10电脑默认安装路径怎么改 Win10软件安装路径修改教程
- win7把d盘设置为默认安装路径设置方法 win7安装程序默认路径设置方法
- win10应用商店更改默认安装路径后无法下载解决方法 Win10应用商店修改安装路径后无法下载怎么办
- 如何在win10系统中修改软件默认安装路径 win10系统更改软件安装路径的方法和步骤是什么
- win7改变软件安装路径的设置方法 win7如何更改软件默认安装路径
- Ghost win7系统设置软件默认安装路径的教程 如何在Ghost win7系统中更改软件安装路径
- win10商店默认下载位置如何改变 如何修改win10应用商店的默认安装路径
- win11 将软件安装到d盘其它目录 win11默认安装路径如何改为D盘
- 如何更改软件安装路径 如何将软件默认安装路径设置到其他盘
- win10应用商店设置安装路径无法修改解决方法 Win10应用商店安装路径修改失败怎么办
- win10系统c盘空间不够无法下载安装文件怎么办 如何修改win10默认下载文件路径以便下载到非c盘
- w8u盘启动盘制作工具使用方法 w8u盘启动盘制作工具下载
- 联想S3040一体机怎么一键u盘装系统win7 联想S3040一体机如何使用一键U盘安装Windows 7系统
- windows10安装程序启动安装程序时出现问题怎么办 Windows10安装程序启动后闪退怎么解决
- 重装win7系统出现bootingwindows如何修复 win7系统重装后出现booting windows无法修复
系统安装教程推荐
- 1 重装win7系统出现bootingwindows如何修复 win7系统重装后出现booting windows无法修复
- 2 win10安装失败.net framework 2.0报错0x800f081f解决方法 Win10安装.NET Framework 2.0遇到0x800f081f错误怎么办
- 3 重装系统后win10蓝牙无法添加设备怎么解决 重装系统后win10蓝牙无法搜索设备怎么解决
- 4 u教授制作u盘启动盘软件使用方法 u盘启动盘制作步骤详解
- 5 台式电脑怎么用u盘装xp系统 台式电脑如何使用U盘安装Windows XP系统
- 6 win7系统u盘未能成功安装设备驱动程序的具体处理办法 Win7系统u盘设备驱动安装失败解决方法
- 7 重装win10后右下角小喇叭出现红叉而且没声音如何解决 重装win10后小喇叭出现红叉无声音怎么办
- 8 win10安装程序正在获取更新要多久?怎么解决 Win10更新程序下载速度慢怎么办
- 9 如何在win7系统重装系统里植入usb3.0驱动程序 win7系统usb3.0驱动程序下载安装方法
- 10 u盘制作启动盘后提示未格式化怎么回事 U盘制作启动盘未格式化解决方法
win10系统推荐
- 1 中关村ghost win10 64位标准旗舰版下载v2023.04
- 2 索尼笔记本ghost win10 32位优化安装版v2023.04
- 3 系统之家ghost win10 32位中文旗舰版下载v2023.04
- 4 雨林木风ghost win10 64位简化游戏版v2023.04
- 5 电脑公司ghost win10 64位安全免激活版v2023.04
- 6 系统之家ghost win10 32位经典装机版下载v2023.04
- 7 宏碁笔记本ghost win10 64位官方免激活版v2023.04
- 8 雨林木风ghost win10 64位镜像快速版v2023.04
- 9 深度技术ghost win10 64位旗舰免激活版v2023.03
- 10 系统之家ghost win10 64位稳定正式版v2023.03