苹果电脑装windows系统图文教程 苹果电脑怎么安装windows系统
在苹果电脑中,默认是mac苹果系统,但是一些用户可能用不习惯,想要在电脑中安装windows系统的话,要如何操作呢,其实苹果电脑中自带的Boot camp工具就可以帮助我们安装windows操作系统,接下来小编就给大家分享一下苹果电脑装windows系统的图文教程吧。
方法如下:
1.首先我们打开苹果桌面在顶部找到“前往”功能,往下找到“实用工具”按钮。
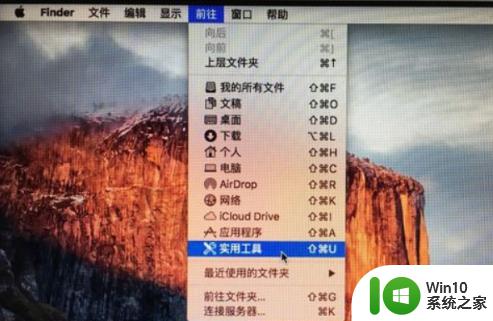
2.进入页面,我们找到“Boot camp助理工具”。
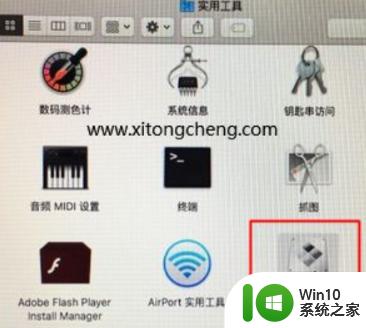
3.点击打开,继续。
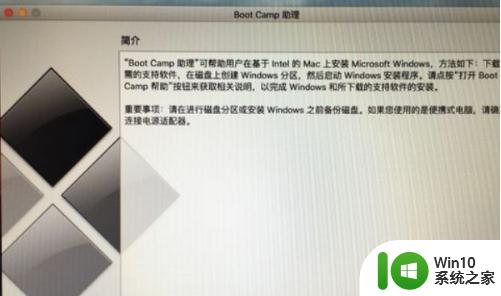
4.点击“选取”选择windows10 iso文件位置,选好之后,点击打开。
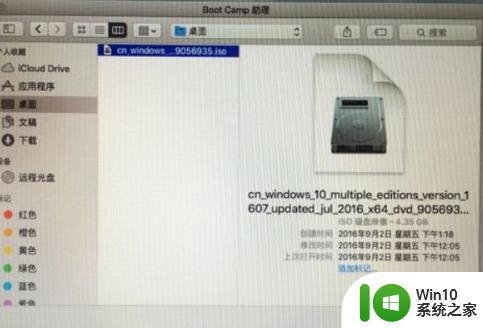
5.然后我们分出来一个区给windows系统,用鼠标拖动中间小圆点划分两个分区的大小。一般需要30G以上,具体看你的硬盘大小,分区之后,点击安装。
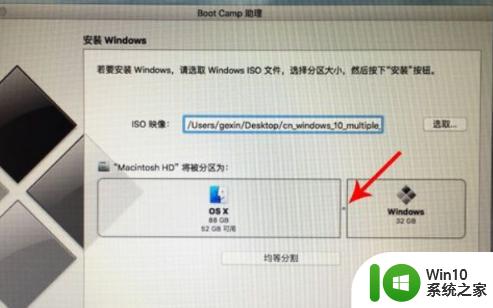
6.Boot Camp助理会开始下载windows支持软件,执行磁盘分区操作,预计时间可能15-20分钟。
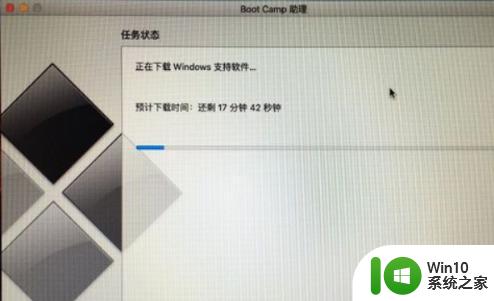
7.存储windows支持软件,等待进度条完成。
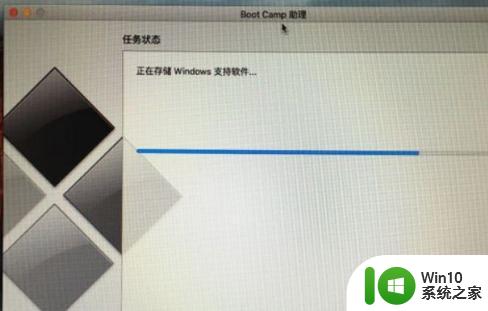
8.之后会启动进入windows安装程序。

9.安装语言、时间、键盘一般不用改,直接点击下一步。
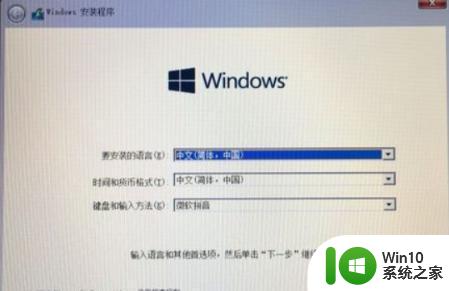
10.密钥点击“我没有产品密钥”。
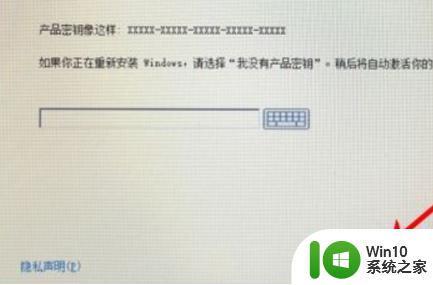
11.选择要安装的windows10版本。
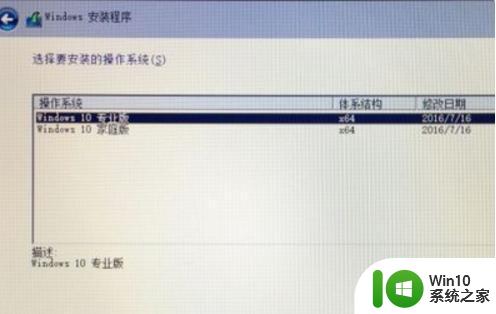
12.选中“BOOT CAMP”这个分区,记住它的分区编号是分区5,点击“格式化”。
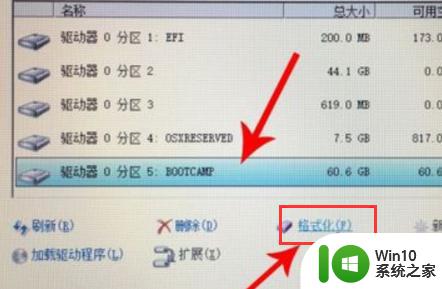
13.格式化之后,继续选中这个分区5。
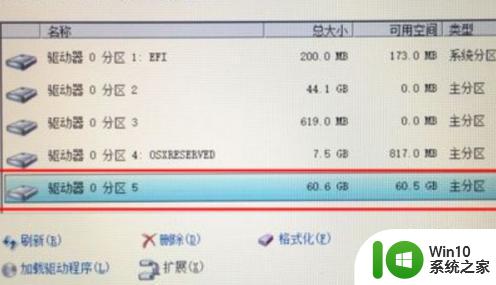
14.然后我们开始安装windows10系统。
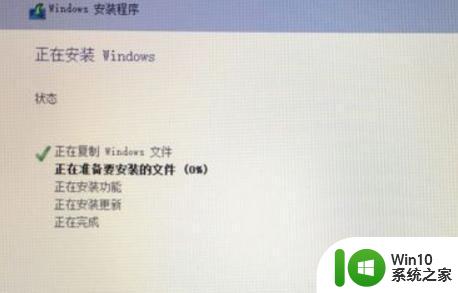
15.安装完成就可以开始使用啦。
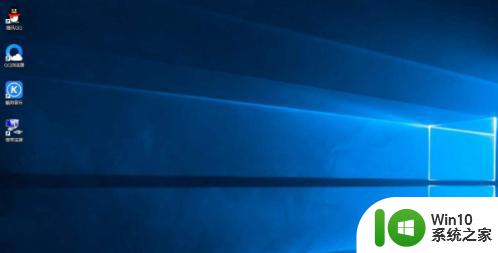
关于苹果电脑装windows系统图文教程就给大家讲解到这里了,有需要的用户们可以学习上面的方法来进行安装,更多精彩内容欢迎继续关注本站!
苹果电脑装windows系统图文教程 苹果电脑怎么安装windows系统相关教程
- 苹果电脑安装windows系统的方法 苹果如何安装windows系统
- 苹果电脑装w10系统之后怎么进苹果系统 苹果电脑安装Windows 10系统后如何切换到苹果系统
- 苹果电脑开机w10系统怎样切换苹果系统 苹果电脑如何安装双系统切换Windows 10和苹果系统
- 如何在苹果电脑上安装Windows系统 Macbook装双系统教程
- 苹果笔记本装win10系统教程 苹果笔记本电脑11.01系统安装Windows 10教程
- 苹果电脑pe安装windows系统的方法 mac电脑怎么用pe安装windows
- 苹果电脑如何通过Boot Camp安装Windows系统 苹果电脑安装Windows系统的详细步骤和注意事项
- 苹果电脑安装win7的方法 苹果电脑怎么安装win7系统
- 苹果电脑安装win11系统的方法 苹果电脑怎么安装win11
- 苹果笔记本如何安装双系统win10 苹果电脑双系统怎么装win10
- 苹果电脑增加硬盘的图文教程 苹果电脑如何安装硬盘
- 苹果电脑如何用u盘装win7系统 苹果电脑如何通过U盘安装Windows 7系统
- 电脑开机蓝屏错误代码0xc000014c修复不重装 电脑开机蓝屏错误代码0xc000014c怎么办
- 立即卸载vitualbox因为它与win10不兼容如何修复 如何在Win10上正确安装VirtualBox软件
- 华硕一体机一键重装win10系统的方法 华硕一体机如何进行win10系统一键重装
- 神舟战神P4笔记本U盘启动盘制作教程 神舟战神P4笔记本U盘启动盘下载教程
系统安装教程推荐
- 1 win10无法安装office2019错误代码30015如何解决 Win10安装Office2019报错代码30015怎么办
- 2 三星超极本使用u教授u盘安装系统教程 三星超极本u盘安装系统步骤详解
- 3 按键精灵安装被win10杀毒软件拦截怎么解决 按键精灵安装被win10杀毒软件拦截如何处理
- 4 win10安装程序遇到错误0x8007000d怎么解决 win10安装失败错误代码0x8007000d的解决方法
- 5 window7无法安装到这个磁盘window必须安装在格式化处理方法 如何格式化磁盘以便在Windows 7上进行安装
- 6 c盘被格式化了如何用大白菜重装系统 大白菜重装系统教程
- 7 win7打印机安装驱动提示拒绝访问如何修复 win7打印机驱动拒绝访问解决方法
- 8 联想装win7系统后屏幕亮度低了怎么调整 联想电脑win7系统安装后屏幕亮度调节不了怎么办
- 9 安装windows10后之前windows7系统的杜比音效没法用了怎么办 安装Windows10后如何恢复之前Windows7系统的杜比音效
- 10 win10补丁包安装提示此更新不适用于你的计算机怎么办 win10补丁包安装失败怎么办
win10系统推荐
- 1 雨林木风ghost w10企业家庭版32系统下载v2023.02
- 2 雨林木风ghostwin1032位免激活专业版
- 3 游戏专用win10 64位智能版
- 4 深度技术ghost win10稳定精简版32位下载v2023.02
- 5 风林火山Ghost Win10 X64 RS2装机专业版
- 6 深度技术ghost win10 64位专业版镜像下载v2023.02
- 7 联想笔记本ghost win10 64位快速旗舰版v2023.02
- 8 台式机专用Ghost Win10 64位 万能专业版
- 9 ghost windows10 64位精简最新版下载v2023.02
- 10 风林火山ghost win10 64位官方稳定版下载v2023.02