如何进行路由器设置 怎么设置wifi路由器
现在很多用户家里都有安装无线网,这样在家刷视频之类的都不用担心流量不够的问题,在一个新的wifi路由器上我们是需要设置的,那么怎么设置wifi路由器呢,方法很简单不难,下面小编给大家分享设置wifi路由器的方法。
解决方法:
1、首先如果有个无线路由器,那么就先把电源接通。然后插上网线,进线插在wan口(一般是蓝色口),然后跟电脑连接的网线就随便插哪一个lan口啦,做好这些工作后,然后你会看到路由器后面有个地址跟帐号密码,连接好后在浏览器输入在路由器看到的地址,一般是192.168.1.1(当然如果你家是用电话线上网那就还要多准备一个调制调解器,俗称“猫”)。
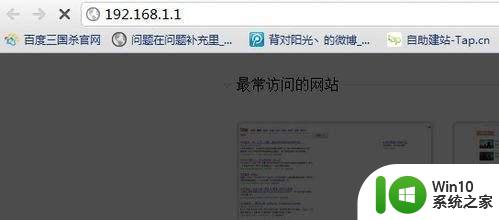
2、然后进入,输入相应的帐号跟密码,一般新买来的都是admin。
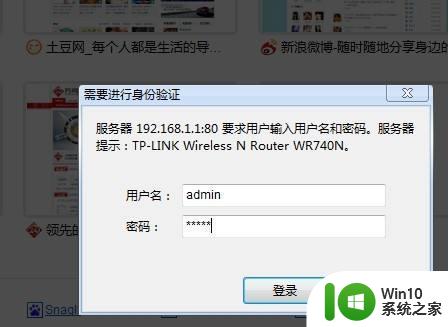
3、确实后进入操作界面,你会在左边看到一个设置向导,进击进入(一般的都是自动弹出来的)。

4、进入设置向导界面。
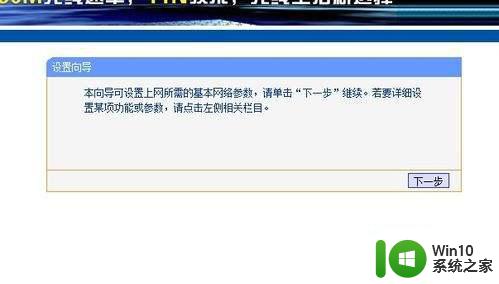
5、点击下一步,进入上网方式设置,我们可以看到有三种上网方式的选择,如果你家是拨号的话那么就用PPPoE。动态IP一般电脑直接插上网络就可以用的,上层有DHCP服务器的。静态IP一般是专线什么的,也可能是小区带宽等,上层没有DHCP服务器的,或想要固定IP的。因为我拨号所以选择pppoe。
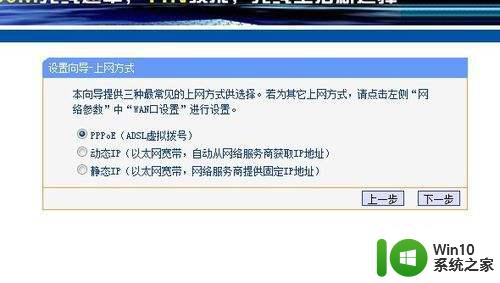
6、选择PPPOE拨号上网就要填上网帐号跟密码,这个应该大家都明白,开通宽带都会有帐号跟,填进去就OK啦。
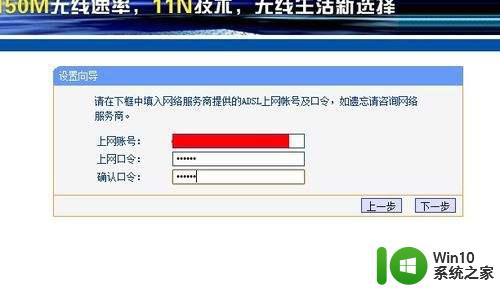
7、然后下一步后进入到的是无线设置,我们可以看到信道、模式、安全选项、SSID等等,一般SSID就是一个名字,你可以随便填,然后模式大多用11bgn.无线安全选项我们要选择wpa-psk/wpa2-psk,这样安全,免得轻意让人家破解而蹭网。
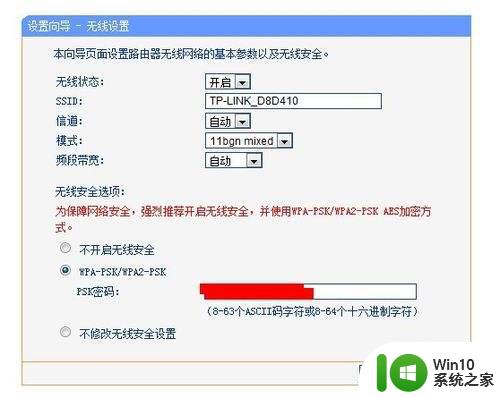
8、下一步就设置成功啦。
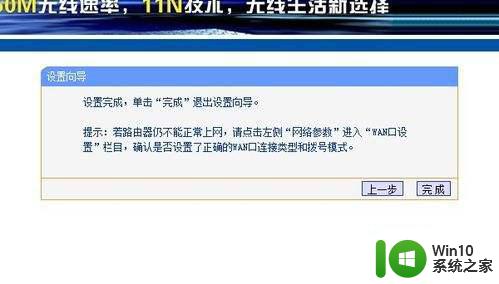
9、点击完成,路由器会自动重启,这时候你耐心等待吧。成功后出现的界面。
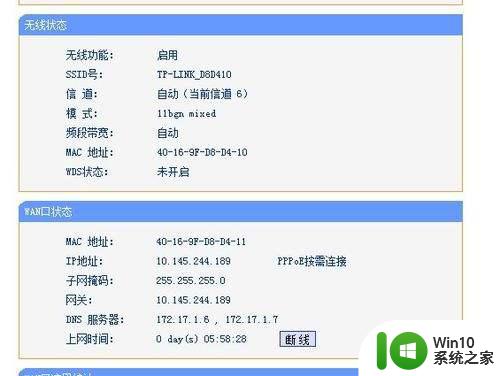
以上就是设置wifi路由器的方法,有不知道要怎么设置路由器的,可以按上面的方法来进行操作。
如何进行路由器设置 怎么设置wifi路由器相关教程
- 怎么才能进入路由器设置网址 如何进入路由器设置界面
- 怎么重新设置路由器wifi 怎么设置路由器wifi
- 路由器设置如何进入 路由器设置界面在哪里打开
- 路由器如何重新设置wifi密码 无线路由器wifi密码如何找回
- 小米wifi设置路由器192.168.1.1 小米路由器设置教程
- 如何打开路由器设置页面 路由器登录界面怎么进入
- 192.168.19.1 路由器设置 192.168.199.1 路由器登录
- 如何设置无线路由器密码 如何设置路由器的信道频率
- 小米wifi路由器管理密码 小米路由器如何重置WiFi密码
- 无线宽带路由器怎么设置密码 无线宽带路由器怎么设置
- 如何把显示的wifi设置成隐藏 如何在路由器上设置WiFi隐藏
- 路由器的mtu设置多少最合适 路由器MTU设置推荐值
- 电脑任务栏不显示已打开的窗口怎么解决 电脑任务栏无法显示已经打开的窗口怎么办
- 开机提示Reboot and Select proper Boot device怎么解决 电脑开机提示Reboot and Select proper Boot device怎么解决
- 为什么视频文件复制到另一个u盘不能播放 视频文件复制到另一个U盘后无法播放的原因
- 闪迪酷捷CZ51加密U盘(16G)评测 闪迪酷捷CZ51加密U盘性能如何
电脑教程推荐
- 1 电脑任务栏不显示已打开的窗口怎么解决 电脑任务栏无法显示已经打开的窗口怎么办
- 2 闪迪酷捷CZ51加密U盘(16G)评测 闪迪酷捷CZ51加密U盘性能如何
- 3 共享打印机每次都要输入密码怎么取消 如何取消共享打印机每次输入密码
- 4 无法停止通用卷设备的7大解决方法 通用卷设备停止故障解决方法
- 5 win8系统对开始屏幕的应用进行重命名的方法 Win8系统如何修改开始屏幕应用的名称
- 6 u盘怎么提高性能?u盘提高性能的小技巧 U盘性能优化方法
- 7 u盘无法停止通用卷设备怎么办?解决无法正常删除u盘的几种方法 U盘无法弹出怎么办
- 8 W8系统磁盘无法重命名怎么解决 W8系统磁盘无法重命名出现错误提示怎么办
- 9 u盘如何重新启动自动播放功能 U盘怎么设置自动播放功能
- 10 ghostxp文件不复制太深的路径怎么解决 ghostxp文件复制路径过深如何处理
win10系统推荐
- 1 深度技术ghost win10 64位官方破解版v2023.03
- 2 雨林木风ghost win10教育版32位下载v2023.03
- 3 宏碁笔记本ghost win10 64位旗舰免激活版v2023.02
- 4 电脑公司ghost win10 32位旗舰精简版v2023.02
- 5 雨林木风ghost w10企业家庭版32系统下载v2023.02
- 6 雨林木风ghostwin1032位免激活专业版
- 7 游戏专用win10 64位智能版
- 8 深度技术ghost win10稳定精简版32位下载v2023.02
- 9 风林火山Ghost Win10 X64 RS2装机专业版
- 10 深度技术ghost win10 64位专业版镜像下载v2023.02