win10硬盘如何重建主引导记录(mbr) win10 MBR引导修复方法
win10硬盘如何重建主引导记录(mbr),Win10操作系统在使用过程中,有时会遇到硬盘主引导记录(MBR)损坏或丢失的情况,这将导致计算机无法正常启动,为了解决这个问题,我们需要了解Win10 MBR引导修复方法。通过重建主引导记录,我们可以修复硬盘上的引导信息,使计算机恢复正常启动功能。在本文中我们将介绍Win10硬盘如何重建主引导记录的详细步骤,帮助用户轻松解决引导问题。
一、准备工作
1、可用电脑一台,U盘一个
2、U盘pe启动盘:制作u盘pe启动盘制作教程
3、U盘启动盘制作工具:大白菜U盘制作工具
4、关闭所有安全软件和杀毒工具
二、硬盘重建主引导记录步骤如下
1、下载并安装大白菜U盘启动盘制作工具,插入U盘,识别到U盘后点击一键制作USB启动盘,弹出提示框,直接点击确定;
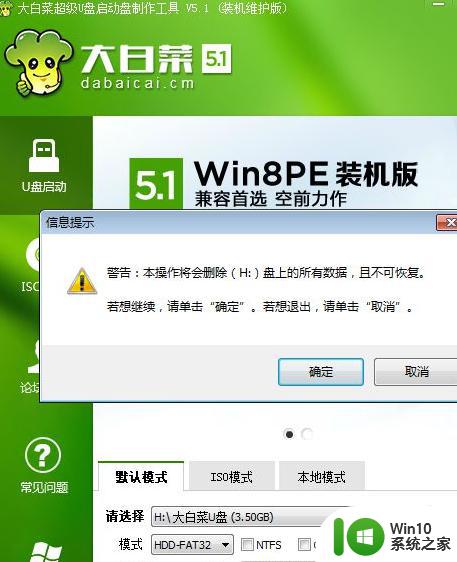
2、等待一段时间之后,弹出这些提示框,均点击确定,U盘启动盘就制作完成;
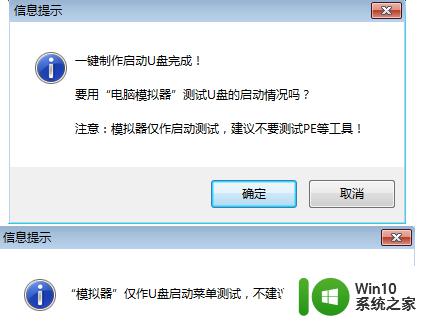
3、制作好U盘pe启动盘之后,设置电脑从U盘启动,详细查看怎么设置开机从U盘启动,大多数电脑都支持启动热键,比如重启后按F12或F11或Esc等;
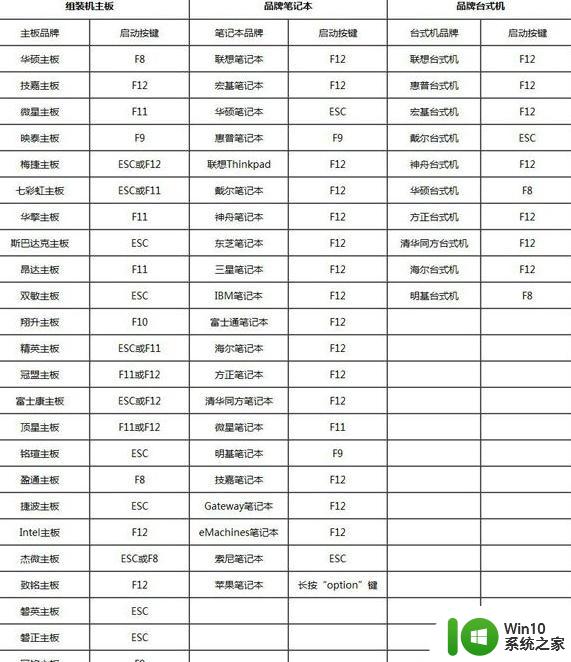
4、通过启动热键调出这个对话框,选择U盘选项,比如USB KEY,按回车键进入;
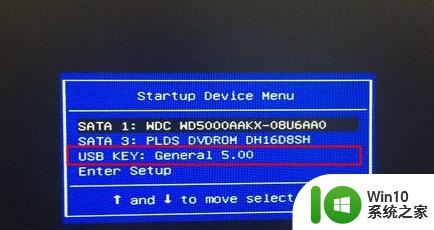
5、这时候电脑会从U盘启动盘引导启动系统,进入这个界面,我们选择【02】运行Win8PE,如果是旧机型就选择【03】win03PE增强版,按回车键进入;
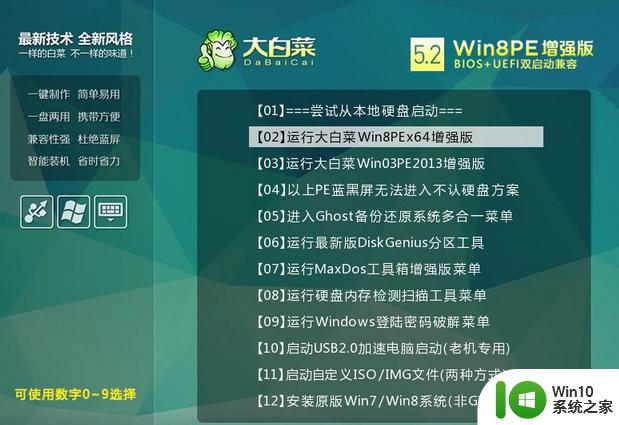
6、这时候进入到pe系统,双击桌面上的【DG分区工具】打开DiskGenius分区工具。选择系统所在的硬盘比如HD0,右键选择【重建主引导记录(MBR)】;
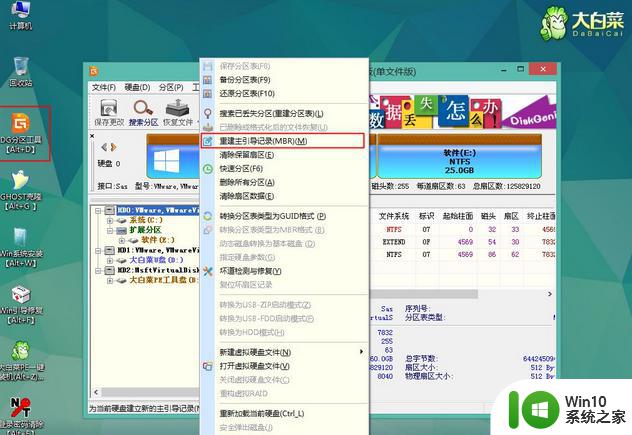
7、这时候弹出提示框,点击是继续执行,重建MBR完成后,重启拔出U盘,如果依然无法开机,就需要重装系统。
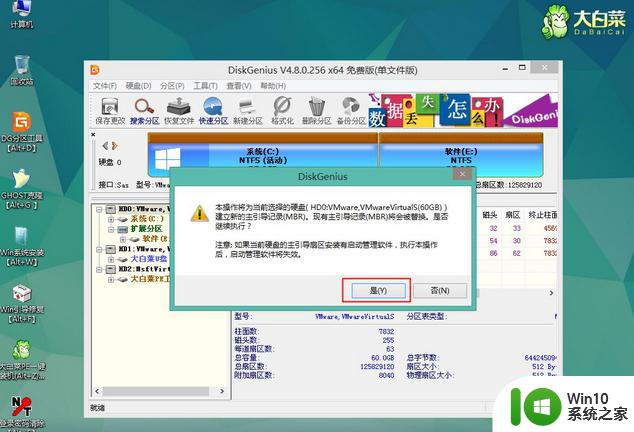
以上就是Win10硬盘如何重建主引导记录(MBR)的全部内容,如果您遇到了同样的情况,请参照本文的方法进行处理,希望这篇文章能为您提供帮助。
win10硬盘如何重建主引导记录(mbr) win10 MBR引导修复方法相关教程
- win10怎么重建efi引导 win10重建efi引导教程
- win10系统bootice引导修复如何使用 win10怎么用bootice引导修复
- win10系统uefi引导修复怎么使用 win10uefi引导修复的使用方法
- win10启动引导怎么修复 win10启动引导修复工具推荐
- 怎么制作win10引导盘 win10引导盘制作方法
- win10系统怎么删除启动项引导 win10彻底删除启动项引导方法
- 删除win10引导启动项的图文步骤 win10开机引导项怎么删
- win10关闭安全引导策略的步骤 win10安全引导策略怎么关闭
- ghostwin10后不能引导系统怎么办 win10ghost后无法引导的解决方法
- 双系统使用win10界面引导设置方法 双系统如何设置成win10风格的引导界面
- win10系统怎么重建索引 win10如何启用索引功能
- win10双系统没有引导项如何解决 win10双系统引导项不见了怎么办
- w10系统在安全模式中恢复系统怎么操作 w10系统安全模式怎么操作恢复系统
- 笔记本电脑win10如何彻底关掉自动锁屏 win10笔记本电脑如何关闭自动锁屏功能
- win10屏幕亮度总是自动调整的详细解决方法 Win10屏幕亮度自动调整怎么办
- win10电脑一打开浏览器就死机怎么修复 win10电脑浏览器崩溃怎么解决
win10系统教程推荐
- 1 w10系统在安全模式中恢复系统怎么操作 w10系统安全模式怎么操作恢复系统
- 2 笔记本电脑win10如何彻底关掉自动锁屏 win10笔记本电脑如何关闭自动锁屏功能
- 3 win10启用网络发现后还是看不到其他电脑怎么解决 win10网络发现无法看到其他电脑怎么办
- 4 您的Flash插件已过期或被禁止无法播放视频如何修复win10 Win10 Flash插件无法播放视频怎么办
- 5 电脑w10重启出现bootmgr is missing错误怎么解决 电脑开机提示bootmgr is missing怎么办
- 6 电脑分区win10扩展卷为灰色怎么修复 win10电脑分区扩展卷灰色修复方法
- 7 Win10电脑怎设置随机无线网卡MAC地址 Win10电脑如何设置无线网卡的MAC地址
- 8 win10预览版没有收到Windows更新的解决方法 Win10预览版无法更新怎么办
- 9 Win10应用商店打不开怎么办?解决win10应用商店闪退的方法 Win10应用商店无法连接怎么办如何解决Win10应用商店无法连接问题
- 10 笔记本电脑win10怎样设置投屏到电视 如何将win10笔记本电脑投屏到智能电视
win10系统推荐