win11右键菜单去掉显示更多 win11右键菜单如何取消显示更多选项
Win11系统中的右键菜单是我们日常使用中经常会遇到的功能之一,有时候右键菜单中会出现过多的选项,而这些选项并非每次都会被使用到。如果您觉得右键菜单中显示的选项过多,可以简单地取消显示更多选项,让菜单更加简洁和易于使用。接下来我们将介绍如何在Win11系统中取消显示更多选项,让您的操作更加高效和便捷。
方法一:更改文件资源管理器选项
1、按Win+E打开文件资源管理器,单击上方的“查看”选项并在下拉菜单中点击“选项”按钮。
2、在文件夹选项窗口中点击“查看”,在高级设置中找到并勾选“在单独的进程中打开文件夹窗口”,然后单击“应用”>“确定”以保存设置。
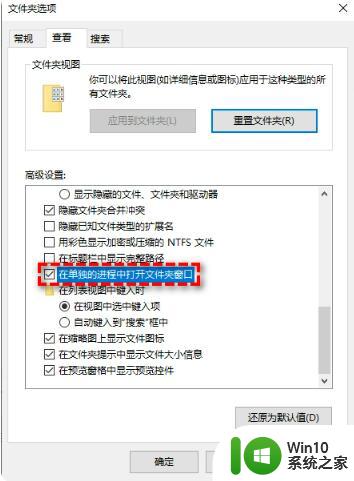
方法二:修改注册表编辑器
1、按Win+R输入regedit并按Enter键打开注册表编辑器。
2、导航到此路径:HKEY_CURRENT_USER\SOFTWARE\CLASSES\CLSID。
3、右键单击CLSID并选择“新建”>“项”,然后将其命名为:{86ca1aa0-34aa-4e8b-a509-50c905bae2a2}。
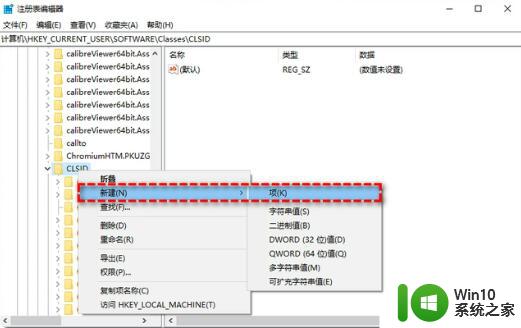
4、再次右键单击刚刚新建的项,然后选择“新建”>“项”,并将其命名为InprocServer32。
5、双击右侧面板中的(默认),然后将其数值数据设置为空白,单击“确定”即可。
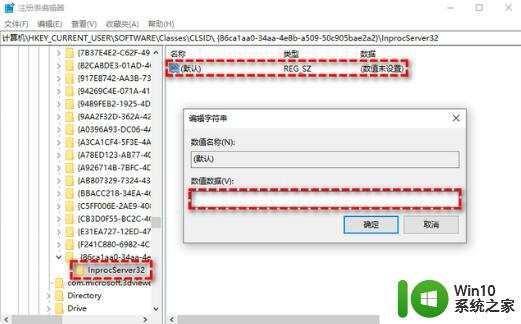
方法三:使用CMD恢复完整右键菜单
1、按Win+S打开搜索框,输入cmd并以管理员身份运行命令提示符。
2、输入以下命令并按Enter键执行。
reg add HKCU\Software\Classes\CLSID\{86ca1aa0-34aa-4e8b-a509-50c905bae2a2}\InprocServer32 /ve /d “” /f
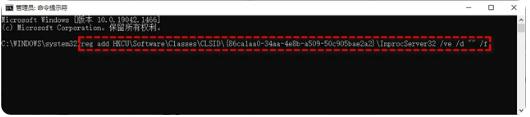
注意:如果您想要重新打开Win11新样式的右键菜单的话,以同样的方式在命令提示符中执行此命令:reg delete “HKCU\Software\Classes\CLSID\{86ca1aa0-34aa-4e8b-a509-50c905bae2a2}” /f。
以上是解决Win11右键菜单中隐藏显示更多选项的所有步骤,如果您遇到相同问题,可以参考本文中介绍的方法进行修复,希望对大家有所帮助。
win11右键菜单去掉显示更多 win11右键菜单如何取消显示更多选项相关教程
- win11鼠标右键amd取消显示 win11右键菜单如何取消AMD驱动栏
- win11右键菜单自动显示全部选项的方法 win11右键自动展开二级菜单怎么设置
- Win11如何在右键菜单中添加深色/浅色模式选项 如何在Win11中将深色/浅色模式选项添加到右键菜单中
- win11右键菜单修改为一级菜单的教程 如何将win11右键二级菜单转化为一级菜单
- win11右键菜单响应慢的解决方法 win11右键菜单响应慢怎么办
- win11怎么显示更多选项 win11显示更多选项的方法
- win11怎么设置右键菜单内容的首选项 Win11右键菜单内容自定义设置教程
- win11右键菜单反应慢处理方法 win11右键菜单打开慢怎么办
- win11右键菜单不显示软件图标 Win11开始菜单应用程序不显示怎么办
- win11右键里的amd选项删掉又自动恢复了 Win11如何删除右键一级菜单中的AMD驱动栏
- win11右键怎么设置原来的模样 win11右键菜单怎么变回去
- win11 显示更多 Win11桌面显示更多选项设置方法
- win11系统启动explorer.exe无响应怎么解决 Win11系统启动时explorer.exe停止工作如何处理
- win11显卡控制面板不见了如何找回 win11显卡控制面板丢失怎么办
- win11安卓子系统更新到1.8.32836.0版本 可以调用gpu独立显卡 Win11安卓子系统1.8.32836.0版本GPU独立显卡支持
- Win11电脑中服务器时间与本地时间不一致如何处理 Win11电脑服务器时间与本地时间不同怎么办
win11系统教程推荐
- 1 win11安卓子系统更新到1.8.32836.0版本 可以调用gpu独立显卡 Win11安卓子系统1.8.32836.0版本GPU独立显卡支持
- 2 Win11电脑中服务器时间与本地时间不一致如何处理 Win11电脑服务器时间与本地时间不同怎么办
- 3 win11系统禁用笔记本自带键盘的有效方法 如何在win11系统下禁用笔记本自带键盘
- 4 升级Win11 22000.588时提示“不满足系统要求”如何解决 Win11 22000.588系统要求不满足怎么办
- 5 预览体验计划win11更新不了如何解决 Win11更新失败怎么办
- 6 Win11系统蓝屏显示你的电脑遇到问题需要重新启动如何解决 Win11系统蓝屏显示如何定位和解决问题
- 7 win11自动修复提示无法修复你的电脑srttrail.txt如何解决 Win11自动修复提示srttrail.txt无法修复解决方法
- 8 开启tpm还是显示不支持win11系统如何解决 如何在不支持Win11系统的设备上开启TPM功能
- 9 华硕笔记本升级win11错误代码0xC1900101或0x80070002的解决方法 华硕笔记本win11升级失败解决方法
- 10 win11玩游戏老是弹出输入法解决方法 Win11玩游戏输入法弹出怎么办