使用微pe安装系统,还需要单独下载操作系统吗 微pe安装系统需要准备哪些操作系统文件
更新时间:2024-05-11 16:50:38作者:jiang
在使用微PE安装系统时,有些人可能会疑惑是否还需要单独下载操作系统文件,事实上微PE安装系统是一款方便快捷的操作系统安装工具,它已经内置了常用的操作系统文件,用户只需要选择相应的操作系统版本即可完成安装。在使用微PE安装系统时,不需要额外下载操作系统文件,只需准备好安装所需的系统镜像文件即可顺利安装系统。
现在许多用户都会选择使用微pe安装系统,那么微pe安装系统需要准备哪些操作系统文件?微pe只是一个U盘装机软件,并不具备在线下载系统的功能,所以我们需要单独下载操作系统。具体的步骤就是,先制作微pe启动U盘,接着单独再下载一个操作系统镜像文件,再给电脑安装系统。下面小编以微pe安装win10 64位系统为例,教大家使用微pe安装系统的过程。安装须知
1、如果是新电脑或者系统无法启动的故障电脑,制作wepe启动盘需要借助一台可用电脑2、安装系统有两种模式,uefi启动模式对应GPT硬盘分区表,legacy启动模式对应MBR硬盘分区表
一、准备工作
1、8G以上的U盘一个2、制作微pe启动盘:wepe制作u盘启动盘教程
3、系统镜像下载:电脑公司ghost win10 64位旗舰破解版v2021.03
二、使用微pe安装系统步骤如下
1、制作好微pe启动盘之后,需要先将操作系统iso镜像直接复制到U盘中。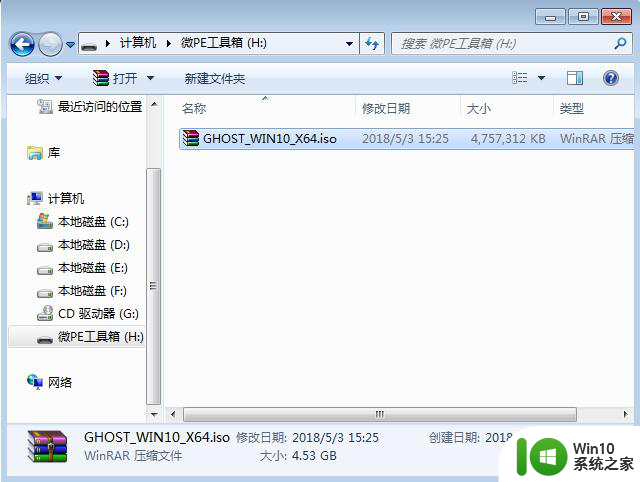
2、在需要装系统的电脑上插入微pe启动盘,开机启动过程中不停按F12或F11或Esc等启动快捷键。查看下图找到对应电脑品牌的启动热键。
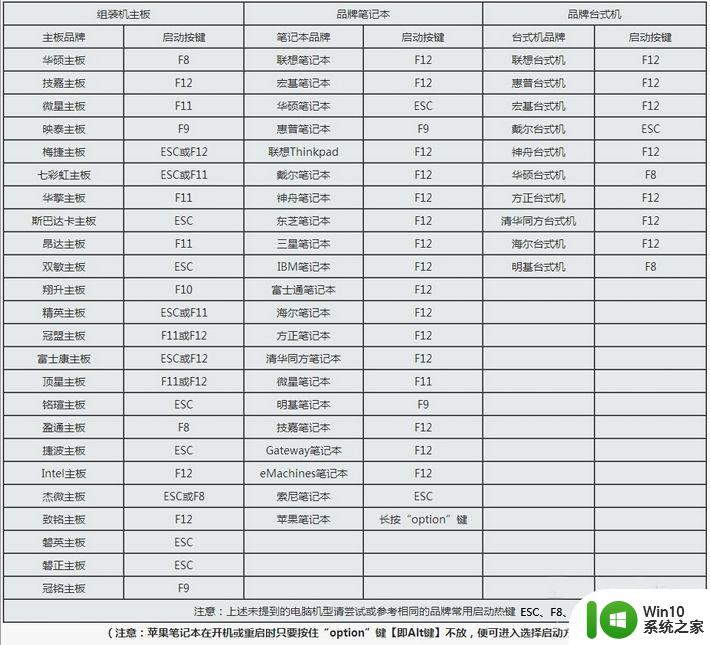
3、调出启动菜单对话框,选择识别到的U盘选项,一般是U盘名称或者带有USB字样的,比如KingstonDT,如果要uefi模式下安装,选择带UEFI模式的项,按回车键进入。
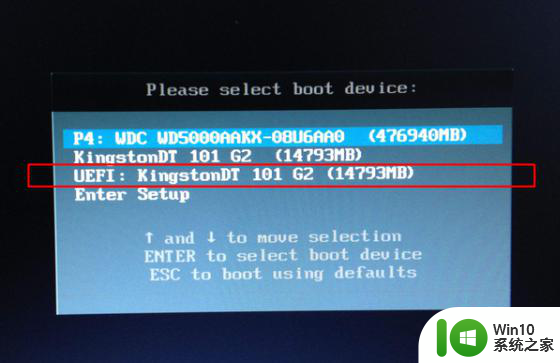
4、选择windows pe分辨率,默认选择第1个,按回车。
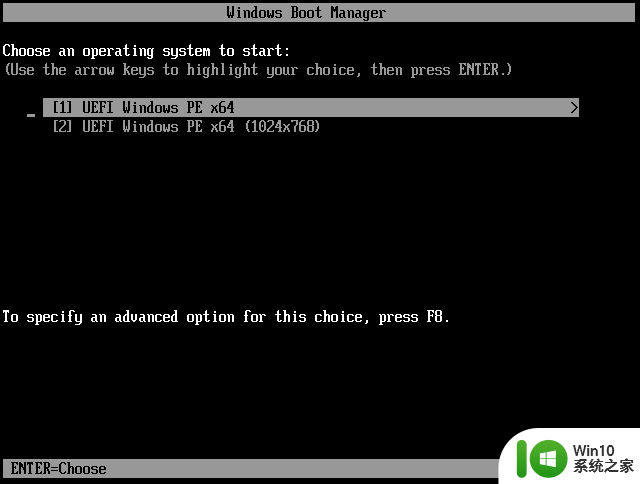
5、进入到wepe系统之后,如果不打算重新分区,直接执行第8步。如果要重新分区的或者是全新硬盘的,则双击桌面上的【分区助手(无损)】,选择磁盘1,点击【快速分区】,如果你是多个硬盘,要选对。
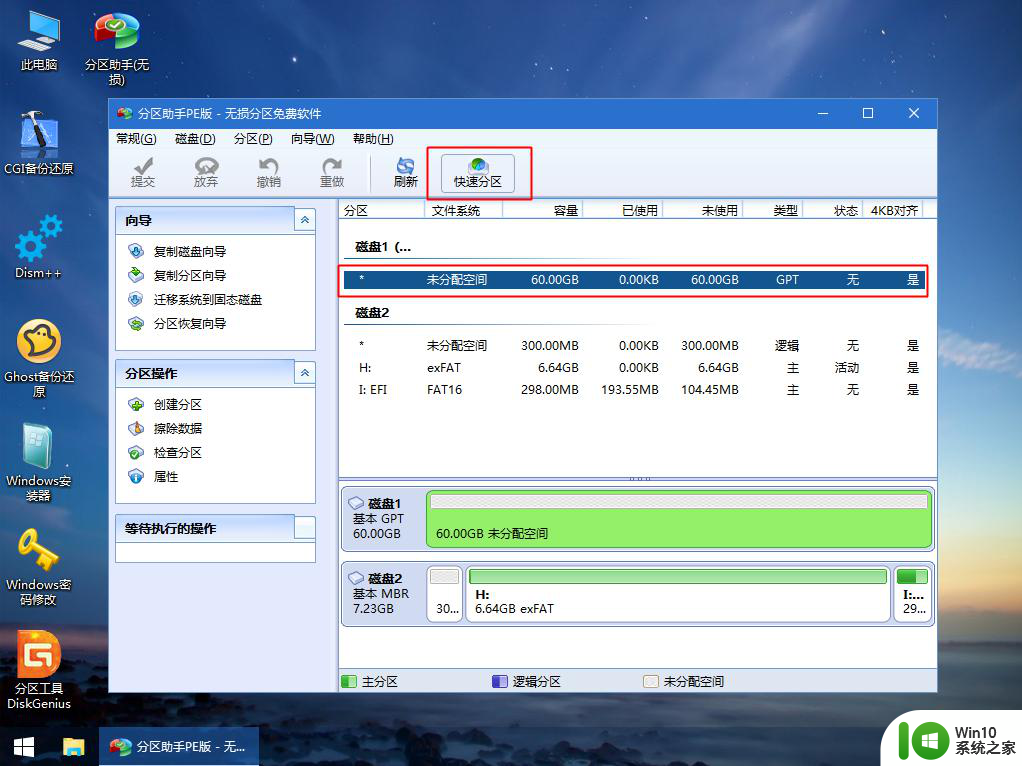
6、设置分区数目、分区大小以及分区类型,卷标为【系统】的系统盘建议50G以上,如果选择了UEFI启动,磁盘类型要GPT,【分区对齐到】是4k对齐,2048扇区就行,也可以4096扇区,确认无误后点击开始执行。
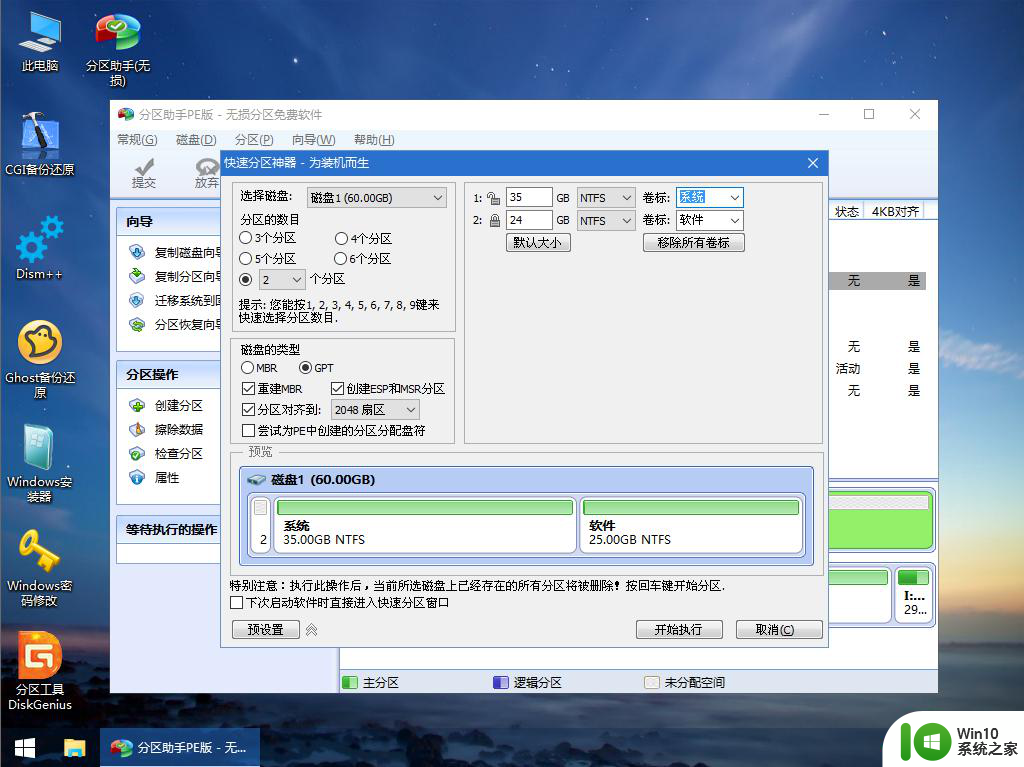
7、分区过程很快,分区完成后,如图所示。
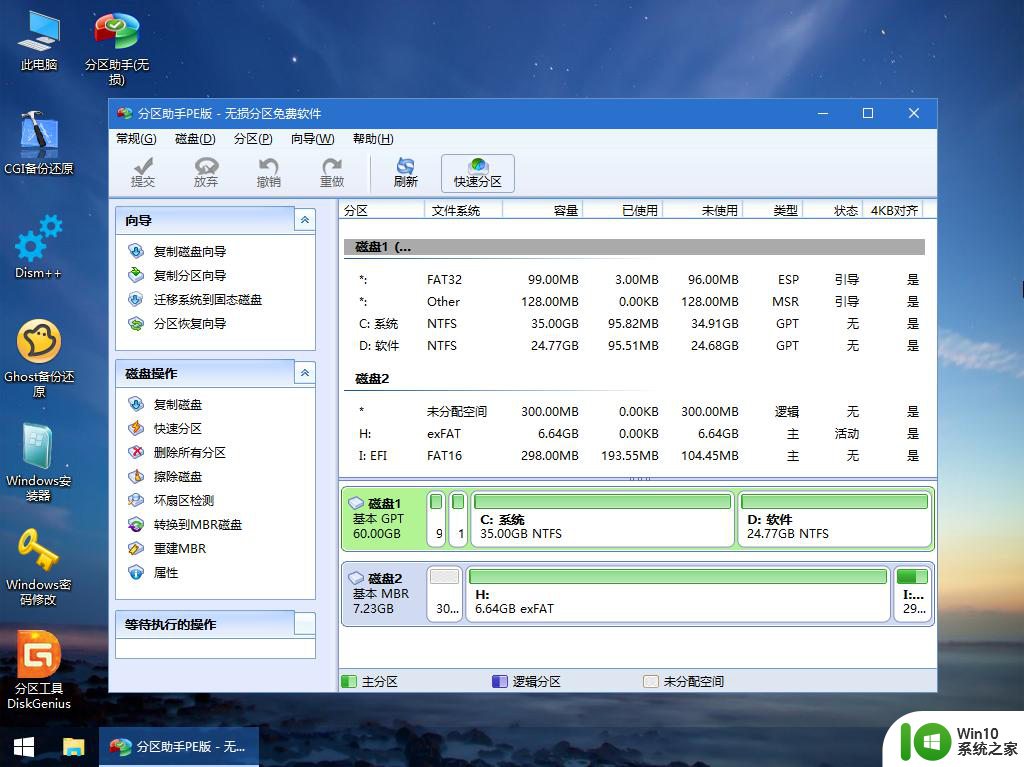
8、接着打开此电脑—微PE工具箱,右键操作系统iso镜像,选择【装载】,如果没有装载,右键—打开方式—资源管理器。
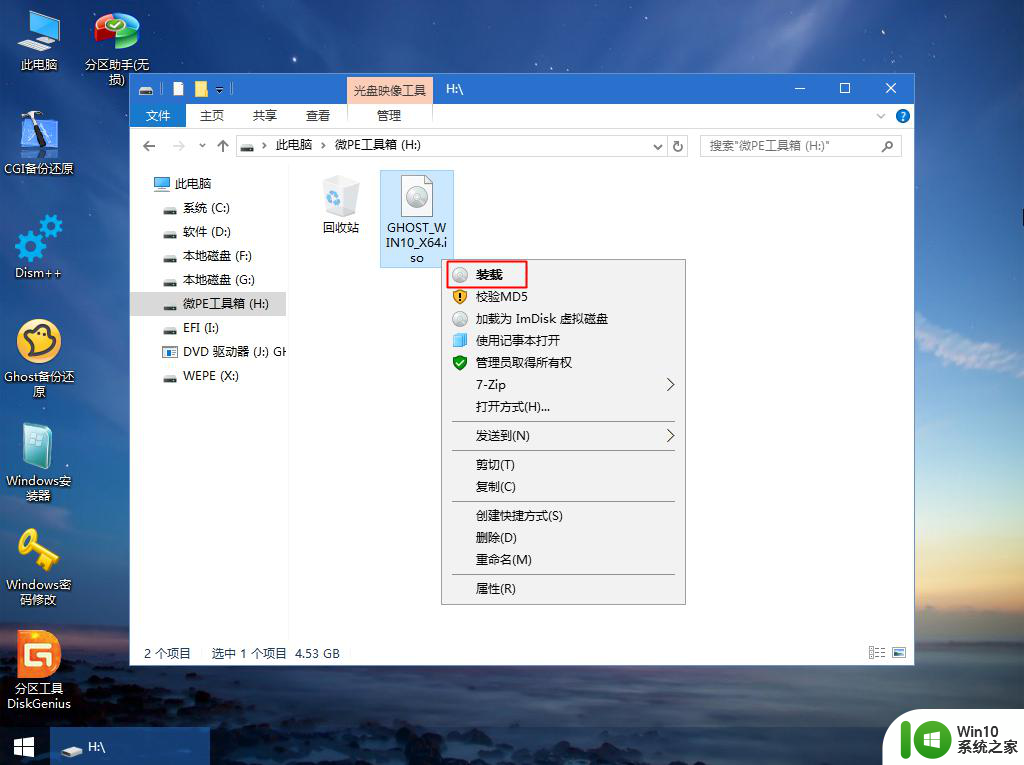
9、双击【双击安装系统.exe】,选择【还原分区】,GHO WIM ISO映像路径会自动提取到win10.gho,接着选择安装位置,一般是C盘,或者根据卷标(系统)或总大小来判断,选择之后,点击确定。
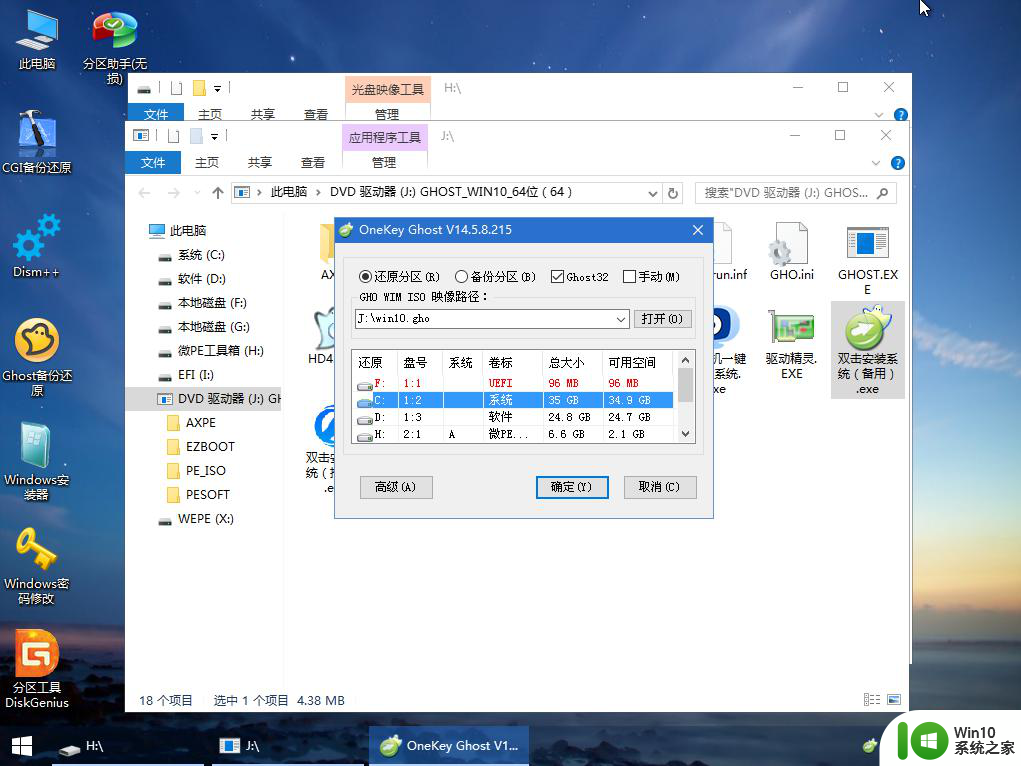
10、如果弹出这个提示,不用管,点击是,继续。
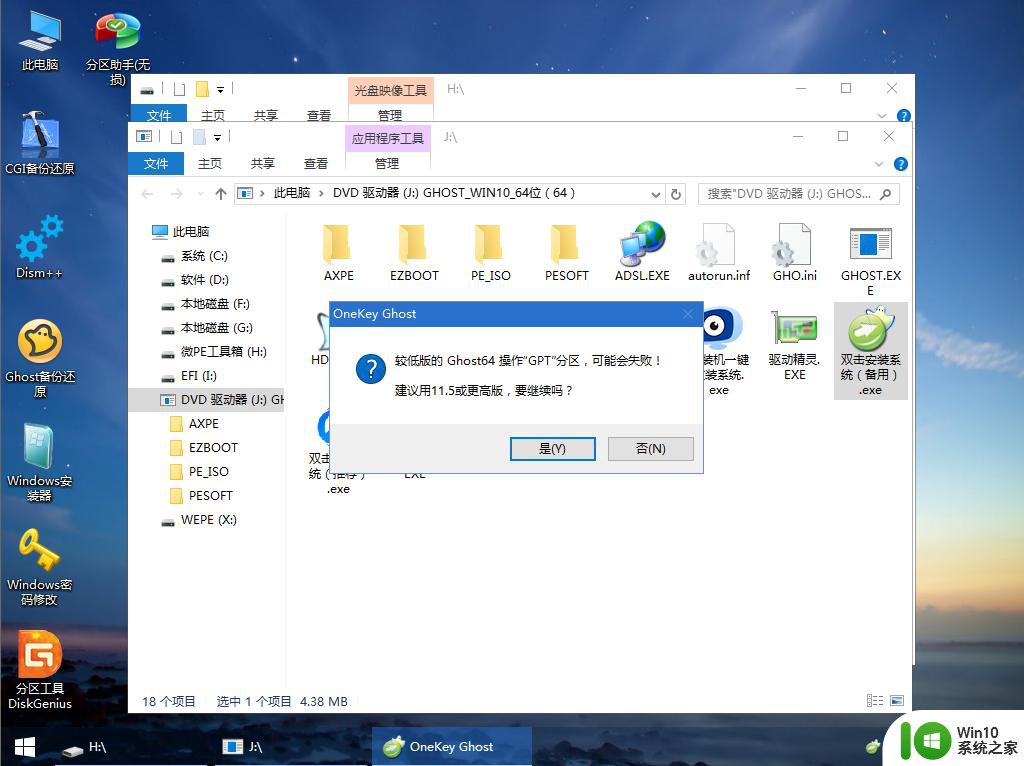
11、弹出这个对话框,选择完成后重启以及引导修复,点击是。
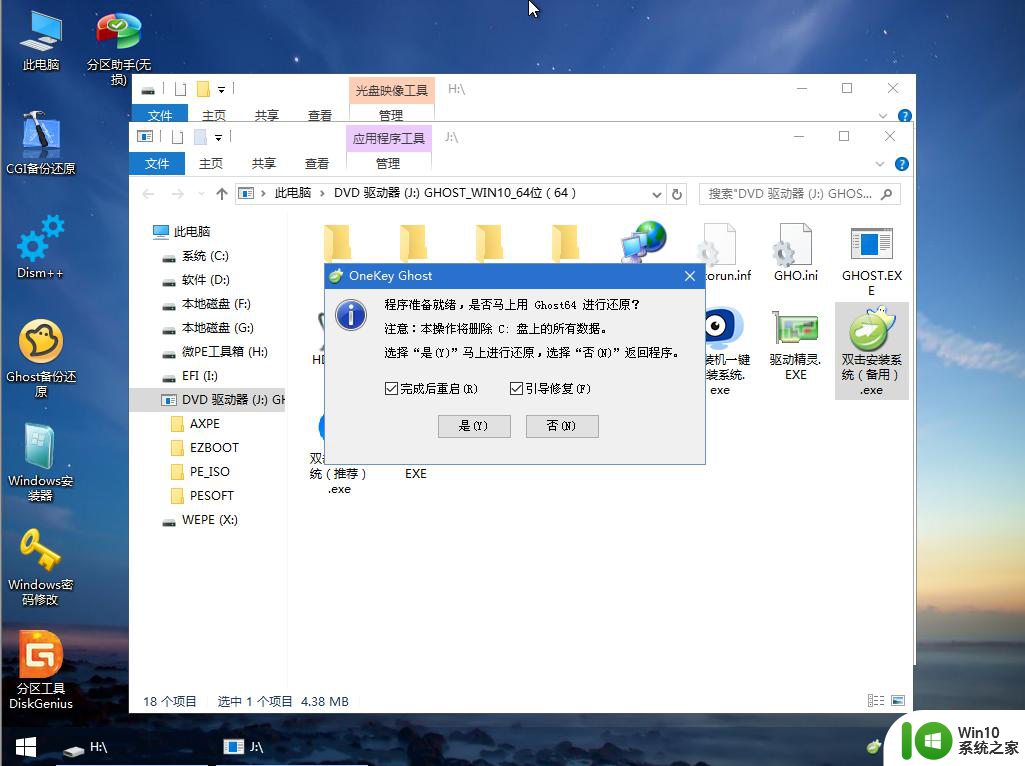
12、转到这个界面,执行win10系统安装部署到系统盘的过程,需要等待一段时间。
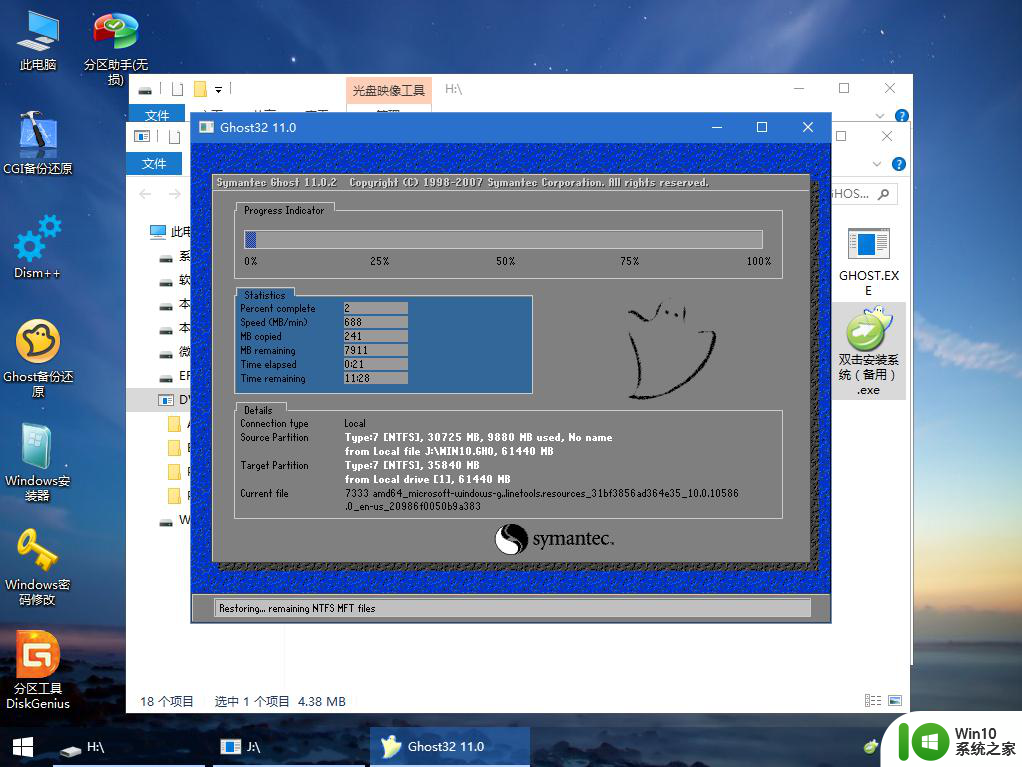
13、操作完成后,10秒后会自动重启计算机。
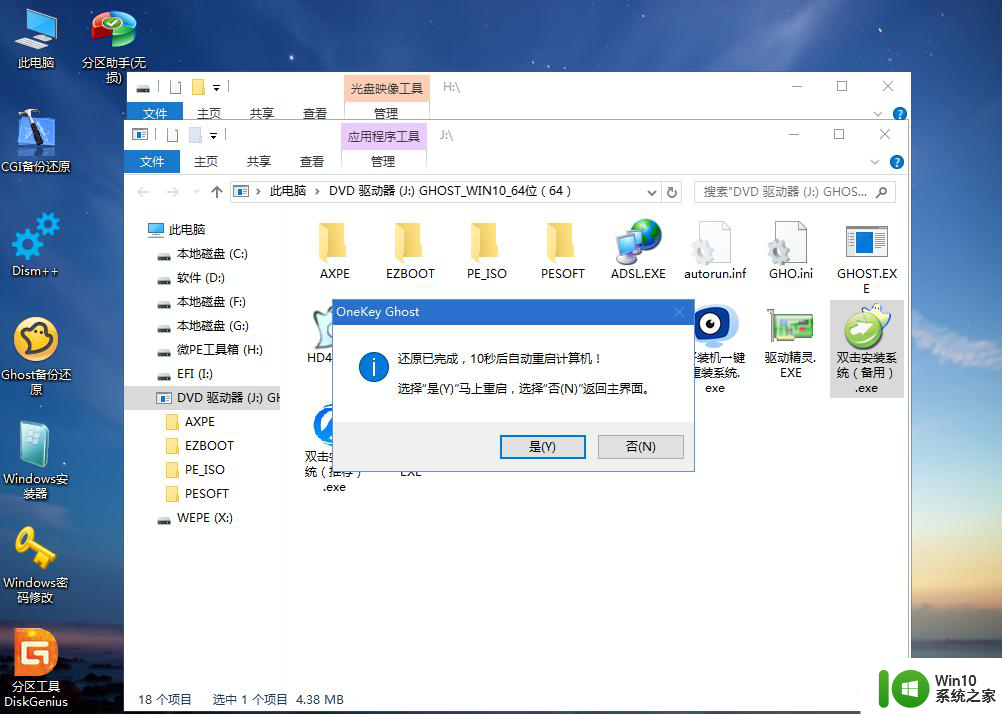
14、重启过程拔出U盘,重启之后进入到这个界面,执行win10系统组件安装、驱动安装以及系统激活操作。
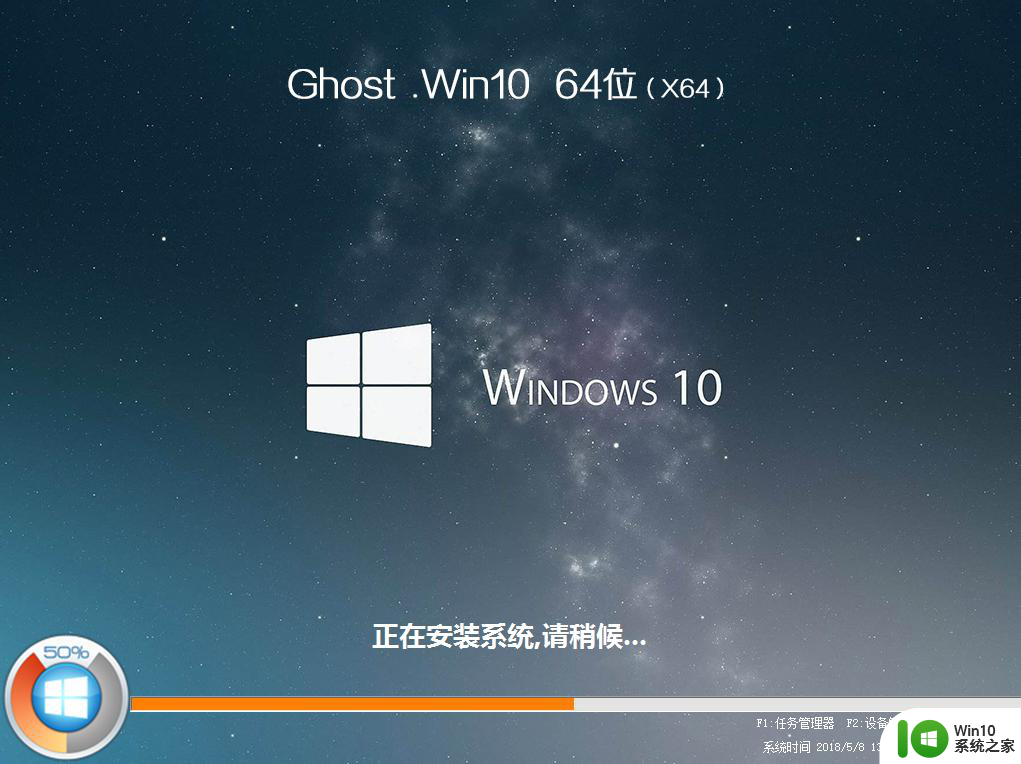
15、再次重启进入系统自动配置过程,也需要等待一段时间,最后启动进入win10桌面,操作系统安装完成。
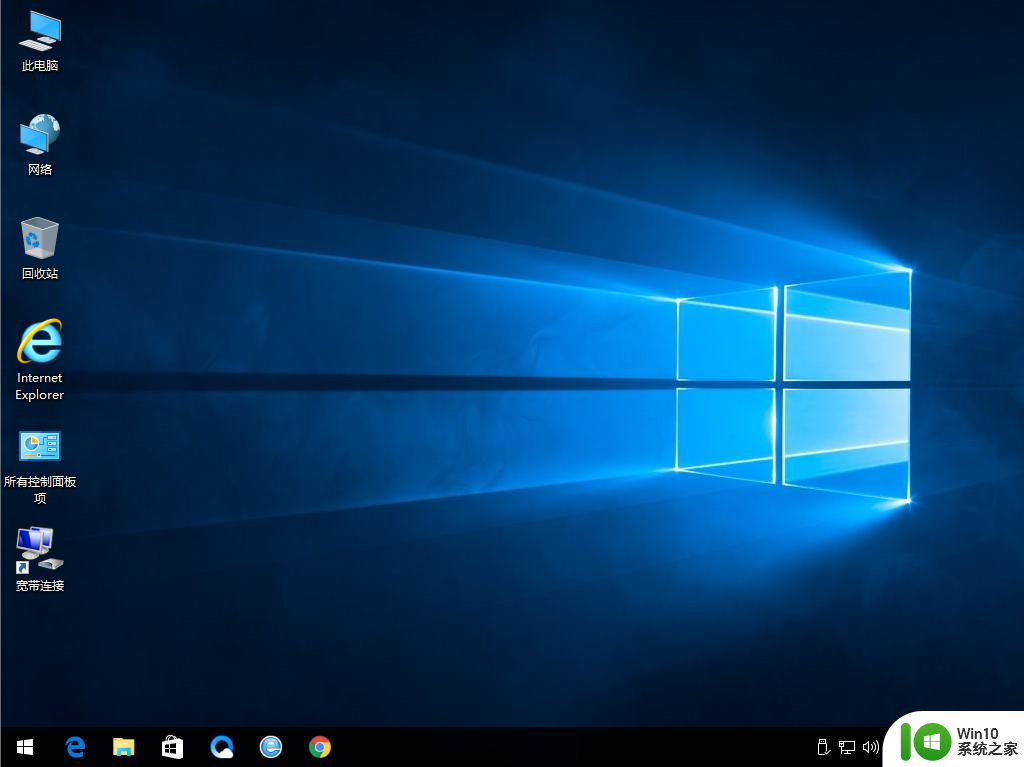
以上就是使用微pe安装系统的步骤,制作好微pe启动U盘之后,需要先单独下载好系统,不然微pe找不到安装的镜像文件。
以上就是使用微pe安装系统,还需要单独下载操作系统吗的全部内容,碰到同样情况的朋友们赶紧参照小编的方法来处理吧,希望能够对大家有所帮助。
使用微pe安装系统,还需要单独下载操作系统吗 微pe安装系统需要准备哪些操作系统文件相关教程
- w10系统需要安装杀毒软件吗 w10系统还需要杀毒软件吗
- 如何用pe安装深度操作系统 PE系统安装深度操作系统步骤详解
- 微pe安装windows10系统安装教程 微PE制作教程
- 微pe安装win7系统步骤图解 微PE安装win7系统详细步骤
- 技嘉b450主板升级Win11系统需要注意哪些问题 如何在技嘉b450主板上安装和运行Win11操作系统
- 制作u盘系统安装盘需要哪些步骤 制作U盘系统安装盘步骤详解
- U盘装系统需要准备多大的U盘才够用 制作系统U盘需要多大容量的U盘
- 小米笔记本微pe安装系统步骤详解 如何使用微pe工具箱为小米笔记本安装系统
- 更换内存条后需要重新安装系统吗 安装新内存条是否需要重新格式化硬盘并重装系统
- 怎么用pe系统装win11系统 PE系统安装Windows 11的详细步骤
- 如何用微pe工具箱来安装原版系统 微pe怎样安装原版系统
- 电脑系统安装文件需要多少空间才能写入U盘 U盘安装电脑系统需要多少G的存储容量是合适的
- w8u盘启动盘制作工具使用方法 w8u盘启动盘制作工具下载
- 联想S3040一体机怎么一键u盘装系统win7 联想S3040一体机如何使用一键U盘安装Windows 7系统
- windows10安装程序启动安装程序时出现问题怎么办 Windows10安装程序启动后闪退怎么解决
- 重装win7系统出现bootingwindows如何修复 win7系统重装后出现booting windows无法修复
系统安装教程推荐
- 1 重装win7系统出现bootingwindows如何修复 win7系统重装后出现booting windows无法修复
- 2 win10安装失败.net framework 2.0报错0x800f081f解决方法 Win10安装.NET Framework 2.0遇到0x800f081f错误怎么办
- 3 重装系统后win10蓝牙无法添加设备怎么解决 重装系统后win10蓝牙无法搜索设备怎么解决
- 4 u教授制作u盘启动盘软件使用方法 u盘启动盘制作步骤详解
- 5 台式电脑怎么用u盘装xp系统 台式电脑如何使用U盘安装Windows XP系统
- 6 win7系统u盘未能成功安装设备驱动程序的具体处理办法 Win7系统u盘设备驱动安装失败解决方法
- 7 重装win10后右下角小喇叭出现红叉而且没声音如何解决 重装win10后小喇叭出现红叉无声音怎么办
- 8 win10安装程序正在获取更新要多久?怎么解决 Win10更新程序下载速度慢怎么办
- 9 如何在win7系统重装系统里植入usb3.0驱动程序 win7系统usb3.0驱动程序下载安装方法
- 10 u盘制作启动盘后提示未格式化怎么回事 U盘制作启动盘未格式化解决方法
win10系统推荐
- 1 深度技术ghost win10 64位旗舰免激活版v2023.03
- 2 系统之家ghost win10 64位稳定正式版v2023.03
- 3 深度技术ghost win10 64位专业破解版v2023.03
- 4 电脑公司win10官方免激活版64位v2023.03
- 5 电脑公司ghost win10 64位正式优化版v2023.03
- 6 华硕笔记本ghost win10 32位家庭版正版v2023.03
- 7 雨林木风ghost win10 64位旗舰安全版下载v2023.03
- 8 深度技术ghost win10 64位稳定极速版v2023.03
- 9 技术员联盟ghost win10 64位游戏装机版下载v2023.03
- 10 技术员联盟ghost win10 64位稳定旗舰版下载v2023.03