win11桌面图标布局自定义方法 win11桌面图标布局调整步骤详解
更新时间:2023-08-11 16:50:59作者:jiang
win11桌面图标布局自定义方法,Win11桌面图标布局自定义方法已成为许多用户热议的话题,Win11系统的推出带来了全新的桌面体验,其中包括了图标布局的调整功能。为了满足用户对桌面个性化的需求,Win11提供了简便易行的图标布局自定义方法。通过简单的步骤,用户可以轻松地调整桌面图标的位置和大小,使其更符合个人喜好。下面将详细介绍Win11桌面图标布局调整的步骤,让我们一起来了解吧!
win11桌面图标布局修改方法:
1、首先鼠标右键点击桌面空白处。

2、打开后,可以看到最上面有“查看”和“排序方式”。
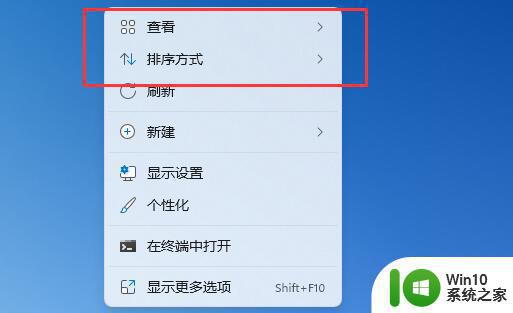
3、在“查看”里,可以修改桌面图标大小、自动排列、对其方式和隐藏图标。
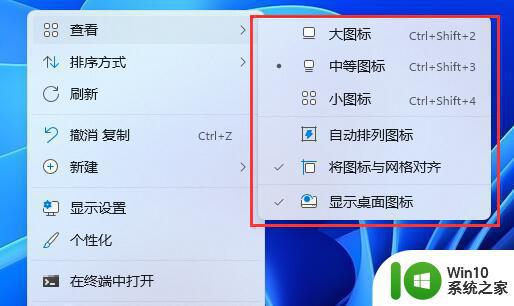
4、在“排序方式”里,可以根据名称、大小、项目类型或日期来修改顺序。
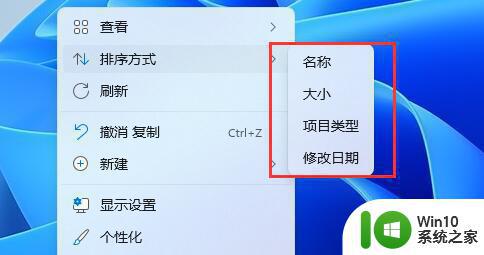
以上是win11桌面图标布局自定义的方法,需要的用户可以按照此步骤进行操作,希望这对大家有所帮助。
win11桌面图标布局自定义方法 win11桌面图标布局调整步骤详解相关教程
- win11桌面图标布局的步骤 win11桌面布局怎么设置
- Win11桌面图标自由排列的实现方法 如何设置Win11桌面图标的自由布局
- win11自由排列图标 win11桌面图标自定义摆放步骤
- win11如何设置桌面图标 如何在win11上添加自定义桌面图标
- Win11桌面图标怎么替换 Win11如何自定义桌面图标
- win11有哪些桌面窗口布局 win11有什么桌面窗口布局
- win11桌面图标亮度调节方法 如何调整win11桌面图标的亮度
- win11如何自定义桌面图标的样式 win11修改图标的详细步骤与方法
- win11桌面图标缩小方法 如何调整win11桌面图标大小
- win11电脑图标间距太大怎么调整 win11桌面图标间距调整方法
- win11桌面图标怎么设置大小 win11如何调整桌面图标大小和间距
- win11桌面的图标间隔很大 Win11桌面图标间隔太大能否调整
- Win11电脑打开Windows Defender出现错误代码0x800b0100如何修复 Win11电脑Windows Defender无法打开解决方法
- win11删除提示需要管理员权限怎么解决 Win11删除文件需要管理员权限怎么处理
- win11系统禁用笔记本自带键盘的有效方法 如何在win11系统下禁用笔记本自带键盘
- 升级Win11 22000.588时提示“不满足系统要求”如何解决 Win11 22000.588系统要求不满足怎么办
win11系统教程推荐
- 1 win11系统禁用笔记本自带键盘的有效方法 如何在win11系统下禁用笔记本自带键盘
- 2 升级Win11 22000.588时提示“不满足系统要求”如何解决 Win11 22000.588系统要求不满足怎么办
- 3 预览体验计划win11更新不了如何解决 Win11更新失败怎么办
- 4 Win11系统蓝屏显示你的电脑遇到问题需要重新启动如何解决 Win11系统蓝屏显示如何定位和解决问题
- 5 win11自动修复提示无法修复你的电脑srttrail.txt如何解决 Win11自动修复提示srttrail.txt无法修复解决方法
- 6 开启tpm还是显示不支持win11系统如何解决 如何在不支持Win11系统的设备上开启TPM功能
- 7 华硕笔记本升级win11错误代码0xC1900101或0x80070002的解决方法 华硕笔记本win11升级失败解决方法
- 8 win11玩游戏老是弹出输入法解决方法 Win11玩游戏输入法弹出怎么办
- 9 win11应用商店无法加载页面代码: 0x80131500如何解决 win11应用商店页面无法加载怎么办
- 10 win11电脑更新一直正在重新启动 Windows11更新导致重新启动问题解决方法