win7电脑下载垃圾游戏怎么办 如何禁止Windows 7自动安装垃圾游戏
如何禁止Windows 7自动安装垃圾游戏,这是许多用户在使用Win7电脑时经常遇到的问题,垃圾游戏的存在不仅占用了硬盘空间,还可能导致系统运行缓慢甚至崩溃。了解如何禁止自动安装这些游戏是非常重要的。本文将为您介绍一些简单而有效的方法,帮助您解决这个问题,并保持计算机的高效运行。
解决方法:
1、在Windows10系统定位到C:\ProgramFiles文件夹,找到WindowsApps文件夹。
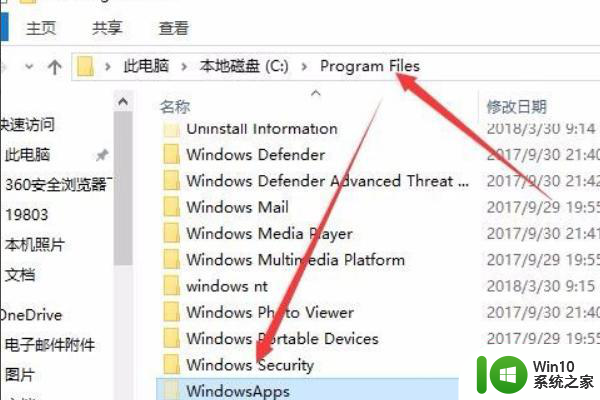
2、右键点击WindowsApps文件夹,在弹出菜单中选择属性菜单项。
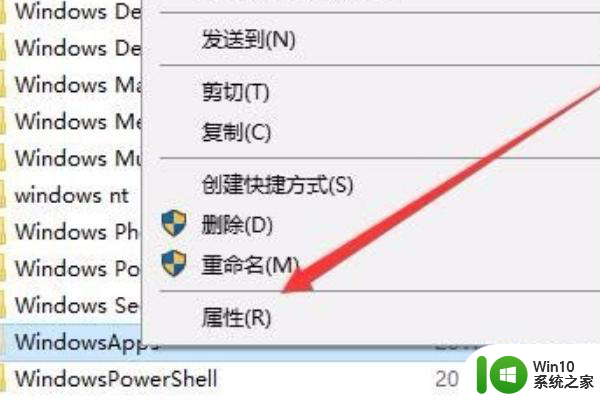
3、在打开的WindowsApps属性窗口中,点击“安全”标签。
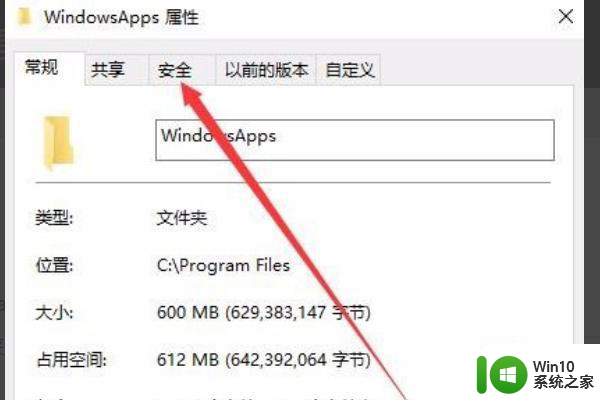
4、在打开的安全标签中点击下面的“高级”按钮。
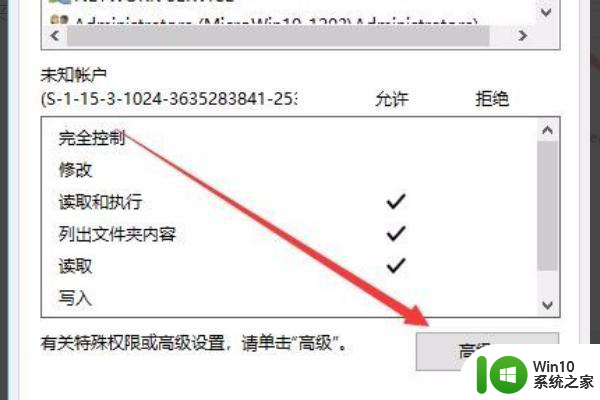
5、接着在打开的高级安全设置窗口中,点击“更改”按钮。
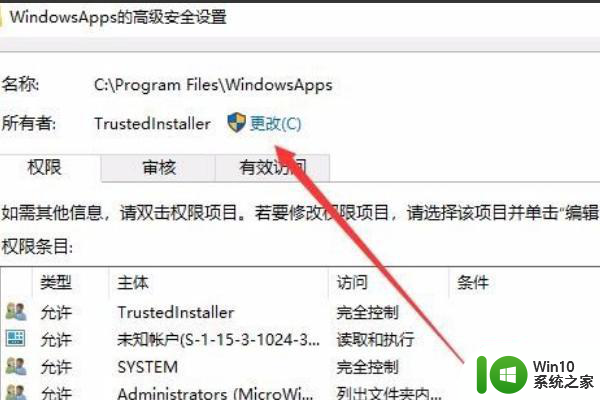
6、这时会打开选择用户或组窗口,点击左下角的高级按钮。
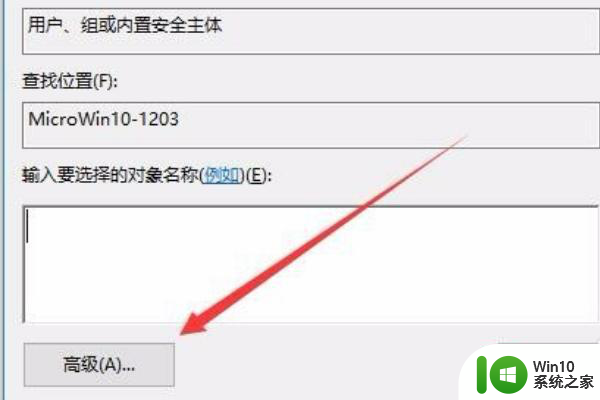
7、在打开的新窗口中点击“立即查找”按钮,然后在面的搜索结果中找到Administrator用户。点击确定按钮。
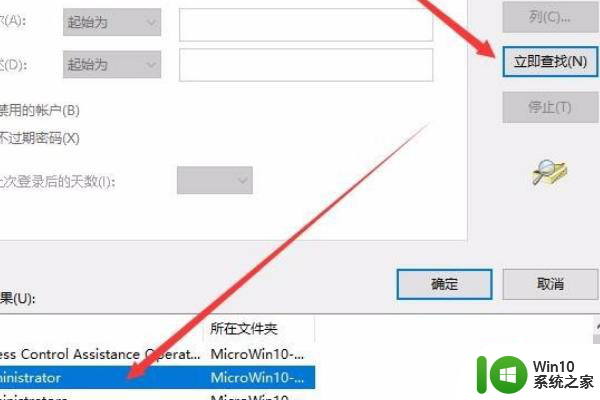
8、选中Administrator用户后,点击下面的“编辑”按钮。
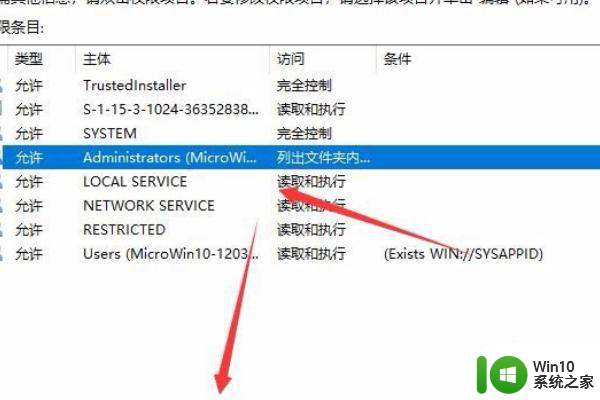
9、接着点击新打开窗口中的“显示高级权限”快捷链接。
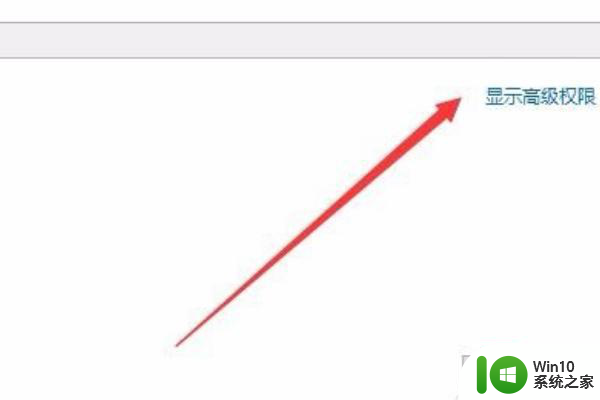
10、把窗口中“创建文件夹/附加数据”前的勾选去掉,最后点击确定按钮。这样以后就不会再自动安装应用了。
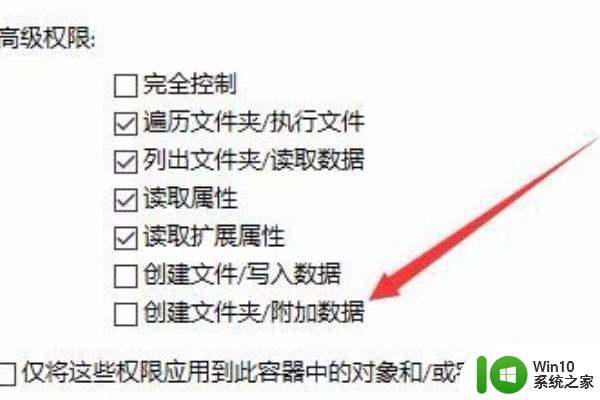
以上就是win7电脑下载垃圾游戏怎么办的全部内容,有遇到这种情况的用户可以按照小编的方法来进行解决,希望能够帮助到大家。
win7电脑下载垃圾游戏怎么办 如何禁止Windows 7自动安装垃圾游戏相关教程
- win7怎么阻止电脑自动安装垃圾软件 w7电脑自动安装垃圾软件怎么禁止
- win7系统后台自动安装垃圾软件怎么禁止 如何阻止win7系统后台自动安装垃圾软件
- win7如何阻止电脑自动安装垃圾软件 win7如何阻止自动安装垃圾软件
- windows7开机就自动下载安装垃圾软件怎么处理 Windows7如何防止开机自动下载安装垃圾软件
- win10如何避免安装垃圾软件 如何阻止win10自动安装垃圾软件
- 怎么禁止win10电脑自动安装垃圾软件 如何关闭win10自动安装垃圾软件功能
- win7台式电脑自己安装垃圾软件如何阻止 台式win7电脑自动下载垃圾软件怎么办
- win7电脑自动安装垃圾软件怎么办 win7自动安装垃圾软件如何解决
- win10如何阻止自动安装垃圾软件 win10电脑垃圾软件自动安装怎么处理
- win7阻挡垃圾软件自动安装的方法 win7如何防止垃圾软件自动安装
- 如何防止电脑自动安装垃圾游戏 怎样卸载电脑中已经安装的垃圾游戏
- win7解决自动安装垃圾软件方法 win7电脑如何避免自动安装垃圾软件
- 台式机u盘装系统启动盘怎么制作 台式机U盘安装系统教程
- 如何设置让U盘启动安装好系统 U盘启动安装系统步骤
- win7电脑喇叭显示红叉播放设备里显示未安装音频设备怎么办 win7电脑喇叭无声红叉怎么解决
- win7系统安装office2010程序包的语言不受系统支持的解决方法 Win7系统安装Office2010程序包的语言不受系统支持怎么办
系统安装教程推荐
- 1 win7电脑喇叭显示红叉播放设备里显示未安装音频设备怎么办 win7电脑喇叭无声红叉怎么解决
- 2 安装win10系统后调到144hz屏幕闪烁处理方法 安装win10系统后144hz屏幕闪烁怎么办
- 3 安装win11提示不符合最低要求解决方法 如何解决安装Win11提示不符合最低要求的问题
- 4 win10无法安装office2019错误代码30015如何解决 Win10安装Office2019报错代码30015怎么办
- 5 三星超极本使用u教授u盘安装系统教程 三星超极本u盘安装系统步骤详解
- 6 按键精灵安装被win10杀毒软件拦截怎么解决 按键精灵安装被win10杀毒软件拦截如何处理
- 7 win10安装程序遇到错误0x8007000d怎么解决 win10安装失败错误代码0x8007000d的解决方法
- 8 window7无法安装到这个磁盘window必须安装在格式化处理方法 如何格式化磁盘以便在Windows 7上进行安装
- 9 c盘被格式化了如何用大白菜重装系统 大白菜重装系统教程
- 10 win7打印机安装驱动提示拒绝访问如何修复 win7打印机驱动拒绝访问解决方法
win10系统推荐
- 1 宏碁笔记本ghost win10 64位旗舰免激活版v2023.02
- 2 电脑公司ghost win10 32位旗舰精简版v2023.02
- 3 雨林木风ghost w10企业家庭版32系统下载v2023.02
- 4 雨林木风ghostwin1032位免激活专业版
- 5 游戏专用win10 64位智能版
- 6 深度技术ghost win10稳定精简版32位下载v2023.02
- 7 风林火山Ghost Win10 X64 RS2装机专业版
- 8 深度技术ghost win10 64位专业版镜像下载v2023.02
- 9 联想笔记本ghost win10 64位快速旗舰版v2023.02
- 10 台式机专用Ghost Win10 64位 万能专业版