win10虚拟内存可以关闭吗 怎样关闭虚拟内存win10
更新时间:2023-02-23 16:48:17作者:yang
有很多用户在电脑上设置了虚拟内存,但是在加装了内存硬件之后就不需要虚拟内存了,这时就要关闭掉了,那么怎样关闭虚拟内存win10呢,这也是很多用户想问的,当然是可以,下面小编给大家分享win10关闭虚拟内存的方法。
解决方法:
1、首先在桌面上的“此电脑”上点右键。

2、在打开的右键菜单中,选择“属性”。
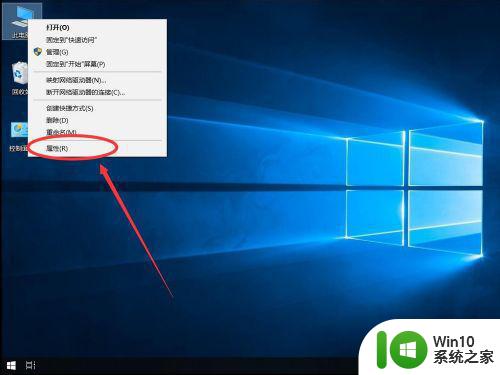
3、打开系统属性页面后,点击左侧边栏里面的“高级系统设置”。
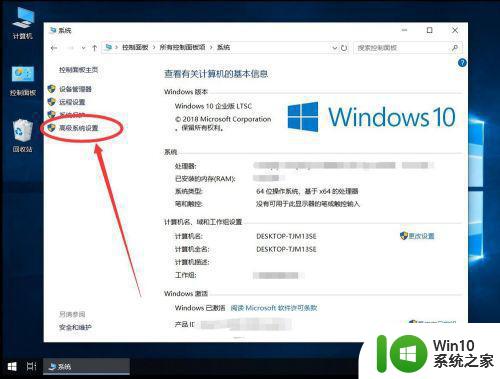
4、打开高级系统设置对话框后,点击性能一栏里面的“设置”。
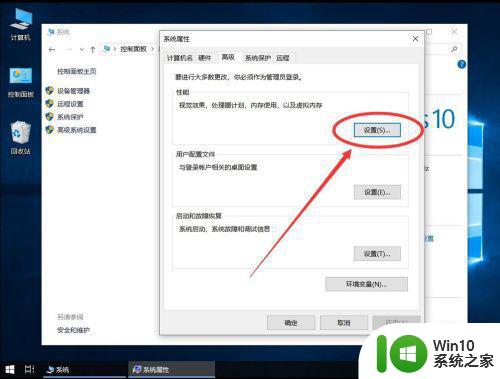
5、打开性能设置后,选择“高级”选项卡。
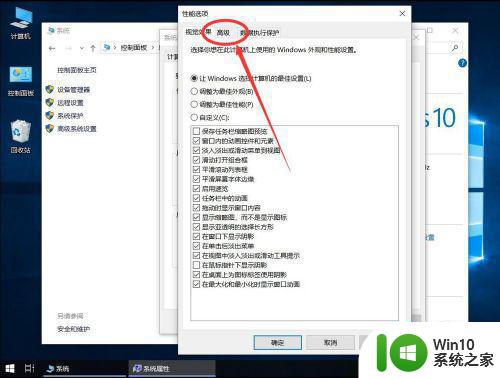
6、在高级设置中,找到“虚拟内存”一栏。
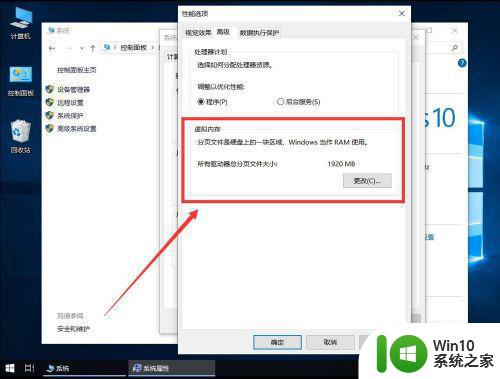
7、点击虚拟内存一栏里面的“更改”。
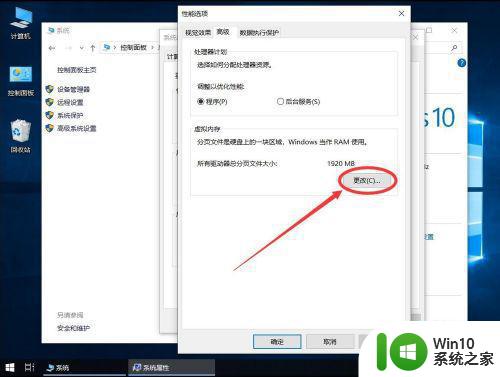
8、在打开的虚拟内存对话框中,取消“自动管理所有驱动器的分页文件大小”前面的勾选。
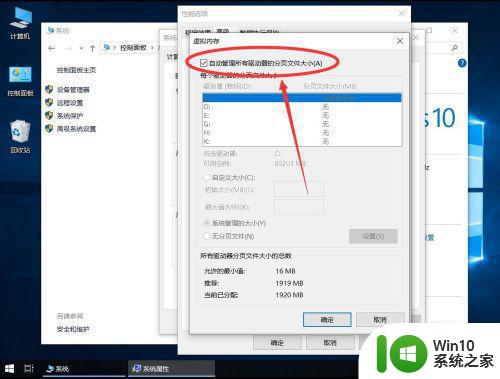
9、然后选项下面的“无分页文件”。
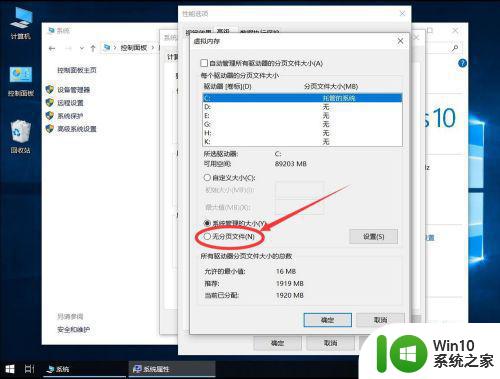
10、然后点击后面的“设置”。
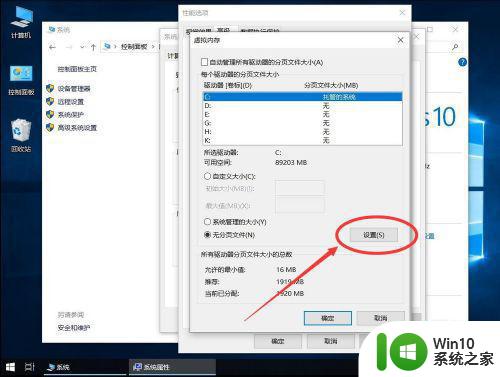
11、弹出提示,是否要确定设置,选择“确定”。
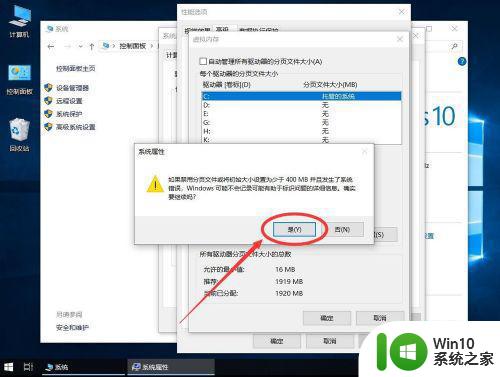
12、返回虚拟内存设置界面,点击下面的“确定”。
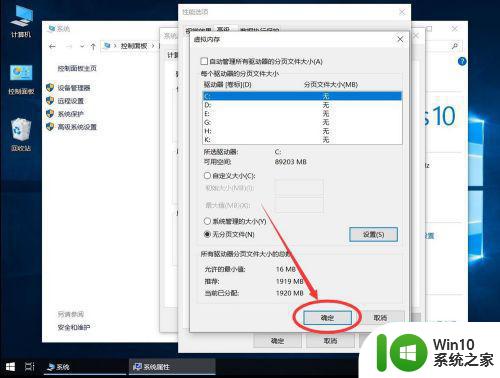
13、返回性能设置对话框,点击下面的“确定”。
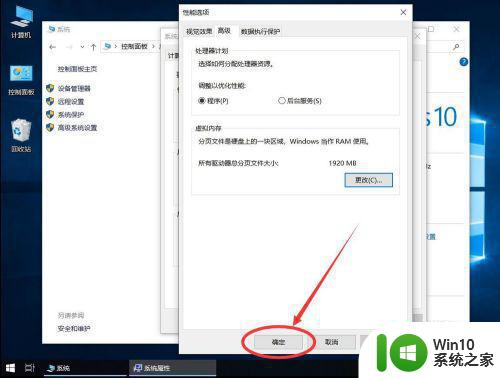
14、返回系统属性设置界面,点击下面的“确定”。
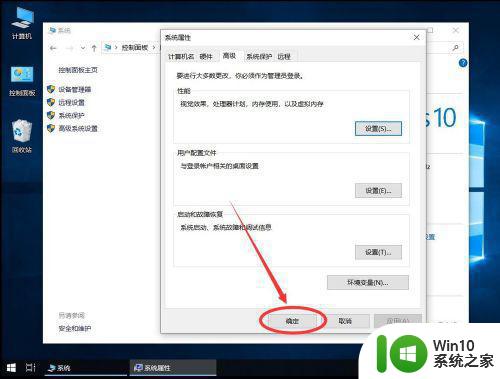
15、这样虚拟内存就取消了,但占用空间并未释放,需要重启系统后,才会释放。重启后,重新打开虚拟内存设置界面,如图就可以看到虚拟内存占用空间是0了。
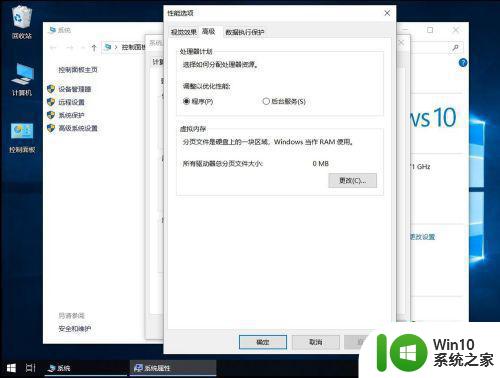
以上就是win10关闭虚拟内存的方法,有想把虚拟内存给关了的,可以按上面的方法来进行关闭。
win10虚拟内存可以关闭吗 怎样关闭虚拟内存win10相关教程
- win10怎么关闭虚拟内存 电脑win10关闭虚拟内存方法
- win10虚拟内存怎么关闭 win10关闭虚拟内存方法
- win10如何关闭虚拟内存 关闭win10虚拟内存的方法
- win10虚拟内存怎样设置到d盘 win10虚拟内存如何设置到d盘
- win10怎样设置虚拟内存最好 win10虚拟内存怎么设置最好
- win10怎样增加虚拟内存 如何增加虚拟内存win10
- win10怎么关闭虚拟内存 win10删除虚拟内存后系统会出现什么问题
- win10虚拟内存设多大?win10虚拟内存设置方法 win10虚拟内存设置多大比较合适
- win10转移虚拟内存的方法 win10虚拟内存怎么转移到d盘
- win10修改虚拟内存位置的方法 win10修改虚拟内存位置怎么改
- win10虚拟内存设置方法 win10虚拟内存设置大小推荐
- win10虚拟内存大小值如何设置 Win10如何调整虚拟内存大小
- win10系统运行战地3提示directx error错误的解决方法 win10系统运行战地3提示directx error错误的解决方法
- win10系统Edge浏览器下载页面乱码怎么办 Win10系统Edge浏览器下载页面显示乱码怎么解决
- w10电脑老是弹出垃圾广告怎么阻止 w10电脑如何阻止垃圾广告弹出
- 戴尔成就3670装win10出现decompression error的解决方案 戴尔3670装win10出现decompression error如何解决
win10系统教程推荐
- 1 笔记本win10玩游戏不能全屏两边是黑边怎么解决 win10笔记本玩游戏黑边解决方法
- 2 笔记本电脑win10只剩下飞行模式怎么办 笔记本电脑win10飞行模式无法关闭怎么办
- 3 我的世界win10此产品无法在该设备上运行怎么办 我的世界win10无法在电脑上运行怎么办
- 4 win10正式版怎么重新开启磁贴?win10开启磁贴的方法 win10正式版如何重新设置磁贴
- 5 移动硬盘在win10系统无法访问参数错误如何修复 移动硬盘参数错误win10系统无法访问怎么办
- 6 win10打不开微软商店显示错误代码0x80072efd如何修复 win10微软商店无法打开怎么办
- 7 win10系统dotnetfx35setup点开没反应了处理方法 Win10系统dotnetfx35setup点开没反应怎么办
- 8 windows10清理dns缓存的最佳方法 Windows10如何清理DNS缓存
- 9 更新win10没有realtek高清晰音频管理器怎么解决 win10更新后找不到realtek高清晰音频管理器解决方法
- 10 win10电脑提示kernelbase.dll文件错误修复方法 win10电脑kernelbase.dll文件缺失怎么办
win10系统推荐
- 1 雨林木风ghost w10企业家庭版32系统下载v2023.02
- 2 雨林木风ghostwin1032位免激活专业版
- 3 游戏专用win10 64位智能版
- 4 深度技术ghost win10稳定精简版32位下载v2023.02
- 5 风林火山Ghost Win10 X64 RS2装机专业版
- 6 深度技术ghost win10 64位专业版镜像下载v2023.02
- 7 联想笔记本ghost win10 64位快速旗舰版v2023.02
- 8 台式机专用Ghost Win10 64位 万能专业版
- 9 ghost windows10 64位精简最新版下载v2023.02
- 10 风林火山ghost win10 64位官方稳定版下载v2023.02