win10笔记本定时关机设置教程 win10笔记本如何设置定时关机
更新时间:2023-12-23 16:47:35作者:jiang
在日常使用win10笔记本的过程中,我们经常会遇到需要设定定时关机的情况,无论是为了节省电力,还是避免长时间使用电脑对身体造成不良影响,定时关机都是一个非常实用的功能。如何在win10笔记本上设置定时关机呢?本文将为大家详细介绍win10笔记本定时关机的设置教程,让我们一起来学习吧!
具体步骤如下:
1、打开【控制面板】-【计划任务】,点击【创建基本任务】,在名称中键入【shutdown】,在描述中键入【让Windows 10定时自动关机】,点击下一步。
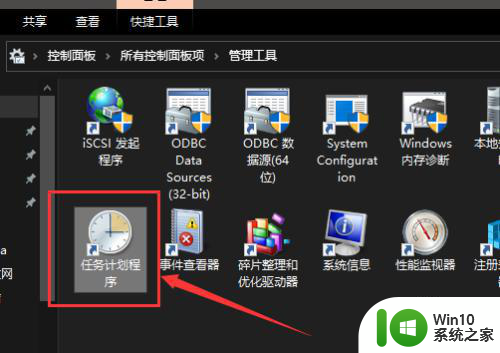 22、在【触发器】中选择【每天】,点击【下一步】,对时间进行设置(也可以默认),点击【下一步】。
22、在【触发器】中选择【每天】,点击【下一步】,对时间进行设置(也可以默认),点击【下一步】。
3、在【操作】中选择【启动程序】,点击【下一步】,在【程序或脚本】中输入【shutdown】命令。
4、添加参数【-s -t 3600】(这里的时间单位是“秒”,3600表示一小时后执行),点击【下一步】。
5、在完成界面中显示了整个计划任务的详细信息,点击【完成】即可。
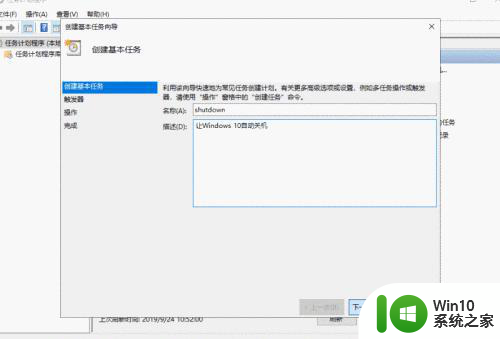
以上就是win10笔记本定时关机设置教程的全部内容,需要的用户可以按照以上步骤进行操作,希望对大家有所帮助。
win10笔记本定时关机设置教程 win10笔记本如何设置定时关机相关教程
- 笔记本电脑如何定时关机win10 笔记本电脑怎么定时关机win10
- win10笔记本定时关机在哪里设置 笔记本设置定时关机方法win10
- win10笔记本定时关机在哪里设置 笔记本定时关机win10怎么设置
- win10笔记本如何设置定时自动关机 Windows10怎样设置笔记本自动关机
- win10笔记本电脑如何设置定时开机 win10笔记本电脑定时开机怎么设置
- window10设置定时关机的图文教程 Windows10如何设置定时关机
- win10电脑设置定时关机怎么设置 win10电脑如何设置定时关机
- win10电脑如何设置定时关机 win10电脑如何设置定时关机功能
- win10定时关机设置在哪 win10如何设置定时关机
- win10如何设置定时关机电脑 怎么设置win10定时关机
- win10系统如何设置定时关机 win10电脑定时关机设置步骤
- win10如何设置定时关机 win10定时关机功能在哪里设置
- win10系统更新失败提示错误0xc0000005怎么修复 Windows 10 更新失败 错误代码 0xc0000005 解决方法
- win10进入电脑安全模式后如何恢复到上一次的系统设置 Win10安全模式恢复上次系统设置方法
- win10电脑玩绝地求生怎么优化系统设置 win10电脑绝地求生优化设置方法
- win10 iso原版镜像在哪里下载比较可靠 win10 iso原版镜像官方下载地址
win10系统教程推荐
- 1 win10系统更新失败提示错误0xc0000005怎么修复 Windows 10 更新失败 错误代码 0xc0000005 解决方法
- 2 win10 iso原版镜像在哪里下载比较可靠 win10 iso原版镜像官方下载地址
- 3 怎么解决网吧穿越火线屏幕两边黑框win10 网吧穿越火线屏幕两边黑框win10解决方法
- 4 w10打开的excel文件提示此应用无法在你的电脑上运行怎么办 电脑上无法运行Excel文件怎么办
- 5 win10系统共享文件夹怎么设置?win10文件夹共享方法 win10系统如何设置文件夹共享权限
- 6 笔记本电脑win10为什么重启就会更新 笔记本电脑win10重启更新频繁原因
- 7 windows10更新失败错误代码0x8024402f怎么解决 Windows10更新失败错误代码0x8024402f解决方法
- 8 win10系统groove音乐添加歌曲的方法 win10系统groove音乐如何添加本地歌曲
- 9 笔记本电脑win10登录时pin忘了怎么办 win10登录时pin忘了怎么办
- 10 怎么解决主机耳机麦克风无法使用win10 win10主机耳机麦克风无法使用怎么解决
win10系统推荐
- 1 宏碁笔记本ghost win10 64位旗舰免激活版v2023.02
- 2 电脑公司ghost win10 32位旗舰精简版v2023.02
- 3 雨林木风ghost w10企业家庭版32系统下载v2023.02
- 4 雨林木风ghostwin1032位免激活专业版
- 5 游戏专用win10 64位智能版
- 6 深度技术ghost win10稳定精简版32位下载v2023.02
- 7 风林火山Ghost Win10 X64 RS2装机专业版
- 8 深度技术ghost win10 64位专业版镜像下载v2023.02
- 9 联想笔记本ghost win10 64位快速旗舰版v2023.02
- 10 台式机专用Ghost Win10 64位 万能专业版