显示器驱动已停止响应并且已恢复win7如何解决 Win7显示器驱动停止响应怎么办
Win7显示器驱动停止响应是一个常见的问题,通常会导致屏幕闪烁或黑屏,当出现这种情况时,我们可以尝试通过重新安装驱动程序或更新驱动程序来解决问题。也可以尝试调整显示设置或降低显示效果来减轻显卡负担。如果以上方法无法解决问题,还可以尝试重启电脑或者升级操作系统来解决显示器驱动停止响应的情况。希望以上方法可以帮助到遇到这个问题的用户。
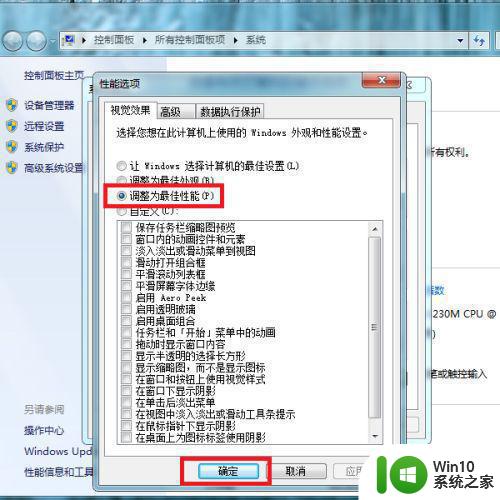
具体步骤如下:
1、其实出现该问题的主要原因是电脑系统的显卡驱动可能存在问题,建议对显卡设备驱动程序进行检查,在桌面上对着计算机图标击右键,选择“管理”菜单项。
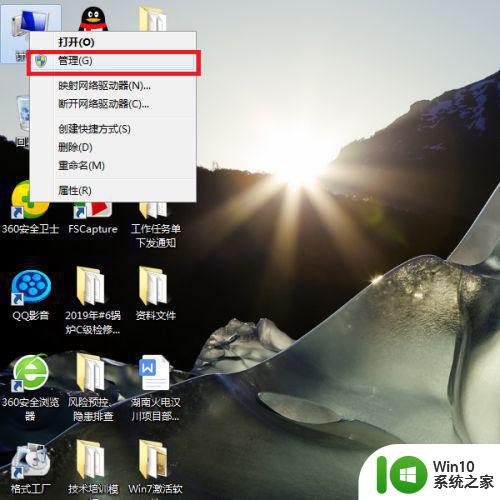
2、接下来,在打开的页面中,双击页面左侧“设备管理器”选项。
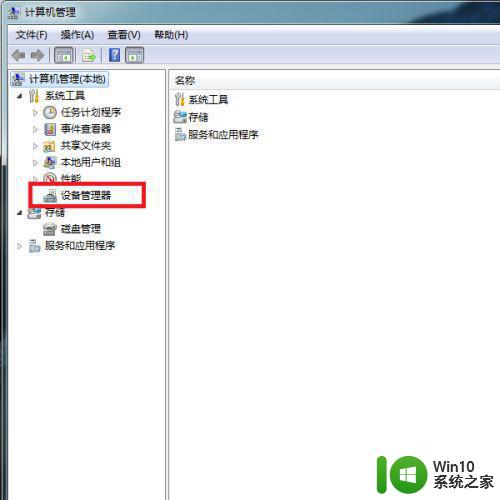
3、在打开的设备管理器列表页面中,找到“显示适配器”选项,并双击集成显卡设备,一般情况下为Intel显卡设备。
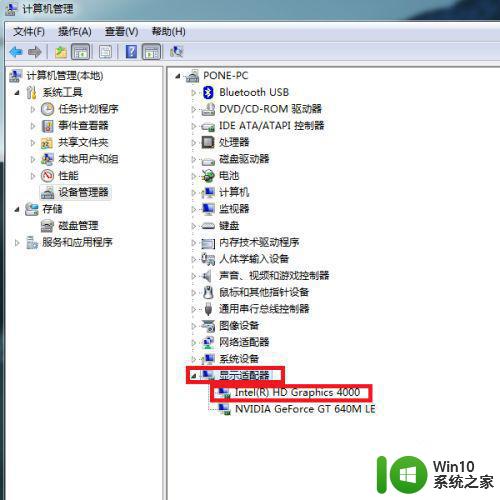
4、接下来,在打开的显卡属性页面中,点击页面顶部“驱动程序”选项卡。
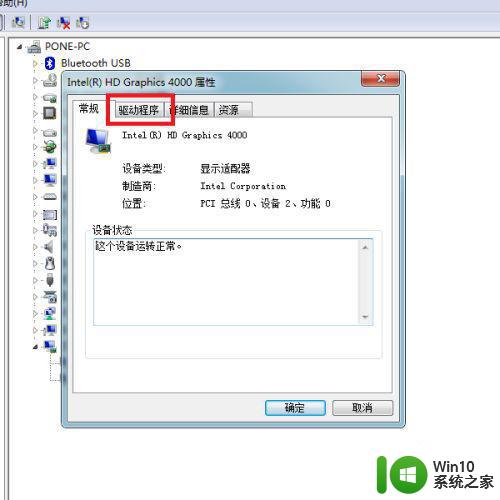
5、在接下来打开的属性页面中,点击“更新驱动程序”按钮。
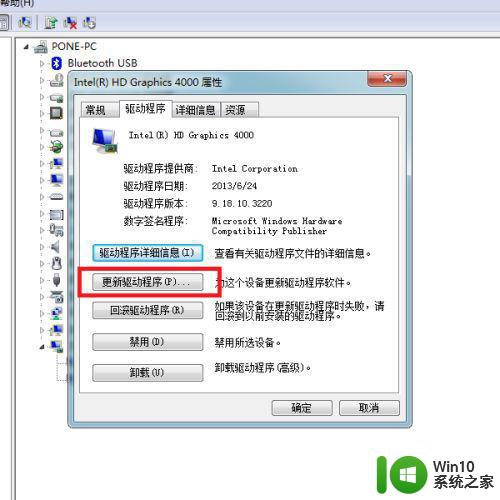
6、接下来,在弹出的页面中选择“自动搜索更新的驱动程序软件”选项,Windows将自动搜索并更新该驱动程序软件,如有可用驱动程序软件的话。
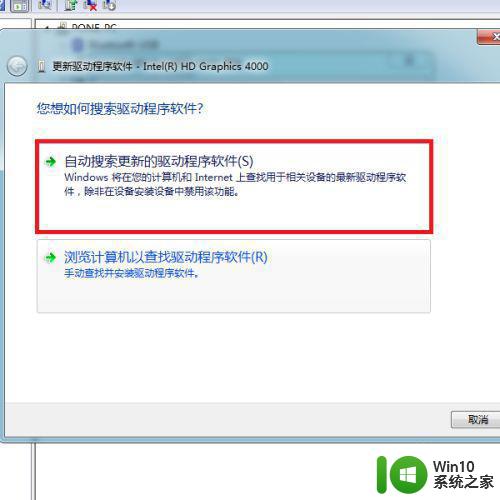
7、如果是在更新显卡驱动程序软件之后才出现该问题,那么建议点击“回滚驱动程序”按钮。
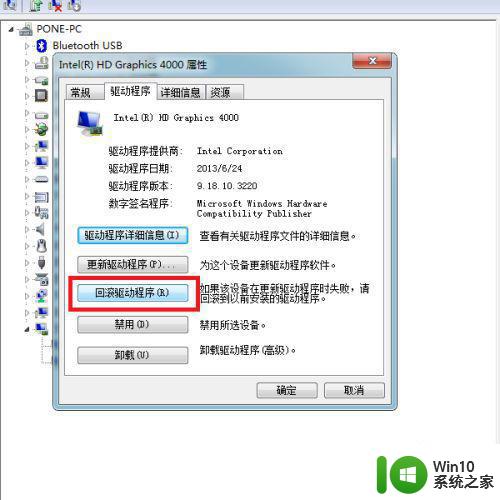
8、接下来,在弹出的对话框中,点击“是”按钮,即可回滚显卡驱动程序至之前的版本,那么此问题就不再复现了。
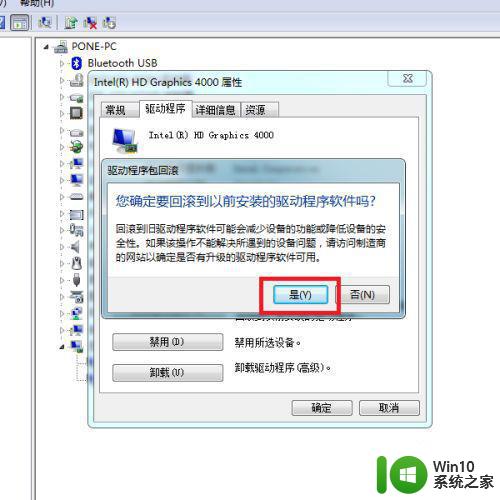
显卡设备性能不足:1、如果显卡驱动程序不存在问题的话,那么就是显卡设备性能不足导致出现该错误信息提示,可以在桌面上对着计算机图标击右键,选择“属性”菜单项。
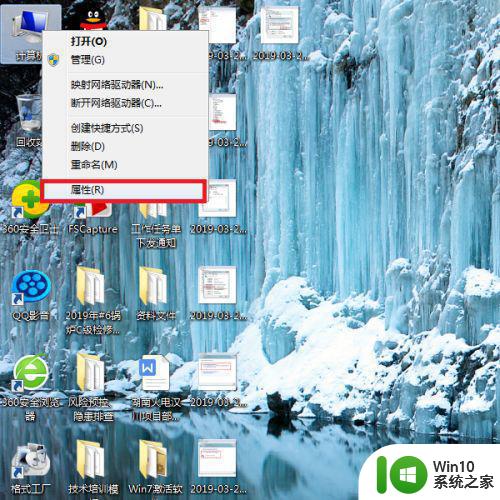
2、接下来,在打开的页面中,点击页面左侧“高级系统设置”选项。
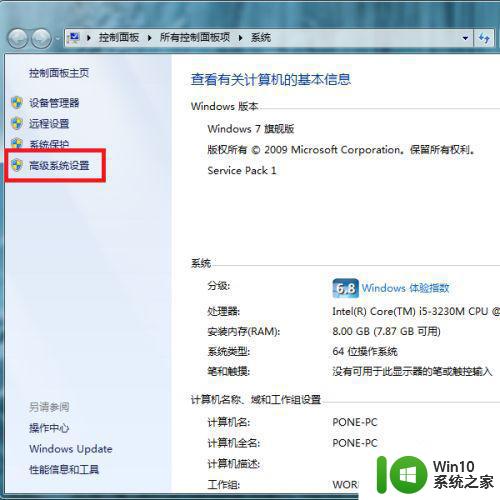
3、接下来,在打开的系统属性页面中,点击页面顶部“高级”选项卡,并点击第一个“设置”按钮。
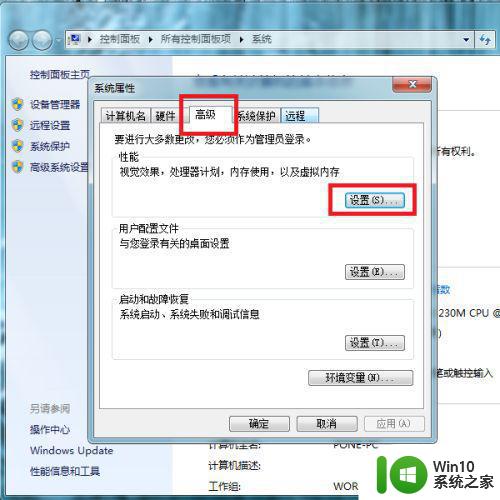
4、最后,在弹出的页面中,点击选择“调整为最佳性能”选项,并点击“确定”按钮保存即可。
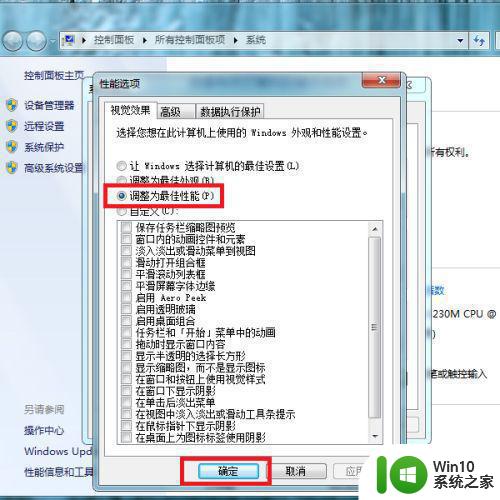
以上就是显示器驱动已停止响应并且已恢复win7如何解决的全部内容,还有不清楚的用户就可以参考一下小编的步骤进行操作,希望能够对大家有所帮助。
显示器驱动已停止响应并且已恢复win7如何解决 Win7显示器驱动停止响应怎么办相关教程
- win7显示器驱动已停止响应并且已恢复如何修复 Win7显示器驱动故障怎么解决
- win7电脑提示自动关闭停止响应怎么办 win7电脑程序停止响应怎么处理
- 台式电脑win7系统不管点击什么都会弹窗显示已停止工作如何解决 台式电脑win7系统弹窗显示已停止工作怎么办
- windows资源管理器未响应怎么解决win7 windows资源管理器已停止工作怎么办win7
- Win7系统提示已停止工作如何修复蓝屏 Win7系统提示已停止工作如何恢复文件
- win7显示gta4已停止工作的解决方法 win10提示GTA4已停止工作如何修复
- win7桌面窗口管理器已停止工作并已关闭如何解决 Win7桌面窗口管理器如何重新启动
- win7打开软件显示已停止工作的解决方法 Windows7程序已停止工作如何解决
- win7打开评估工具总提示“已停止工作”的解决方法 win7打开评估工具总提示“已停止工作”怎么办
- win7解决ie已停止工作的方法 win7系统ie浏览器已停止工作怎么办
- win7ie已停止工作的解决方法 win7怎么解决ie已停止工作
- win7系统软件提示已停止工作怎么办 win7系统软件已停止工作怎么解决
- win7页面总是出站页面配置问题怎么解决 Win7页面出站页面配置问题解决方法
- 戴尔笔记本装win7系统后提示supportassist页面如何解决 戴尔笔记本supportassist页面无法打开
- win7系统新建卷提示无法在此分配空间中创建新建卷如何修复 win7系统新建卷无法分配空间如何解决
- Win7旗舰版在U盘自动播放功能中添加MSE扫描的解决方法 Win7旗舰版U盘自动播放功能添加MSE扫描步骤
win7系统教程推荐
- 1 win7系统新建卷提示无法在此分配空间中创建新建卷如何修复 win7系统新建卷无法分配空间如何解决
- 2 一个意外的错误使你无法复制该文件win7的解决方案 win7文件复制失败怎么办
- 3 win7系统连接蓝牙耳机没声音怎么修复 win7系统连接蓝牙耳机无声音问题解决方法
- 4 win7系统键盘wasd和方向键调换了怎么办 win7系统键盘wasd和方向键调换后无法恢复
- 5 怎么把win7电脑上的扫雷游戏恢复 win7电脑扫雷游戏恢复方法
- 6 windows7无法从该家庭组中删除您的计算机怎么办 Windows7家庭组无法删除计算机怎么处理
- 7 红警win7有声音但是黑屏显示修复方法 红警win7黑屏有声音怎么办
- 8 win7网络连接黄叹号不能上网修复方法 win7网络连接黄叹号无法上网怎么办
- 9 笔记本win7没有nvidia控制面板怎么办 笔记本win7找不到nvidia控制面板怎么办
- 10 win7笔记本出现an operating system一大堆字母修复方法 Win7笔记本出现an operating system一大堆字母怎么办
win7系统推荐
- 1 深度技术ghost win7 sp1 64位官方精简版下载v2023.03
- 2 电脑公司ghost win7 32位装机纯净版下载v2023.03
- 3 宏碁笔记本ghost win7 sp1 32位官方旗舰版下载v2023.03
- 4 深度技术ghost win7 sp1 64位纯净版镜像下载v2023.03
- 5 联想笔记本ghost win7 sp1 64位专业装机版下载v2023.03
- 6 萝卜家园ghost win7 64位官方中文版v2023.03
- 7 中关村ghost win7 sp1 64位纯净极速版v2023.02
- 8 系统之家ghost win7 64位企业快速版v2023.02
- 9 雨林木风ghost win7 sp1 32位安全稳定版v2023.02
- 10 系统之家ghost win7 sp1 64位官方专业版v2023.02