win10光标移动速度1到20 Win10鼠标光标速度调整方法
更新时间:2024-09-11 16:44:17作者:yang
Win10光标移动速度可以通过调整鼠标光标速度来进行优化,在Win10系统中,我们可以通过简单的操作来调整光标的移动速度,让光标在屏幕上的移动更加流畅和准确。只需要在控制面板中找到鼠标设置,然后调整光标速度的选项,即可轻松地将光标速度从1调整到20,满足不同用户的需求。这个小技巧可以让我们的操作更加高效和舒适,让Win10系统更加顺畅。
步骤如下:
1.
点击左下角“开始”菜单,选择“设置”选项。
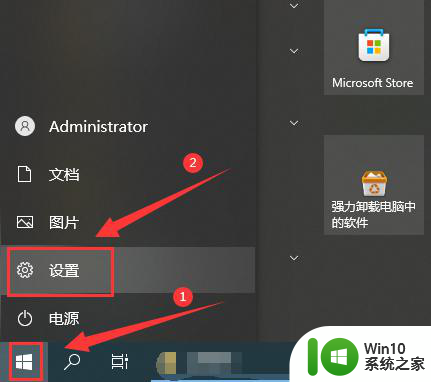
2.点击“设备”。
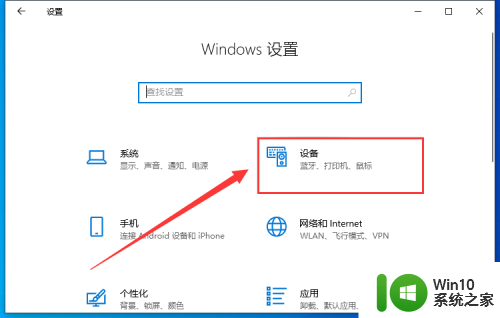
3.点击左侧栏的“鼠标”。
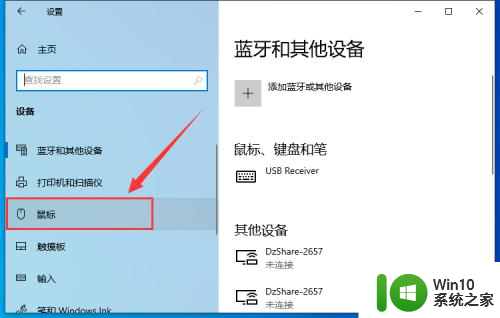
4.右侧栏找到“调整鼠标和光标大小”。
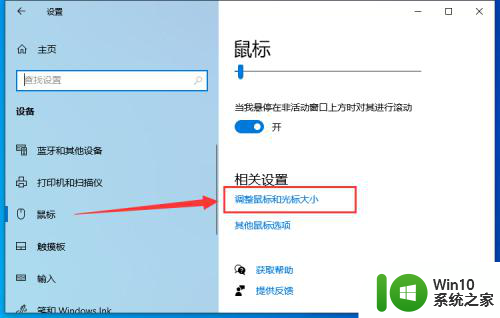
5.选择“其他鼠标设置”选项。
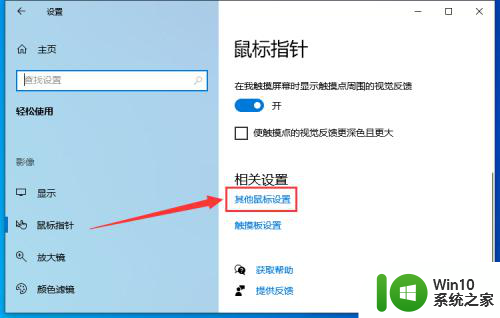
6.在“光标速度”下方移动调节按钮,选择合适的速度即可。
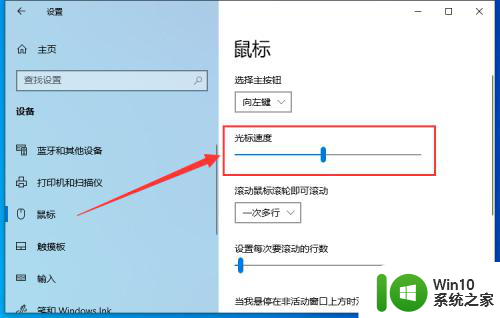
以上是关于win10光标移动速度从1到20的所有内容,如果有需要的用户,可以根据小编的步骤进行操作,希望对大家有所帮助。
win10光标移动速度1到20 Win10鼠标光标速度调整方法相关教程
- win10鼠标移动速度怎么调 win10怎么设置鼠标速度
- win10鼠标滚轮速度调节方法 win10鼠标滚轮速度调整步骤
- win10调整鼠标移动速度的教程 如何在Windows 10中调整鼠标滑动速度
- win10鼠标光标大小调整方法 如何设置win10鼠标光标大小
- 调整win10鼠标光标大小的方法 win10鼠标光标大小怎么改
- win10如何调节鼠标速度 win10鼠标速度怎么调节
- win10怎样更改鼠标光标 win10如何调整鼠标光标颜色
- win10鼠标滚动距离设置方法 win10鼠标滚轮速度调节方法
- win10鼠标加速度设置方法 如何关闭win10下的鼠标加速度
- win10鼠标加速度调整方法详解 如何在win10中准确设置鼠标指针速度
- win10鼠标光标消失怎么办 win10鼠标指针无法移动的解决方法
- win10鼠标一点光标自动上移怎么解决 win10鼠标一点光标自动上移怎么解决
- w10系统在安全模式中恢复系统怎么操作 w10系统安全模式怎么操作恢复系统
- 笔记本电脑win10如何彻底关掉自动锁屏 win10笔记本电脑如何关闭自动锁屏功能
- win10屏幕亮度总是自动调整的详细解决方法 Win10屏幕亮度自动调整怎么办
- win10电脑一打开浏览器就死机怎么修复 win10电脑浏览器崩溃怎么解决
win10系统教程推荐
- 1 w10系统在安全模式中恢复系统怎么操作 w10系统安全模式怎么操作恢复系统
- 2 笔记本电脑win10如何彻底关掉自动锁屏 win10笔记本电脑如何关闭自动锁屏功能
- 3 win10启用网络发现后还是看不到其他电脑怎么解决 win10网络发现无法看到其他电脑怎么办
- 4 您的Flash插件已过期或被禁止无法播放视频如何修复win10 Win10 Flash插件无法播放视频怎么办
- 5 电脑w10重启出现bootmgr is missing错误怎么解决 电脑开机提示bootmgr is missing怎么办
- 6 电脑分区win10扩展卷为灰色怎么修复 win10电脑分区扩展卷灰色修复方法
- 7 Win10电脑怎设置随机无线网卡MAC地址 Win10电脑如何设置无线网卡的MAC地址
- 8 win10预览版没有收到Windows更新的解决方法 Win10预览版无法更新怎么办
- 9 Win10应用商店打不开怎么办?解决win10应用商店闪退的方法 Win10应用商店无法连接怎么办如何解决Win10应用商店无法连接问题
- 10 笔记本电脑win10怎样设置投屏到电视 如何将win10笔记本电脑投屏到智能电视
win10系统推荐