解决win10系统不能显示移动硬盘盘符的方法 Win10系统无法识别移动硬盘盘符怎么办
Win10系统无法显示移动硬盘盘符可能是由于驱动问题、硬盘连接不稳或者系统设置错误等原因导致的,解决方法可以尝试重新安装硬盘驱动、更换数据线或者检查系统设置是否正确。在遇到这种问题时,及时检查并解决是非常重要的,以免影响数据的传输和存储。希望以上方法能帮助到遇到这一问题的用户。
具体方法如下:
1、同时按住win+r组合键,在运行框内输入regedit,点击回车键;
2、进入到注册表编辑器后,依次打开HKEY_ CURRENT_USER/Software/Microsoft/Windows/CurrentVersion/Policies/Explorer
3、在Explorer对应的右侧窗口,鼠标右键点击空白处 - 新建 - 二进制值(B)
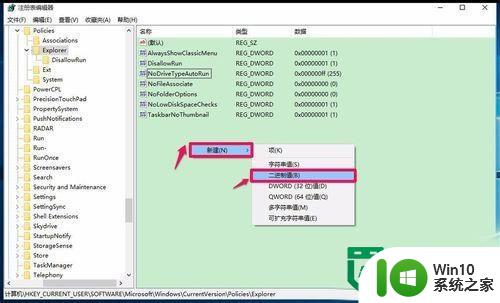
4、此时窗口中出现一个“新建#1”项,我们右键单击:新建#1,在右键菜单中点击:重命名,并命名为:NoDrives;
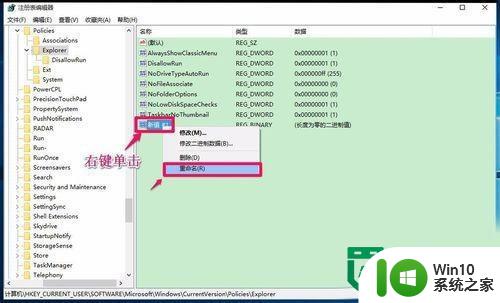
5、重命名后,我们左键双击NoDrives,在打开的编辑二进制数值对话框的数值数据(V)栏中输入“0”,再点击:确定;
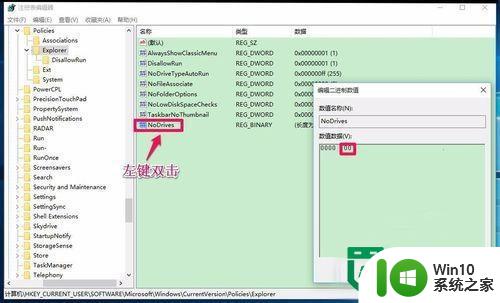
6、点击确定以后,可见:NoDrives REG_BINARY 00,退出注册表编辑器;
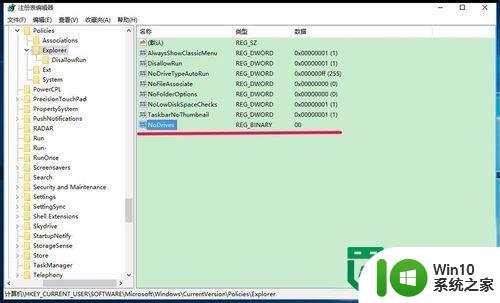
7、右键点击系统桌面“此电脑”图标,在右键菜单中点击:管理,在打开的计算机管理窗口,点击左侧的磁盘管理;
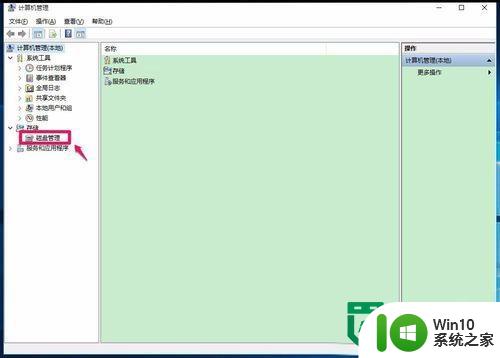
8、稍等一下,右侧窗口会显示系统磁盘的详细信息,我们找到没有盘符的移动硬盘,右键点击,在右键菜单中点击:更改驱动器号和路径(C);
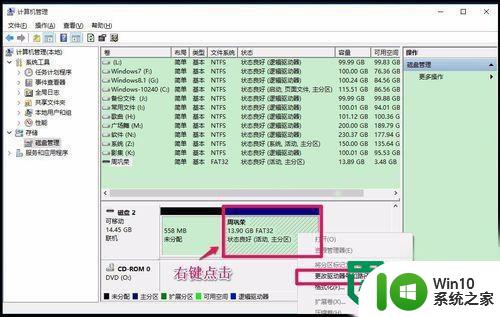
9、在打开的更改驱动器号和路径对话框中,点击:添加;
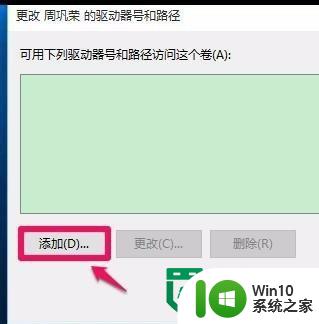
10、在添加驱动器号或路径对话框中,点击小勾选择驱动器号为“W”,再点击:确定;
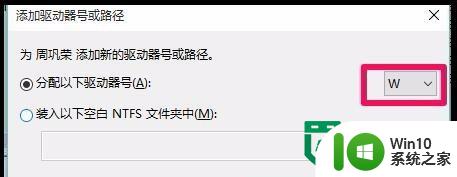
11、点击确定以后,这个没有盘符的移动硬盘显示了盘符:W,退出计算机管理;
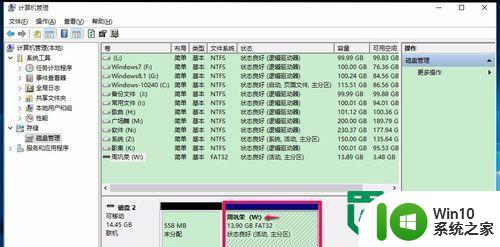
12、打开资源管理器,我们可以看到,移动硬盘已经在资源管理器中显示。
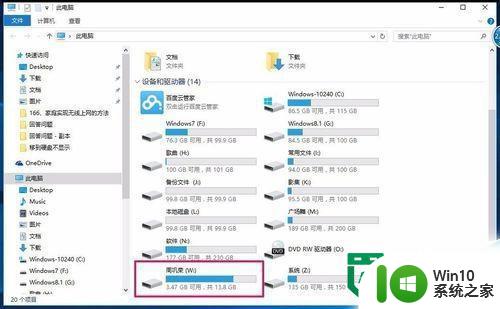
以上就是解决win10系统不能显示移动硬盘盘符的方法的全部内容,有遇到这种情况的用户可以按照小编的方法来进行解决,希望能够帮助到大家。
解决win10系统不能显示移动硬盘盘符的方法 Win10系统无法识别移动硬盘盘符怎么办相关教程
- 详解win10系统识别不了移动硬盘的解决方法 win10系统无法识别移动硬盘的原因是什么
- 西部数据移动硬盘win10系统无法识别怎么办 西部数据移动硬盘win10系统无法识别解决方法
- w10系统怎么识别移动硬盘 怎样设置win10系统读取移动硬盘
- win10移动硬盘不显示怎么办 win10无法显示移动硬盘如何解决
- w10系统打不开移动硬盘硬盘是好的如何修复 W10系统无法识别移动硬盘怎么办
- windows10无法识别移动硬盘怎么办 移动硬盘在win10系统下无法被识别如何解决
- 西部数据移动硬盘win10系统读不出来怎么办 西部数据移动硬盘win10系统无法识别怎么解决
- 移动硬盘为什么在win7系统能读出来 在win10系统读不出来 移动硬盘在win10系统识别不了怎么办
- 以前买的移动硬盘在win7上可以识别win10上不能识别怎么办 为什么以前在win7上可以识别的移动硬盘在win10上不能识别
- win10无法显示移动硬盘解决方法 win10电脑连接移动硬盘但无法识别怎么解决
- 移动硬盘在win10电脑上插入后无法识别解决方法 如何解决win10电脑不显示移动硬盘的问题
- Win10电脑无法识别移动硬盘的处理方法 Win10电脑无法识别移动硬盘的解决办法
- win10开机出现提示0x000021a蓝屏解救方法 win10开机出现提示0x000021a蓝屏怎么办
- win10文件包含病毒或潜在的垃圾软件的完美解决方法 如何清除Win10文件中包含的病毒和潜在垃圾软件
- win10打开wifi无法连接到此网络解决方法 win10无法连接到wifi的解决方法
- win10电脑蓝牙耳机显示连接但是没有声音怎么办 win10电脑蓝牙耳机连接无声音解决方法
win10系统教程推荐
- 1 win10开机出现提示0x000021a蓝屏解救方法 win10开机出现提示0x000021a蓝屏怎么办
- 2 win10文件包含病毒或潜在的垃圾软件的完美解决方法 如何清除Win10文件中包含的病毒和潜在垃圾软件
- 3 win10还原出厂设置找不到恢复环境的解决教程 win10恢复环境丢失怎么办
- 4 win10无线适配器或访问点有问题如何处理 Win10无线适配器连接不上访问点怎么办
- 5 win10游戏没有声音其余都有声音怎么办 Windows 10游戏无声音问题如何解决
- 6 win10截取部分屏幕快捷键是什么 win10截取屏幕部分的快捷键是什么
- 7 nvidia控制面板拒绝访问无法应用选定的设置到您的系统win10如何处理 NVIDIA控制面板无法访问无法应用设置解决方法
- 8 笔记本win10系统连接网络提示ipv4无internet访问权限怎么办 win10系统ipv4无internet访问权限解决方法
- 9 win10修硬盘后开机请稍后时间长如何解决 Win10修硬盘后开机请稍后时间长怎么办
- 10 windows10我的世界端游启动器开始游戏闪退怎么解决 Windows10我的世界端游启动器闪退解决方法
win10系统推荐
- 1 深度技术ghost win10 64位官方破解版v2023.03
- 2 雨林木风ghost win10教育版32位下载v2023.03
- 3 宏碁笔记本ghost win10 64位旗舰免激活版v2023.02
- 4 电脑公司ghost win10 32位旗舰精简版v2023.02
- 5 雨林木风ghost w10企业家庭版32系统下载v2023.02
- 6 雨林木风ghostwin1032位免激活专业版
- 7 游戏专用win10 64位智能版
- 8 深度技术ghost win10稳定精简版32位下载v2023.02
- 9 风林火山Ghost Win10 X64 RS2装机专业版
- 10 深度技术ghost win10 64位专业版镜像下载v2023.02