win10补丁下载太慢解决方法 win10补丁下载速度慢怎么解决
更新时间:2023-12-02 16:44:37作者:jiang
现如今Win10系统已经成为了广大用户的首选操作系统,然而在使用过程中,有些用户却遇到了一个令人困扰的问题——Win10补丁下载速度慢,当我们需要下载重要的系统补丁时,却发现下载速度迟迟不能提升,这不仅浪费了我们的时间,也影响了我们的正常使用。面对这一问题,我们究竟该如何解决呢?本文将为大家提供一些可行的方法,让我们一起来看看吧。
具体方法:
1、首先打开控制面板,以大图标查看方式找到网络和共享中心并将其打开,如图所示:
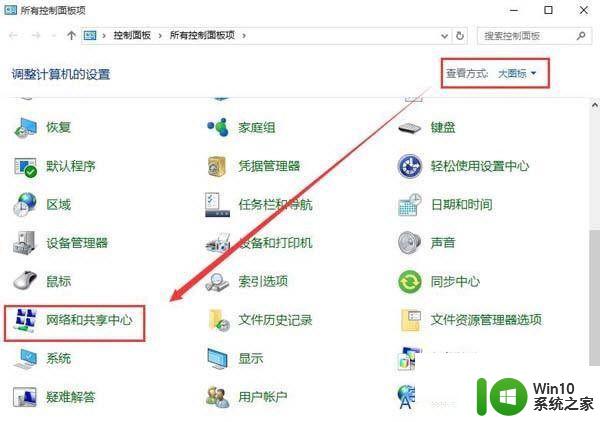
2、调出网络和共享中心窗口后,点击左侧的更改适配器设置,如图所示:
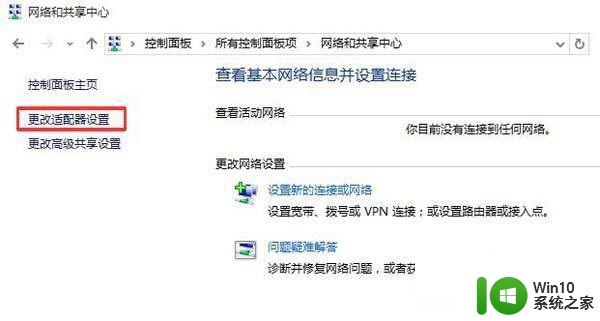
3、选中宽带连接,点击更改此连接的设置,如图所示:
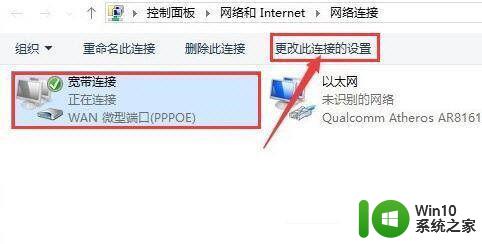
4、此时弹出宽带连接属性窗口,我们切换至网络选项卡,选中Internet协议版本4(tcp/ipv4)并点击属性按钮,如图所示:
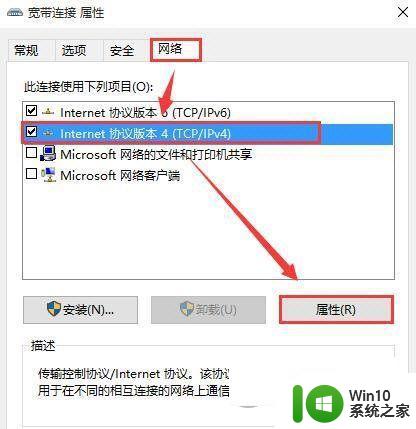
5、最后点击使用下面的DNS服务器地址,再输入图中DNS,并点击确定保存就完成了,如图所示:
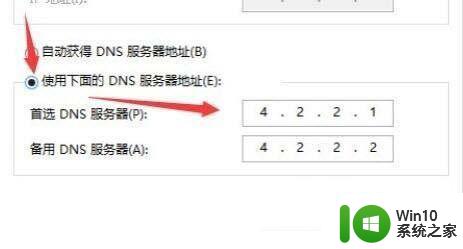
以上就是解决win10补丁下载速度缓慢的方法,请根据这些方法来解决这个问题,希望对大家有所帮助。
win10补丁下载太慢解决方法 win10补丁下载速度慢怎么解决相关教程
- win10补丁无法卸载处理方法 win10补丁卸载不掉怎么解决
- win10无法卸载kb5008212补丁的解决方法 win10kb5008212补丁卸载不了如何修复
- win10更新的补丁电脑无法开机如何解决 win10补丁更新后无法开机怎么办解决方法
- win10更新补丁后无法共享打印机的解决方法 win10更新补丁后无法共享打印机怎么解决
- win10不能更新补丁的处理方法 win10补丁更新失败怎么办
- win10如何删除补丁 win10删除补丁的方法
- win10补丁无法卸载怎么办解决办法 win10补丁卸载失败的原因和解决办法
- 笔记本win10更新补丁后亮度无法调节怎么办 笔记本电脑win10更新补丁后屏幕亮度调节失效
- win10卸载更新补丁的方法 win10怎么删除更新补丁
- win10电脑中kb3177467补丁无法卸载怎么处理 win10电脑kb3177467补丁无法卸载解决方法
- 查看win10补丁详情的方法 win10更新的补丁在哪
- win10卸载kb4131372补丁的方法 怎样卸载win10系统kb4131372补丁
- win10系统运行战地3提示directx error错误的解决方法 win10系统运行战地3提示directx error错误的解决方法
- win10系统Edge浏览器下载页面乱码怎么办 Win10系统Edge浏览器下载页面显示乱码怎么解决
- w10电脑老是弹出垃圾广告怎么阻止 w10电脑如何阻止垃圾广告弹出
- 戴尔成就3670装win10出现decompression error的解决方案 戴尔3670装win10出现decompression error如何解决
win10系统教程推荐
- 1 笔记本win10玩游戏不能全屏两边是黑边怎么解决 win10笔记本玩游戏黑边解决方法
- 2 笔记本电脑win10只剩下飞行模式怎么办 笔记本电脑win10飞行模式无法关闭怎么办
- 3 我的世界win10此产品无法在该设备上运行怎么办 我的世界win10无法在电脑上运行怎么办
- 4 win10正式版怎么重新开启磁贴?win10开启磁贴的方法 win10正式版如何重新设置磁贴
- 5 移动硬盘在win10系统无法访问参数错误如何修复 移动硬盘参数错误win10系统无法访问怎么办
- 6 win10打不开微软商店显示错误代码0x80072efd如何修复 win10微软商店无法打开怎么办
- 7 win10系统dotnetfx35setup点开没反应了处理方法 Win10系统dotnetfx35setup点开没反应怎么办
- 8 windows10清理dns缓存的最佳方法 Windows10如何清理DNS缓存
- 9 更新win10没有realtek高清晰音频管理器怎么解决 win10更新后找不到realtek高清晰音频管理器解决方法
- 10 win10电脑提示kernelbase.dll文件错误修复方法 win10电脑kernelbase.dll文件缺失怎么办
win10系统推荐
- 1 雨林木风ghost w10企业家庭版32系统下载v2023.02
- 2 雨林木风ghostwin1032位免激活专业版
- 3 游戏专用win10 64位智能版
- 4 深度技术ghost win10稳定精简版32位下载v2023.02
- 5 风林火山Ghost Win10 X64 RS2装机专业版
- 6 深度技术ghost win10 64位专业版镜像下载v2023.02
- 7 联想笔记本ghost win10 64位快速旗舰版v2023.02
- 8 台式机专用Ghost Win10 64位 万能专业版
- 9 ghost windows10 64位精简最新版下载v2023.02
- 10 风林火山ghost win10 64位官方稳定版下载v2023.02