苹果电脑如何通过Boot Camp安装Windows系统 苹果电脑安装Windows系统的详细步骤和注意事项
苹果电脑如何通过Boot Camp安装Windows系统,在如今数字化的时代,苹果电脑作为一款备受追捧的电子产品,其独特的操作系统也备受用户喜爱,有时候我们可能需要使用Windows系统来满足特定的应用需求。而幸运的是,苹果电脑通过Boot Camp功能,可以轻松地安装Windows系统。本文将详细介绍苹果电脑通过Boot Camp安装Windows系统的步骤和注意事项,让您能够顺利完成这一过程。无论是对于专业人士还是普通用户来说,这都是一个非常有用的技巧,能够为我们的电脑使用带来更多的便利和选择。
用户须知:如果是2014年之前的机型需要U盘制作启动盘,2014年之后机型支持免U盘直接安装Windows双系统。本文介绍的是新款macbook,不需要U盘。
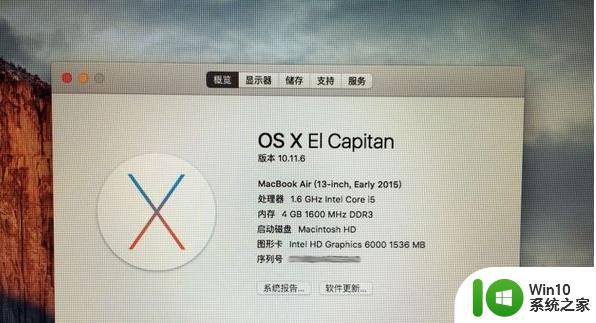
一、安装环境及系统下载
1、Macbook 2015版
2、系统为OS X EI Capitan 10.11.6
3、事先下载好win10原版系统iso镜像下载:雨林木风win10 64位安全破解版v2022.03
二、苹果电脑装windows系统步骤如下
1、以苹果笔记本为例,在桌面顶部点击【前往】—【实用工具】;
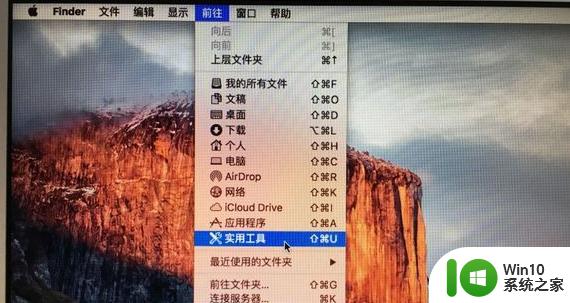
2、在实用工具中打开【Boot Camp助理】;
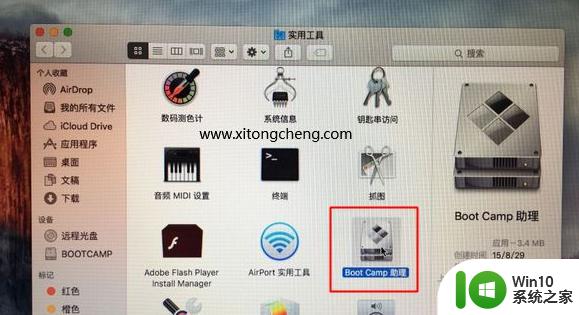
3、打开Boot Camp助理,点击右下角继续;
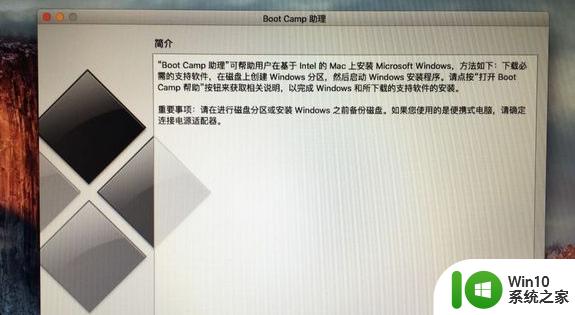
4、ISO映像这边,点击【选取】选择windows10 iso文件位置,windows10原版iso镜像要事先下好,选好之后,点击打开;
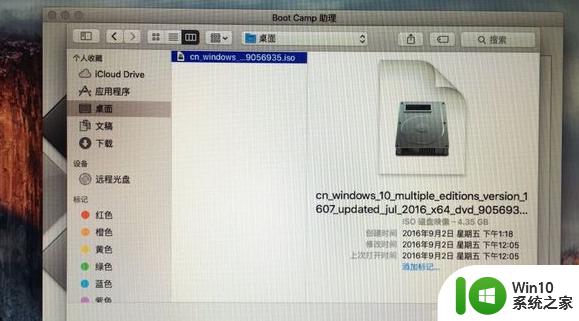
5、接着是分区,分出来一个区给windows系统。用鼠标拖动中间小圆点划分两个分区的大小,一般需要30G以上,具体看你的硬盘大小,分区之后,点击安装;
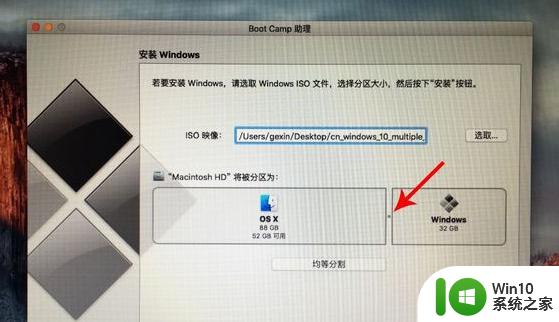
6、这时候Boot Camp助理会下载windows支持软件,执行磁盘分区操作,预计时间可能15-20分钟;
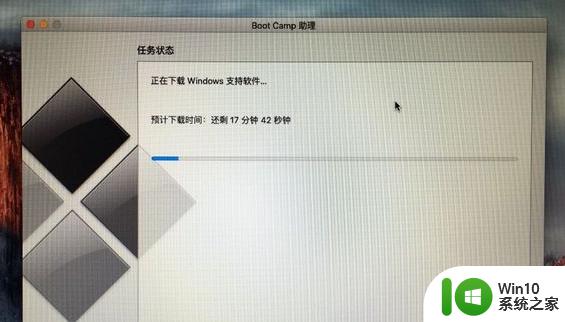
7、正在存储windows支持软件,等待进度条完成;
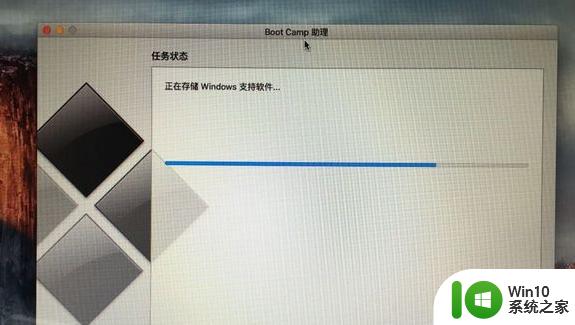
8、之后会启动进入windows安装程序;

9、安装语言、时间、键盘一般不用改,点击下一步;
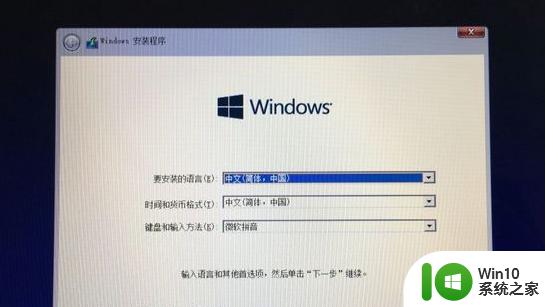
10、密钥这边,点击【我没有产品密钥】;
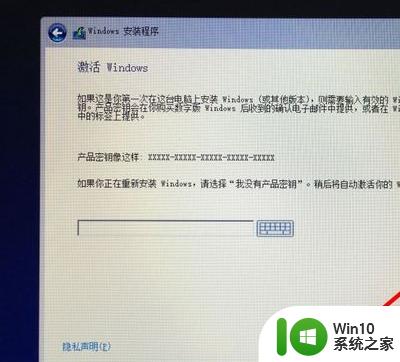
11、选择要安装的windows10版本,专业版或家庭版,选择之后,点击下一步;
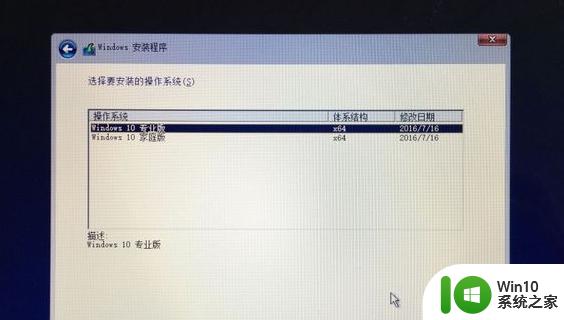
12、选中【BOOTCAMP】这个分区,记住它的分区编号是分区5,点击【格式化】;
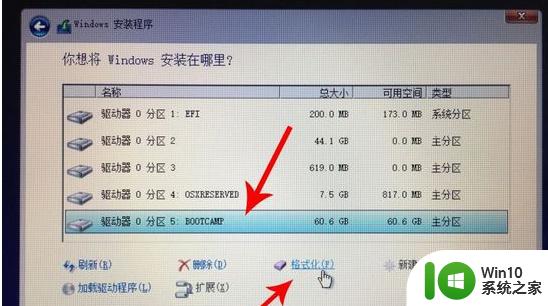
13、格式化之后,继续选中这个分区5,点击下一步;
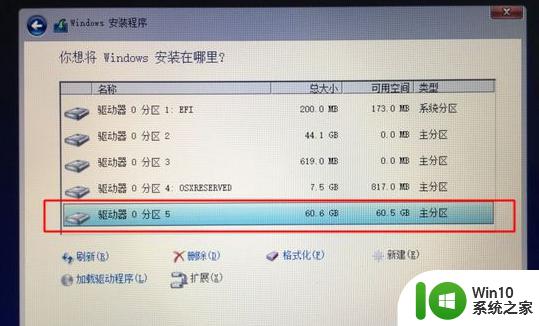
14、开始安装windows10系统,等待即可;
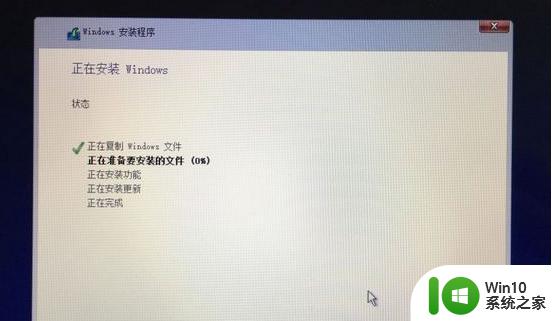
15、经过一段时间安装之后,安装完成,可以选择自定义,也可以使用快速设置;

16、进入windows10系统之后,不要着急用,首先要安装驱动,点击左下角的资源管理器图标;
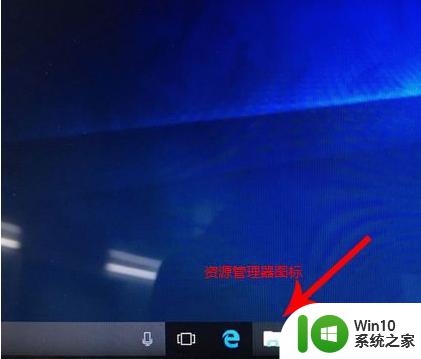
17、打开之后,点击箭头这个盘符进入;
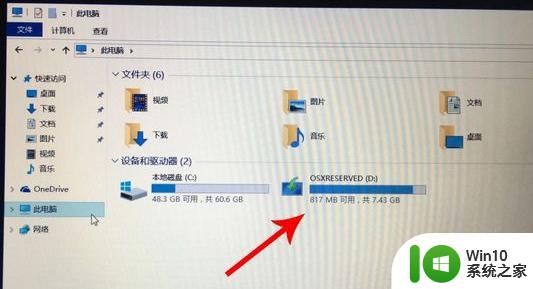
18、找到BootCamp文件夹,双击打开;
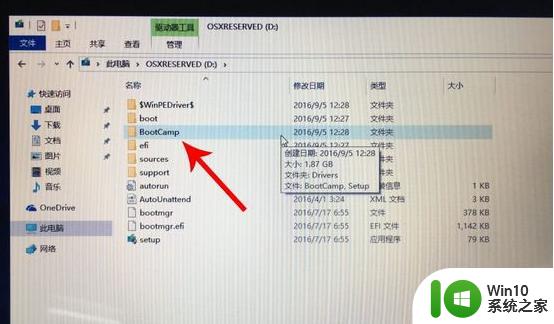
19、运行Setup,打开Boot Camp安装程序,执行驱动安装;
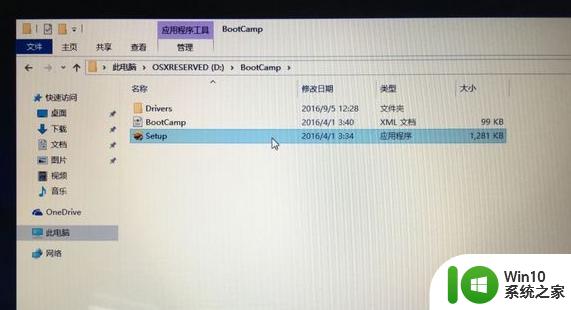
20、驱动安装完毕后,点击是,立即重启系统,苹果电脑安装windows系统完成。
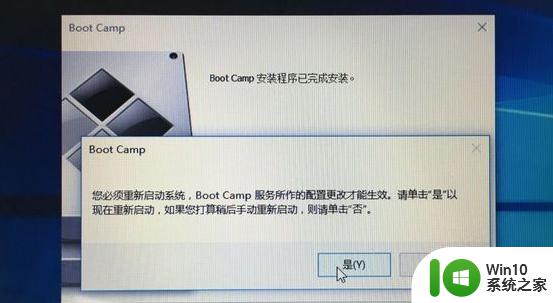
以上就是如何通过 Boot Camp 在苹果电脑上安装 Windows 系统的全部内容,如果您遇到此类问题,可以根据本文提供的步骤进行解决,操作简单快捷,一步到位。
苹果电脑如何通过Boot Camp安装Windows系统 苹果电脑安装Windows系统的详细步骤和注意事项相关教程
- 苹果电脑如何安装新系统并切换 Mac电脑切换系统的详细步骤和注意事项
- 苹果电脑安装windows系统的方法 苹果如何安装windows系统
- 苹果电脑装windows系统图文教程 苹果电脑怎么安装windows系统
- 苹果电脑开机w10系统怎样切换苹果系统 苹果电脑如何安装双系统切换Windows 10和苹果系统
- 苹果电脑装w10系统之后怎么进苹果系统 苹果电脑安装Windows 10系统后如何切换到苹果系统
- 苹果电脑如何用u盘装win7系统 苹果电脑如何通过U盘安装Windows 7系统
- 苹果电脑win10系统没有bootcamp怎么安装 苹果电脑如何在没有Bootcamp的情况下安装Win10系统
- 新苹果电脑 bootcamp没有创建win7安装盘选项的解决方法 新苹果电脑 bootcamp 安装win7时没有创建安装盘选项怎么办
- 苹果电脑pe安装windows系统的方法 mac电脑怎么用pe安装windows
- 苹果电脑安装win7的方法 苹果电脑怎么安装win7系统
- 苹果电脑安装win11系统的方法 苹果电脑怎么安装win11
- 如何在苹果电脑上安装Windows系统 Macbook装双系统教程
- w8u盘启动盘制作工具使用方法 w8u盘启动盘制作工具下载
- 联想S3040一体机怎么一键u盘装系统win7 联想S3040一体机如何使用一键U盘安装Windows 7系统
- windows10安装程序启动安装程序时出现问题怎么办 Windows10安装程序启动后闪退怎么解决
- 重装win7系统出现bootingwindows如何修复 win7系统重装后出现booting windows无法修复
系统安装教程推荐
- 1 重装win7系统出现bootingwindows如何修复 win7系统重装后出现booting windows无法修复
- 2 win10安装失败.net framework 2.0报错0x800f081f解决方法 Win10安装.NET Framework 2.0遇到0x800f081f错误怎么办
- 3 重装系统后win10蓝牙无法添加设备怎么解决 重装系统后win10蓝牙无法搜索设备怎么解决
- 4 u教授制作u盘启动盘软件使用方法 u盘启动盘制作步骤详解
- 5 台式电脑怎么用u盘装xp系统 台式电脑如何使用U盘安装Windows XP系统
- 6 win7系统u盘未能成功安装设备驱动程序的具体处理办法 Win7系统u盘设备驱动安装失败解决方法
- 7 重装win10后右下角小喇叭出现红叉而且没声音如何解决 重装win10后小喇叭出现红叉无声音怎么办
- 8 win10安装程序正在获取更新要多久?怎么解决 Win10更新程序下载速度慢怎么办
- 9 如何在win7系统重装系统里植入usb3.0驱动程序 win7系统usb3.0驱动程序下载安装方法
- 10 u盘制作启动盘后提示未格式化怎么回事 U盘制作启动盘未格式化解决方法
win10系统推荐
- 1 深度技术ghost win10 64位旗舰免激活版v2023.03
- 2 系统之家ghost win10 64位稳定正式版v2023.03
- 3 深度技术ghost win10 64位专业破解版v2023.03
- 4 电脑公司win10官方免激活版64位v2023.03
- 5 电脑公司ghost win10 64位正式优化版v2023.03
- 6 华硕笔记本ghost win10 32位家庭版正版v2023.03
- 7 雨林木风ghost win10 64位旗舰安全版下载v2023.03
- 8 深度技术ghost win10 64位稳定极速版v2023.03
- 9 技术员联盟ghost win10 64位游戏装机版下载v2023.03
- 10 技术员联盟ghost win10 64位稳定旗舰版下载v2023.03