vm虚拟机用U盘安装教程win7 如何在VMware虚拟机中使用U盘安装Windows 7系统
随着科技的不断发展,虚拟机成为了一种常见的技术应用,而在使用虚拟机过程中,有时候我们需要在虚拟机中安装操作系统,尤其是Windows 7系统。很多人对于在VMware虚拟机中使用U盘安装Windows 7系统感到困惑。本文将为大家详细介绍如何利用U盘来完成在虚拟机中安装Windows 7系统的教程。无需繁琐的光盘刻录过程,只需简单几步即可轻松完成系统安装,让您在虚拟机中尽情体验Windows 7系统的便利和功能。
一、准备工具
1、VMware虚拟机,VMware Workstation 12下载安装
2、4G以上U盘,win10系统之家pe制作u盘启动软件操作步骤
8G以上U盘使用wepe制作:制作u盘启动盘图文详解(支持大于4G镜像)
3、ghost win7系统:雨林木风ghost win7 sp1 64位纯净免激活版
二、VMware12用U盘安装ghost win7系统步骤
1、运行VMware Workstation 12虚拟机,点击“创建新的虚拟机”;
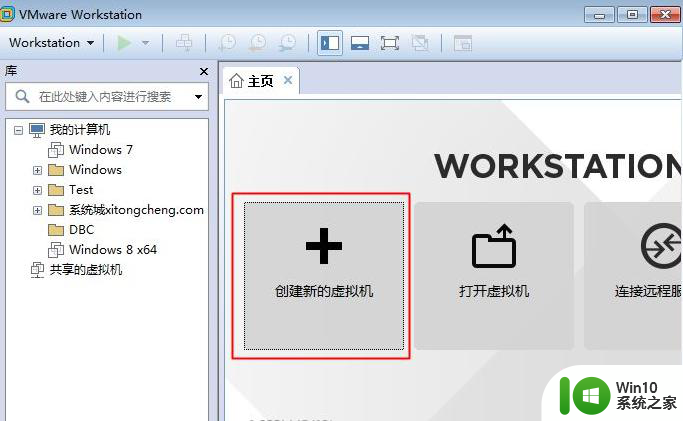
2、打开新建虚拟机向导,选择“典型(推荐)”,下一步;
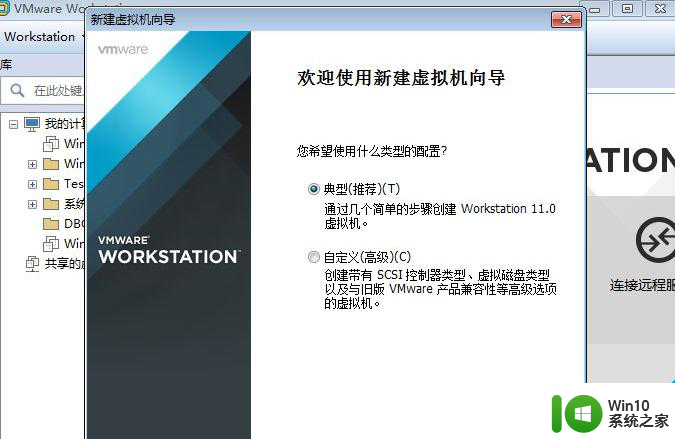
3、选择“稍后安装操作系统”,下一步;
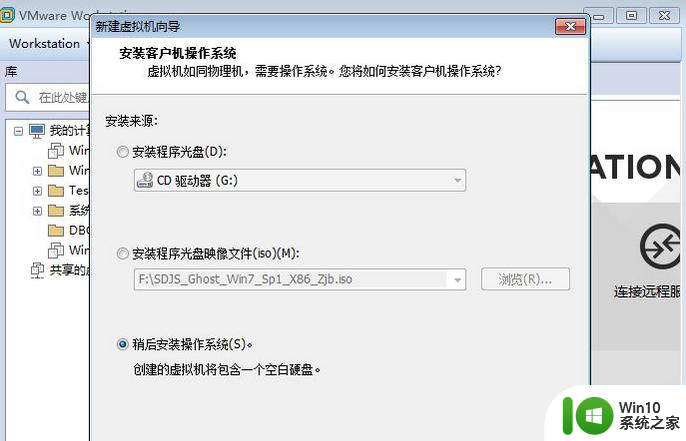
4、客户端系统选择Microsoft Windows,版本选择Windows7,如果64位则选择windows7 x64;
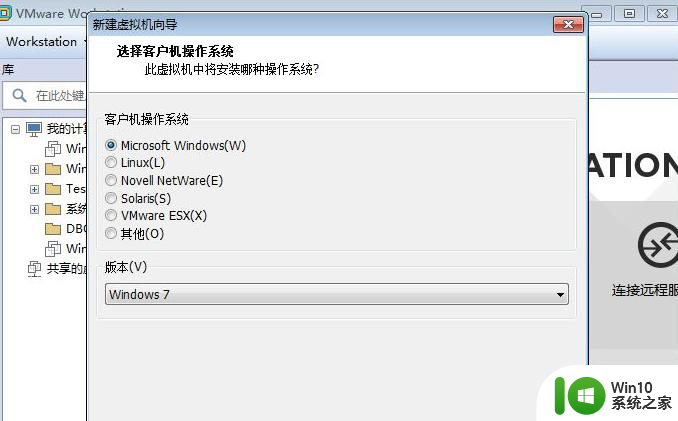
5、命名虚拟机,选择保存位置,下一步,其他保持默认设置即可,最后点击完成;
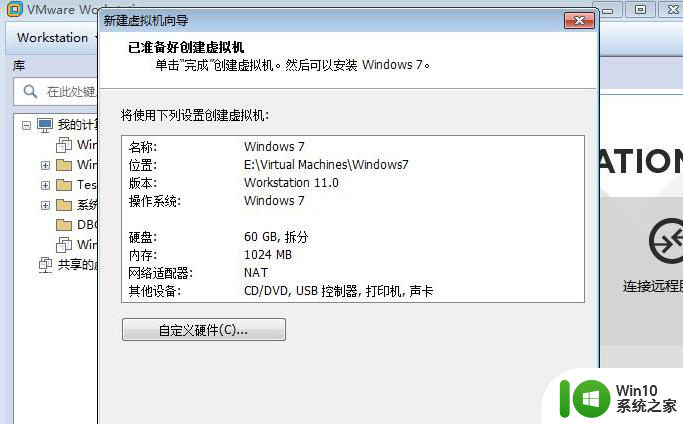
6、关闭虚拟机,插入U盘启动盘,再打开虚拟机,选择刚创建的虚拟机windows7,点击“编辑虚拟机设置”,点击“添加”;
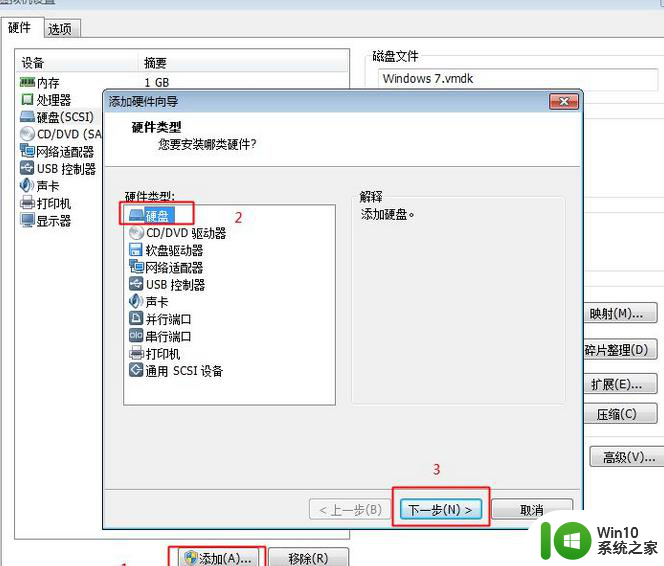
7、硬件类型选择“硬盘”,磁盘类型保持“推荐”选项,选择“使用物理硬盘”;
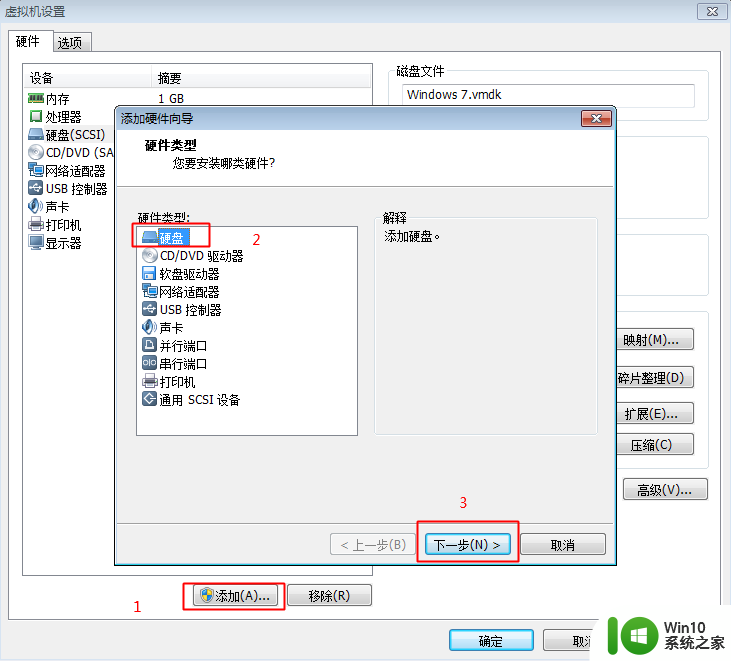
8、点击“设备”下拉框,选择PhysicalDrive1,下一步,如果没有PhysicalDrive1则重启虚拟机;
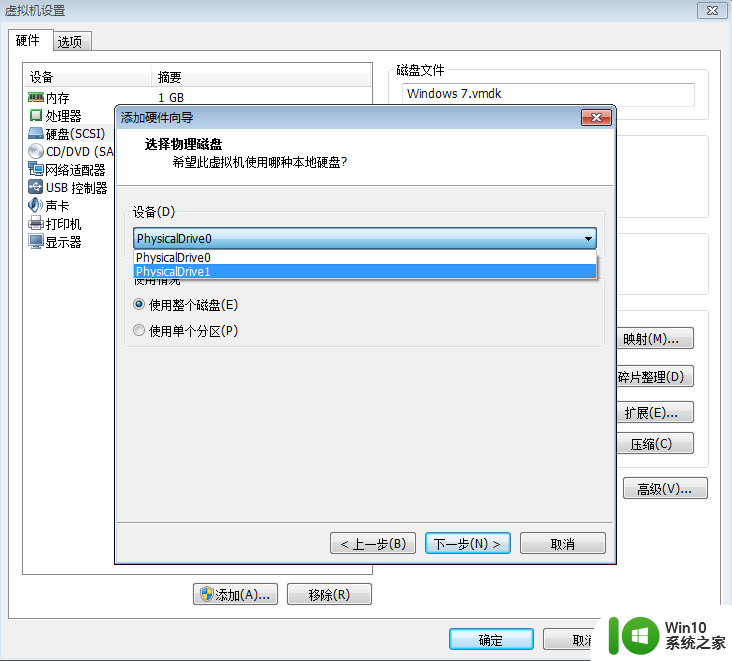
9、设置完成后,右键windows7,选择“电源”—“打开电源进入固件”;
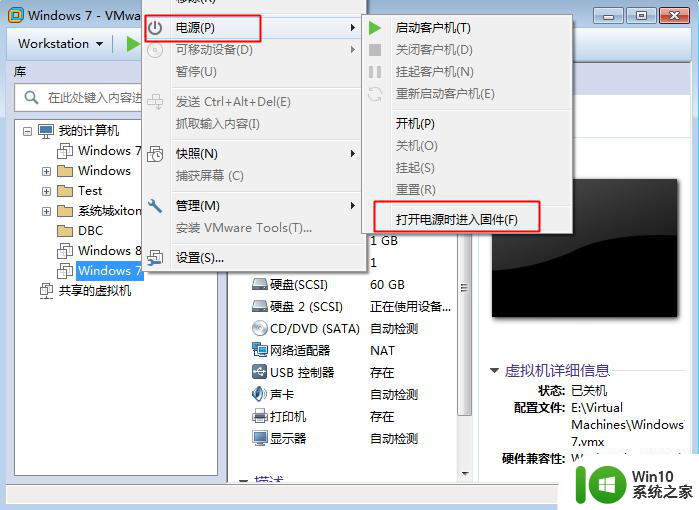
10、进入BIOS,按→键转到Boot,选择Hard Drive,使用shift和+号移动到第一位,展开Hard Drive,把Hard Drive(0:1)移动到第一位,按F10保存重启;
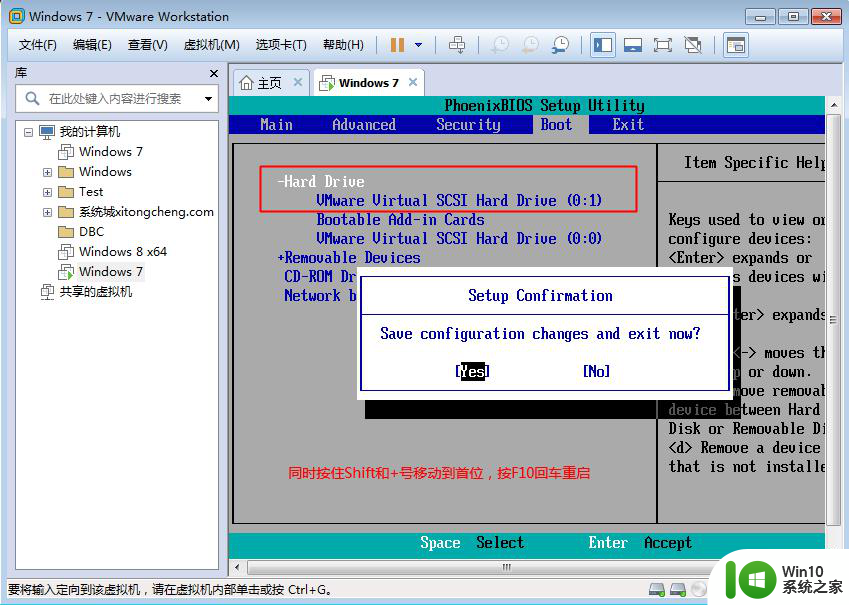
11、重启之后即可进入到U教授U盘启动盘主界面,选择【02】回车进入pe系统;
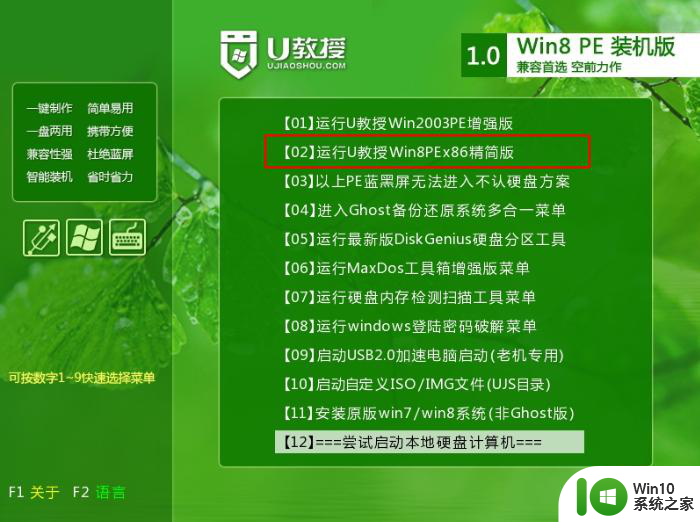
12、进入PE系统之后,双击打开【DiskGenius分区工具】,右键硬盘【快速分区】,自行设置分区大小,执行分区;
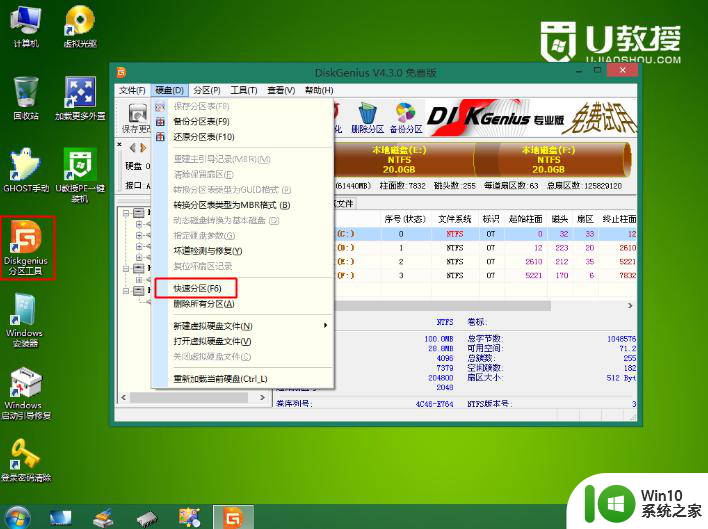
13、完成分区之后,双击打开【U教授pe一键装机】,选择系统安装位置比如C盘,确定,开始安装系统,重启两次之后即可完成安装;
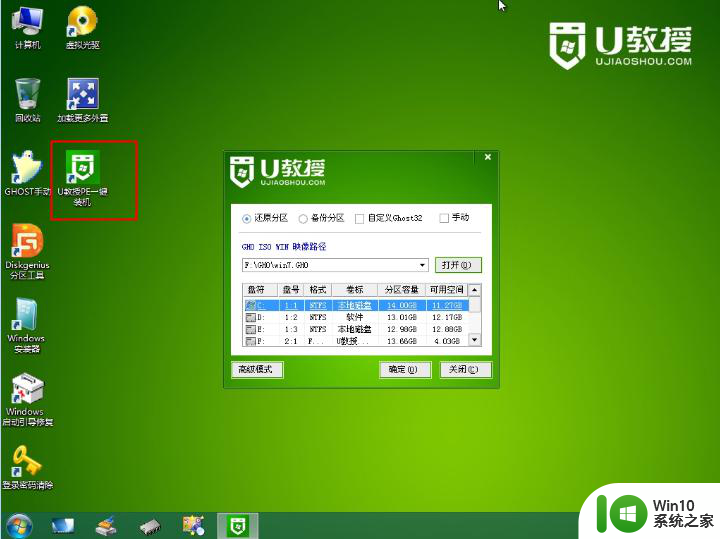
14、安装后点击“编辑虚拟机设置”,选择PhysicalDrive1硬盘,点击移除,并拔出U盘,即可打开虚拟机win7系统。
以上就是虚拟机使用U盘安装教程win7的全部内容,如果还有不清楚的地方,您可以根据小编的方法进行操作,希望能够帮助到大家。
vm虚拟机用U盘安装教程win7 如何在VMware虚拟机中使用U盘安装Windows 7系统相关教程
- windows10安装虚拟机windows7 Win10使用自带虚拟机安装win7系统步骤指南
- vmware虚拟机安装win7步骤 vmware虚拟机安装win7教程视频
- 虚拟机VMware Workstation 12的安装和激活步骤 VMware虚拟机安装激活教程
- win10虚拟主机安装系统详细步骤 使用win10自带虚拟主机安装虚拟机系统教程
- vmware怎么安装win7系统 vmware win7虚拟机安装教程
- 如何在虚拟机安装win10系统 虚拟机安装教程win10虚拟硬盘大小设置
- win7虚拟打印机安装教程 如何在win7系统中使用虚拟打印机打印文件
- 虚拟机安装win10镜像的步骤 怎么在虚拟机中安装win10系统
- win10装虚拟机win7 win10安装vmware虚拟机win7
- 虚拟光驱安装win7系统教程 怎么让虚拟光驱安装win7系统
- win10虚拟机如何安装ubuntu系统 win10虚拟机安装ubuntu系统详细步骤
- win10虚拟机如何安装操作系统 win10自带虚拟机怎么安装系统
- w8u盘启动盘制作工具使用方法 w8u盘启动盘制作工具下载
- 联想S3040一体机怎么一键u盘装系统win7 联想S3040一体机如何使用一键U盘安装Windows 7系统
- windows10安装程序启动安装程序时出现问题怎么办 Windows10安装程序启动后闪退怎么解决
- 重装win7系统出现bootingwindows如何修复 win7系统重装后出现booting windows无法修复
系统安装教程推荐
- 1 重装win7系统出现bootingwindows如何修复 win7系统重装后出现booting windows无法修复
- 2 win10安装失败.net framework 2.0报错0x800f081f解决方法 Win10安装.NET Framework 2.0遇到0x800f081f错误怎么办
- 3 重装系统后win10蓝牙无法添加设备怎么解决 重装系统后win10蓝牙无法搜索设备怎么解决
- 4 u教授制作u盘启动盘软件使用方法 u盘启动盘制作步骤详解
- 5 台式电脑怎么用u盘装xp系统 台式电脑如何使用U盘安装Windows XP系统
- 6 win7系统u盘未能成功安装设备驱动程序的具体处理办法 Win7系统u盘设备驱动安装失败解决方法
- 7 重装win10后右下角小喇叭出现红叉而且没声音如何解决 重装win10后小喇叭出现红叉无声音怎么办
- 8 win10安装程序正在获取更新要多久?怎么解决 Win10更新程序下载速度慢怎么办
- 9 如何在win7系统重装系统里植入usb3.0驱动程序 win7系统usb3.0驱动程序下载安装方法
- 10 u盘制作启动盘后提示未格式化怎么回事 U盘制作启动盘未格式化解决方法
win10系统推荐
- 1 深度技术ghost win10 64位旗舰免激活版v2023.03
- 2 系统之家ghost win10 64位稳定正式版v2023.03
- 3 深度技术ghost win10 64位专业破解版v2023.03
- 4 电脑公司win10官方免激活版64位v2023.03
- 5 电脑公司ghost win10 64位正式优化版v2023.03
- 6 华硕笔记本ghost win10 32位家庭版正版v2023.03
- 7 雨林木风ghost win10 64位旗舰安全版下载v2023.03
- 8 深度技术ghost win10 64位稳定极速版v2023.03
- 9 技术员联盟ghost win10 64位游戏装机版下载v2023.03
- 10 技术员联盟ghost win10 64位稳定旗舰版下载v2023.03