笔记本电脑不能识别u盘解决方法 笔记本电脑插入u盘无反应怎么办
更新时间:2024-02-19 16:40:33作者:xiaoliu
笔记本电脑是我们日常工作和生活中不可或缺的工具,然而有时候在使用过程中会遇到一些问题,比如插入U盘后却无法被电脑识别的情况,这种情况可能会让人感到困惑和焦急,但其实有一些简单的解决方法可以尝试。在遇到笔记本电脑插入U盘无反应的情况时,可以尝试重新插拔U盘、检查U盘是否损坏或者尝试在其他电脑上插入U盘看是否可以被识别。希望以上方法可以帮助您解决这一问题,让您的工作和生活更加顺畅。
具体方法:
方法一:1、右击计算机图标,打开“管理”菜单。
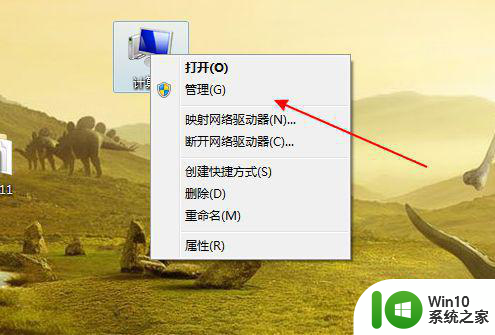
2、在左侧树形菜单中找到“存储”下点击“磁盘管理”
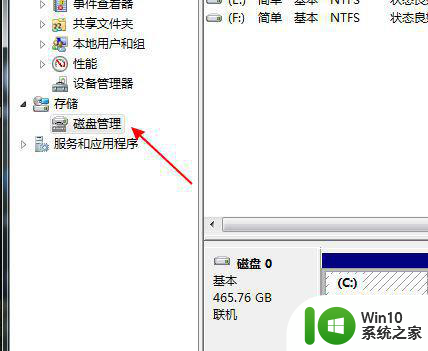
3、在磁盘列表中查看是不是有存在没有盘符的磁盘。
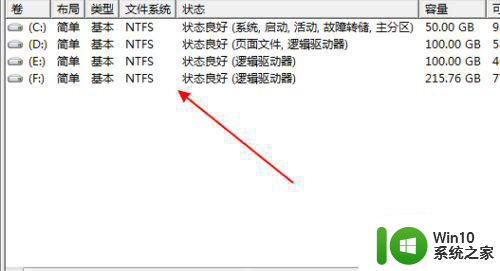
4、如果有则右击这个盘选择“将分区标识为活动分区”,再给磁盘取个名称。
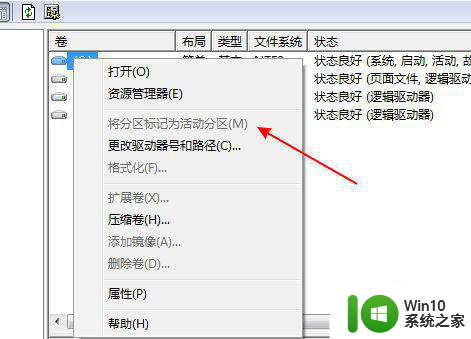
方法二:1、在左侧树型菜单中点击“设备管理器”
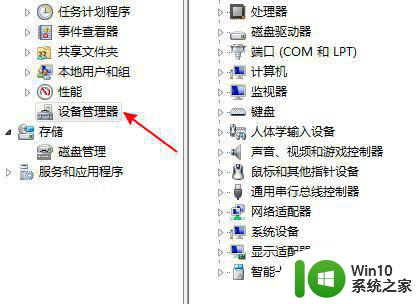
2、在设备列表中展开找到“USB大容量存储设备”
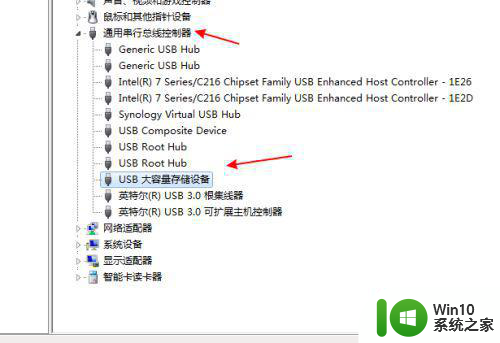
3、右击选择“卸载”
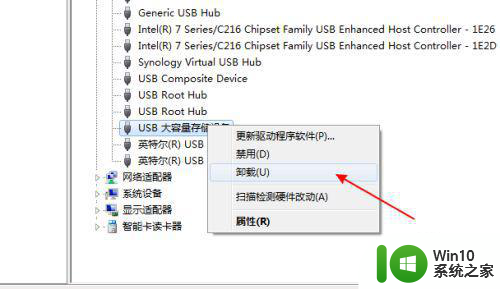
4、卸载完成后再右击顶上的计算机名,选择“扫描检测硬件改动”
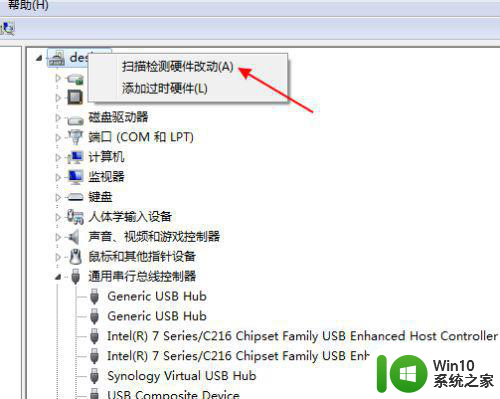
以上就是笔记本电脑不能识别u盘解决方法的全部内容,有遇到这种情况的用户可以按照小编的方法来进行解决,希望能够帮助到大家。
笔记本电脑不能识别u盘解决方法 笔记本电脑插入u盘无反应怎么办相关教程
- 笔记本电脑插入U盘无反应怎么办 如何修复笔记本电脑无法识别U盘问题
- 华为荣耀笔记本电脑插入U盘无反应怎么办 honor笔记本电脑无法读取U盘的解决方法
- 笔记本插入U盘无反应怎么办 如何解决笔记本无法识别U盘的问题
- 笔记本电脑不读取u盘处理方法 笔记本电脑插入U盘无反应怎么办
- 解决u盘插入笔记本没反应的办法 笔记本插入U盘无反应怎么解决
- u盘不能识别的解决方法 U盘插入电脑无反应怎么办
- 笔记本插上u盘无反应怎么办 如何解决笔记本无法识别u盘的问题
- 笔记本读不出来u盘处理方法 笔记本电脑插入U盘无反应怎么办
- 笔记本插上U盘无法识别怎么解决 笔记本插上U盘没有反应该怎么处理
- 笔记本引导u盘不起作用无法进入引导如何解决 笔记本电脑无法识别U盘怎么办
- 笔记本无法读取u盘如何处理 笔记本电脑插入U盘无反应怎么解决
- 电脑无法识别U盘怎么办 U盘插入电脑无反应怎么解决
- u盘需要管理员身份权限才能复制怎么解决 如何解决u盘需要管理员身份权限才能复制的问题
- 在感染病毒的U盘中将文件安全转移出来的方法 如何在感染病毒的U盘中安全地转移文件
- XP系统出现错误0XC0000417怎么解决 XP系统出现错误0XC0000417怎么修复
- 华硕笔记本U盘启动的设置方法 华硕笔记本如何设置使用U盘启动
电脑教程推荐
- 1 在感染病毒的U盘中将文件安全转移出来的方法 如何在感染病毒的U盘中安全地转移文件
- 2 XP系统编辑记事本无法保存怎么办 XP系统记事本保存失败解决方法
- 3 win8系统查看无线网络流量最快捷的方法 win8系统如何查看无线网络流量使用情况
- 4 解决u盘无法正常使用的几种方法 U盘无法正常识别的解决方法
- 5 蓝牙耳机连上电脑但是没有声音如何修复 蓝牙耳机与电脑连接无声音怎么解决
- 6 u盘拒绝访问显示你没有权限查看怎么解决 U盘拒绝访问怎么解决
- 7 如何使用HD Tune Pro检测接口crc错误计数 HD Tune Pro接口crc错误计数检测方法
- 8 电脑提示显示器驱动程序已停止响应并且已恢复如何处理 电脑显示器驱动程序停止响应怎么办
- 9 xp系统中如何禁止在桌面创建快捷方式 xp系统如何禁止用户在桌面创建程序快捷方式
- 10 虚拟机上分辨率比电脑分辨率小怎么办 虚拟机分辨率调整方法
win10系统推荐
- 1 雨林木风ghost w10企业家庭版32系统下载v2023.02
- 2 雨林木风ghostwin1032位免激活专业版
- 3 游戏专用win10 64位智能版
- 4 深度技术ghost win10稳定精简版32位下载v2023.02
- 5 风林火山Ghost Win10 X64 RS2装机专业版
- 6 深度技术ghost win10 64位专业版镜像下载v2023.02
- 7 联想笔记本ghost win10 64位快速旗舰版v2023.02
- 8 台式机专用Ghost Win10 64位 万能专业版
- 9 ghost windows10 64位精简最新版下载v2023.02
- 10 风林火山ghost win10 64位官方稳定版下载v2023.02