cad2010怎么在window7上安装 window7可以安装cad2010安装教程嘛
对于一些建筑行业相关的用户,自己的电脑中也会有安装cad2010这款功能强大非常实用的绘图软件,可是有些初学者在原版window7电脑上想要安装这款软件时却在咨询window7可以安装cad2010嘛?答案肯定是可以的,下面小编就来教大家cad2010在window7上安装详细教程。
具体方法:
1、首先,打开Auto CAD2010程序源文件,了解一下程序的内容,如图所示。
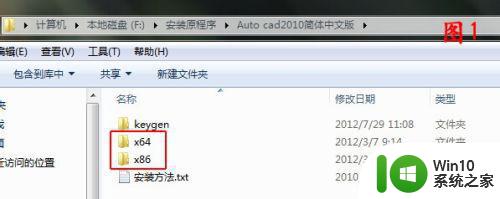
2、里边有X64及X86,意思是如果您的系统是64位的,就安装X64;如果是32位的就安装X86。那么如何看自己的操作系统是多少位的呢?鼠标右键点击计算机,选择属性,然后就会看到系统的一些信息,包括系统类型,如图所示。
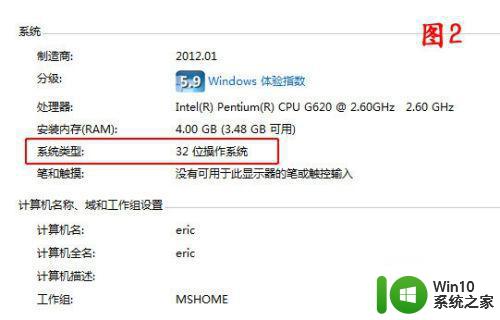
3、然后看一下安装方法.TXT文件,看看里边的注意事项,做到心中有数。如图所示。
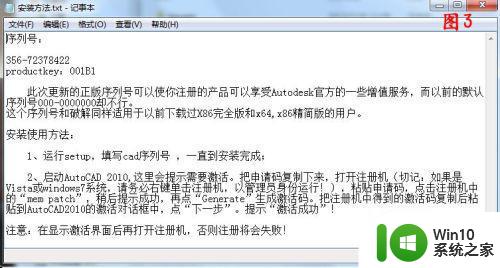
4、因为我的系统是32位的,接下来双击X86文件夹进入文件,然后双击setup.exe安装程序,如图所示。
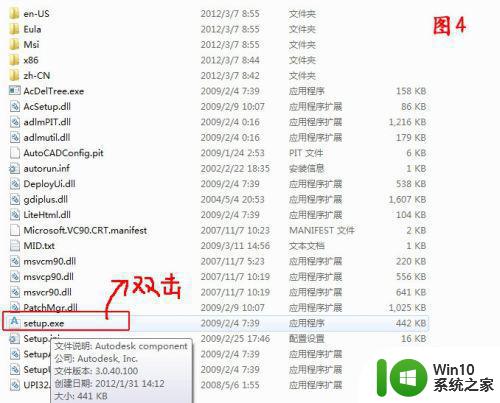
5、然后会弹出如图5所示安装初始化窗口,不用管它,让它初始化进行中。
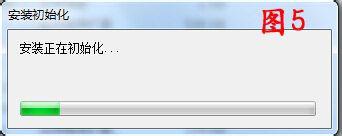
6、接下来会显示安装界面,如图6所示,这里咱们直接点击“安装产品”。
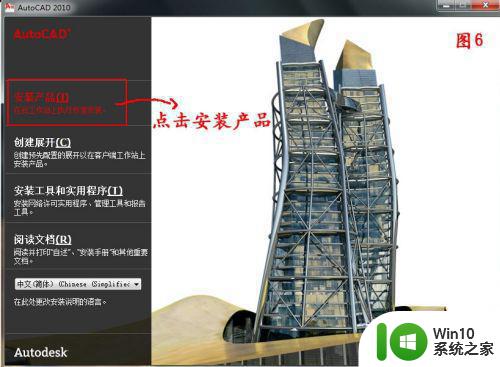
7、在弹出的界面中点击“下一步”,此时会有一个初始化的过程,请耐心等待。如图所示。
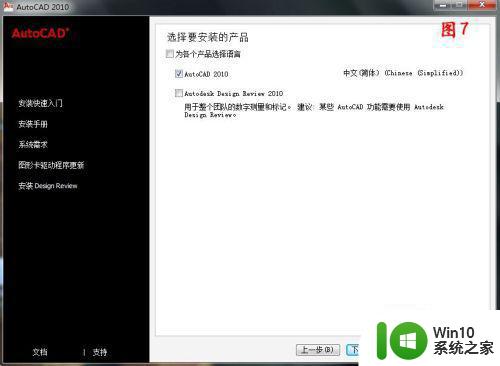
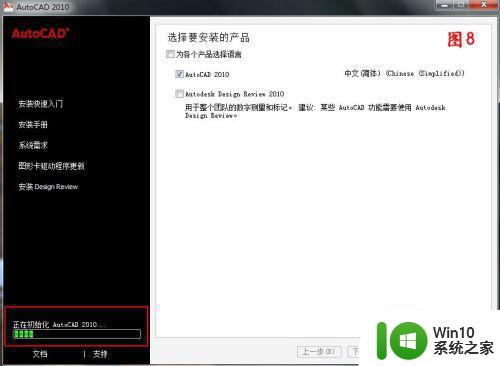
8、初始化完成后,弹出接受协议对话框,选择接受,点击下一步,此时弹出让输入序列号及产品密钥的对话框,如图所示。
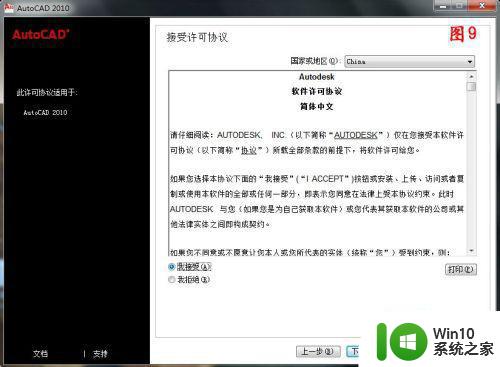
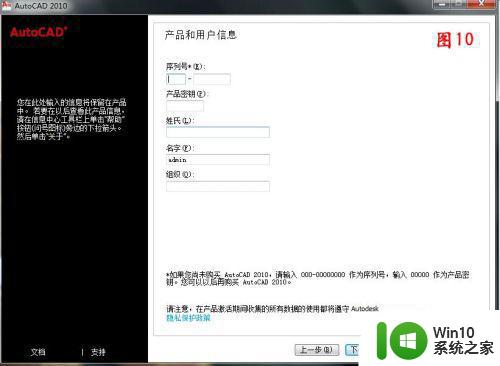
9、打开安装方法.txt文件,把里边的序列号及密钥输入到安装界面,然后在姓氏框、名字框、组织框输入相关信息,点击“下一步”继续。如图所示。
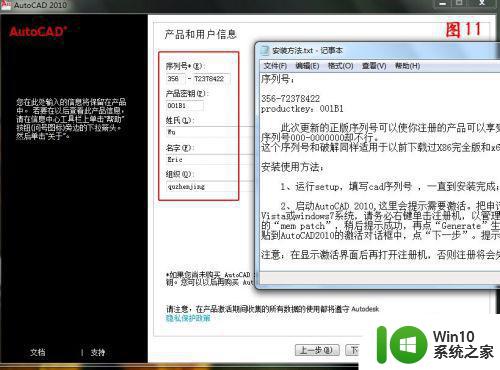
10、在弹出的对话框中,先不点击“安装”呢,咱们点击界面的中“配置”,如图12所示,目的是改变程序的安装路径。在接下来弹出的界面中不做改动,点击“下一步”,如图13所示,在接下来弹出的界面中,咱们修改一下安装路径,然后选择“配置完成”,如图所示。
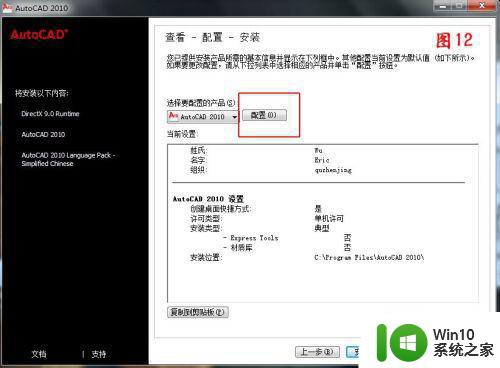
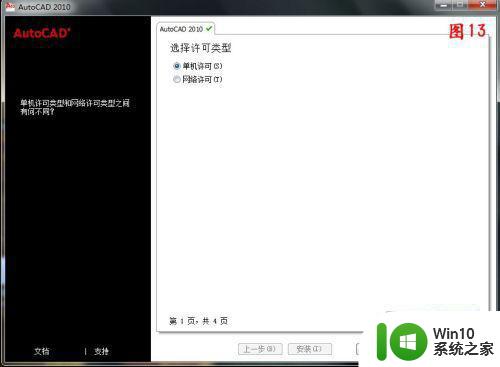
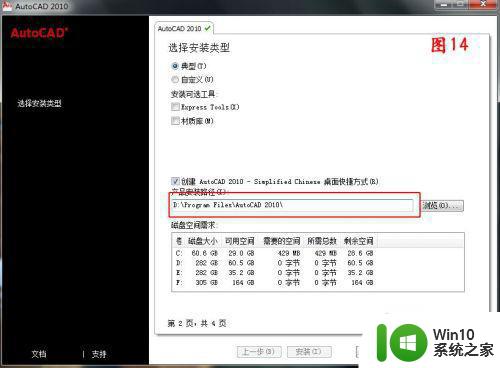
11、接下来就正式进入安装阶段了,如图15所示,静静耐心等待吧。
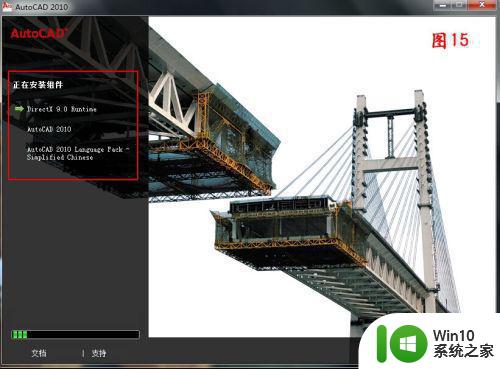
12、在安装过程中,由于360卫士、优化大师等软件在清理系统时默认会将*.old后缀的文件标记为垃圾文件,进而将其清除。你会发现,突然,弹出找不到源文件的窗口,如图所示。
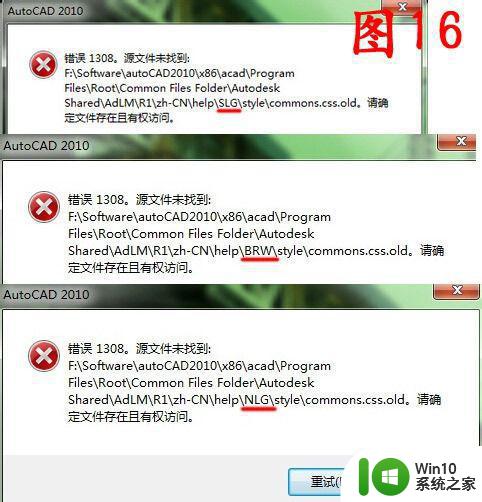
13、该怎么办?怎么办?怎么办?不要着急,按照弹出的找不到源文件对话框中给出的目录。依次找到这三个目录:SLGstyle、BRWstyle、NLGstyle,然后分别将目录下的commons.css复制一个副本,并将其重命名为commons.css.old,如图17所示。然后点击“重试(R)”安装就可以继续啦。
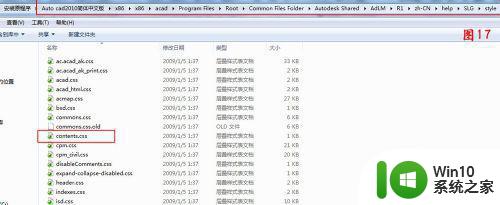
14、静静耐心等待,待安装完成后点击“完成”按钮就OK了。接下来就是激活软件的事情了,双击打开桌面Auto CAD 2010软件,它会弹出如图18所示提示你激活的窗口。
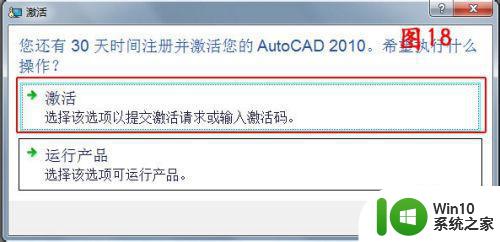
15、咱们选择“激活”,在弹出的“现在注册”对话框中,复制申请号。如图所示。
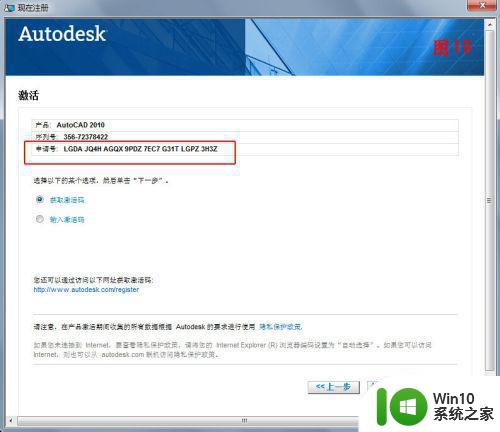
16、然后找到注册机,注意!注意!!!右键点击X86版的注册机,选择“以管理员的身份运行”,注意一定要这么做,不然的话,哼哼,后果就是注册失败。如图所示。
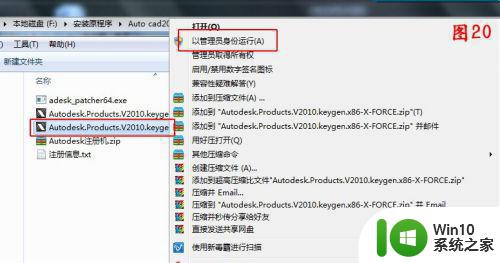
17、在注册机弹出的对话框中,把刚刚复制的申请号粘贴到注册机中,然后点击“MEM Patch”,稍候会弹出成功对话框。如图所示。
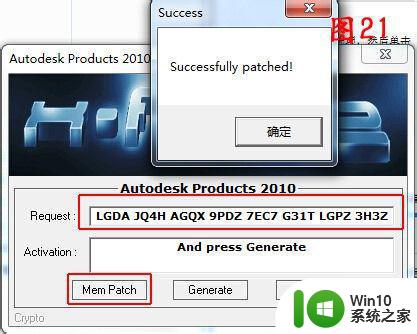
18、点击“确定”后,然后点击注册机中的“Generate”生成注册码,如图所示。
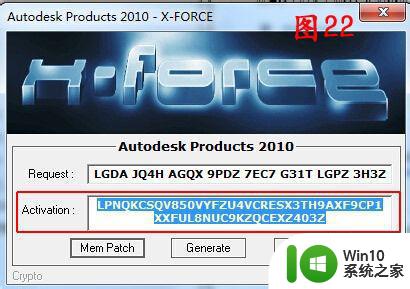
19、复制注册码,然后回到软件注册页面,把刚刚复制的注册码粘贴到如图23所示框框中,然后点击“下一步”。
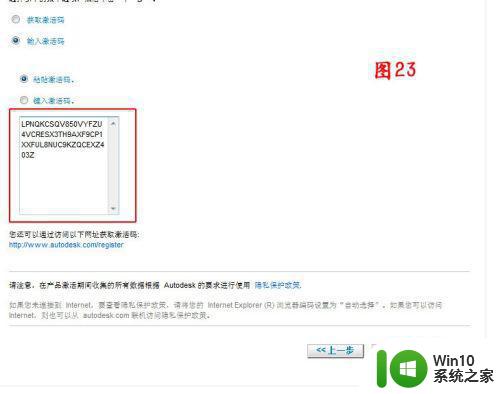
20、此时会弹出注册成功的界面,如图24所示,点击“完成”后直接进入CAD工作界面,如图25所示。软件成功安装并成功激活,兴奋去吧….
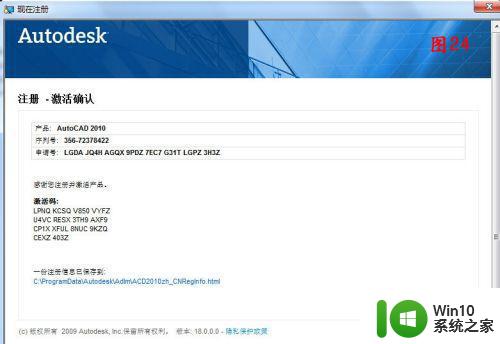
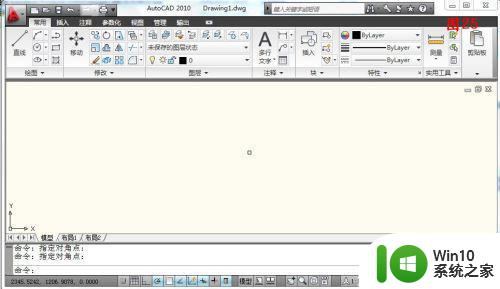
以上就是有关cad2010在window7上安装详细教程了,有需要的用户就可以根据小编的步骤进行操作了,希望能够对大家有所帮助。
cad2010怎么在window7上安装 window7可以安装cad2010安装教程嘛相关教程
- win7怎么安装cad2010 win7安装cad2010教程步骤详解
- 电脑cad2010无法安装如何解决 cad2010无法安装怎么办
- win7系统安装cad2010时提示安装失败的详细解决方法 win7系统安装cad2010失败怎么办
- win10安装完cad2010电脑假死解决方法 装cad2010后win10假死怎么退出
- ug4.0安装教程win7 window7怎么安装ug4.0
- window7如何安装网卡驱动程序 window7的网卡驱动程序怎么安装
- win1020h2安装cad2010状态栏一直转圈圈怎么解决 win10 20h2安装CAD2010状态栏转圈圈无法解决
- window7无法安装到这个磁盘window必须安装在格式化处理方法 如何格式化磁盘以便在Windows 7上进行安装
- window7如何设置系统禁止安装软件 window7禁止安装软件怎么设置
- win7cad安装失败怎么办 win7装cad2010失败怎么解决
- window7 usb3.0驱动安装详细步骤 window7 usb3.0驱动下载安装步骤
- 优启通安装win10原版系统教程 优启通可以安装原版win10吗
- w8u盘启动盘制作工具使用方法 w8u盘启动盘制作工具下载
- 联想S3040一体机怎么一键u盘装系统win7 联想S3040一体机如何使用一键U盘安装Windows 7系统
- windows10安装程序启动安装程序时出现问题怎么办 Windows10安装程序启动后闪退怎么解决
- 重装win7系统出现bootingwindows如何修复 win7系统重装后出现booting windows无法修复
系统安装教程推荐
- 1 重装win7系统出现bootingwindows如何修复 win7系统重装后出现booting windows无法修复
- 2 win10安装失败.net framework 2.0报错0x800f081f解决方法 Win10安装.NET Framework 2.0遇到0x800f081f错误怎么办
- 3 重装系统后win10蓝牙无法添加设备怎么解决 重装系统后win10蓝牙无法搜索设备怎么解决
- 4 u教授制作u盘启动盘软件使用方法 u盘启动盘制作步骤详解
- 5 台式电脑怎么用u盘装xp系统 台式电脑如何使用U盘安装Windows XP系统
- 6 win7系统u盘未能成功安装设备驱动程序的具体处理办法 Win7系统u盘设备驱动安装失败解决方法
- 7 重装win10后右下角小喇叭出现红叉而且没声音如何解决 重装win10后小喇叭出现红叉无声音怎么办
- 8 win10安装程序正在获取更新要多久?怎么解决 Win10更新程序下载速度慢怎么办
- 9 如何在win7系统重装系统里植入usb3.0驱动程序 win7系统usb3.0驱动程序下载安装方法
- 10 u盘制作启动盘后提示未格式化怎么回事 U盘制作启动盘未格式化解决方法
win10系统推荐
- 1 雨林木风ghost win10 64位镜像快速版v2023.04
- 2 深度技术ghost win10 64位旗舰免激活版v2023.03
- 3 系统之家ghost win10 64位稳定正式版v2023.03
- 4 深度技术ghost win10 64位专业破解版v2023.03
- 5 电脑公司win10官方免激活版64位v2023.03
- 6 电脑公司ghost win10 64位正式优化版v2023.03
- 7 华硕笔记本ghost win10 32位家庭版正版v2023.03
- 8 雨林木风ghost win10 64位旗舰安全版下载v2023.03
- 9 深度技术ghost win10 64位稳定极速版v2023.03
- 10 技术员联盟ghost win10 64位游戏装机版下载v2023.03