升级Win11 22H2系统后的临时文件Windows.old怎样清理 Win11 22H2系统升级后如何清理Windows.old临时文件
升级Win11 22H2系统后,会产生一个临时文件夹Windows.old,占用大量磁盘空间,为了释放空间并确保系统正常运行,清理Windows.old临时文件是必要的。清理方法包括使用系统自带的磁盘清理工具或手动删除文件,确保在清理过程中不删除重要文件以免造成系统故障。通过及时清理Windows.old临时文件,可以有效提升系统性能和稳定性。
方法如下:
1、我们先对C盘右键,选择“属性”菜单项。
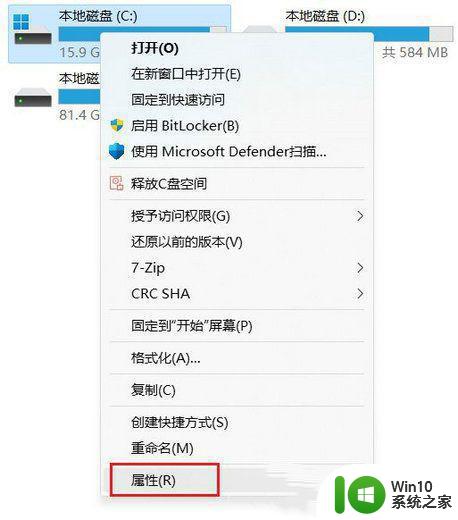
△ C盘右键-属性。
2、然后点击“详细信息”按钮。这里和Win10 ,Win7/8.1的有所区别。我记得前面这些系统,这里的按钮名称叫:磁盘清理。
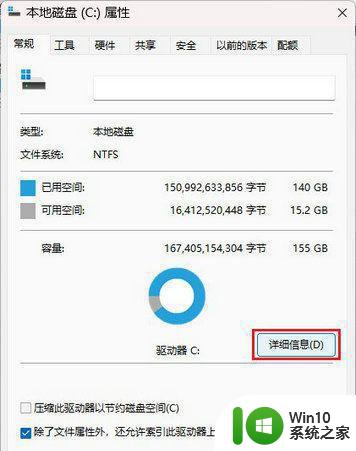
△ 属性窗口点击“详细信息”。
3、弹出设置窗口,页面跳转到“存储使用情况”。这里我们点击“临时文件”项目。
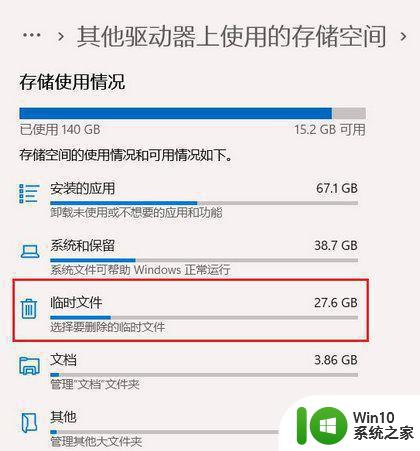
△ 选择“临时文件”。
4、进入“临时文件”页面,可以看到当前系统中所有的“临时文件”项目。准确来说这里的临时文件都是可以删掉的,但是系统把个人账户下的“下载”文件夹也定义为临时文件夹,如果你不想删除下载文件夹里面的文件,这个项目可以不勾选。这里第一个项目就是关于Windows.old文件夹,勾选上,然后点击“删除文件”即可进行删除操作。
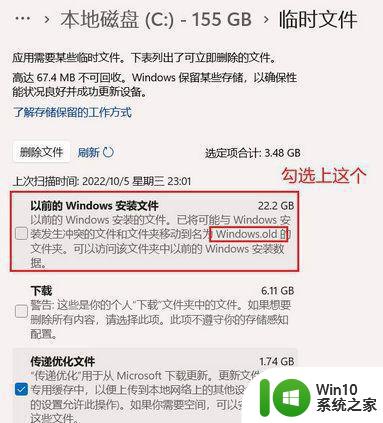
△ 勾选“以前的Windows安装文件”。
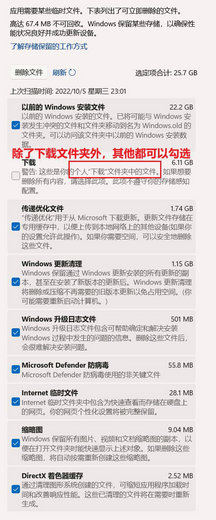
△ 所有的“临时文件”选项。
5、删除过程较慢,需要等待。
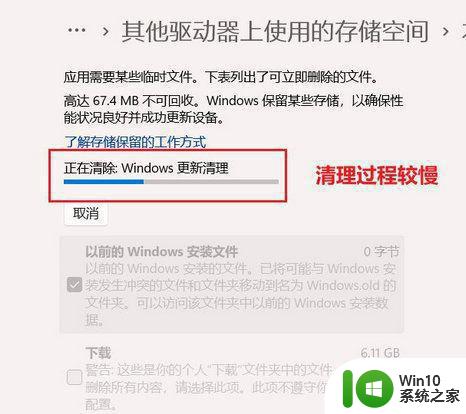
△ “临时文件”删除中。
删除完毕,可以使用刷新按钮进行刷新,查看系统存在的临时文件信息。
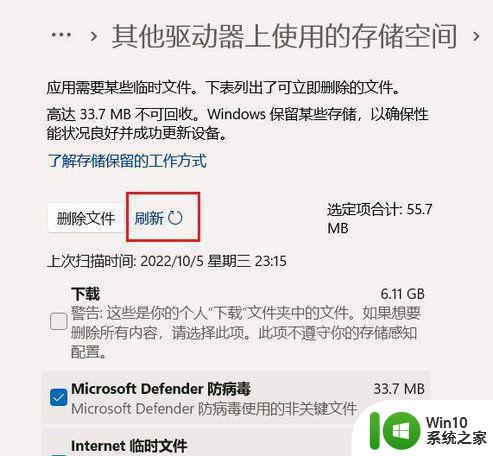
△ “临时文件”删除完成。
6、“临时文件”:Windows.old删除完毕后,在C盘中就不存在了。
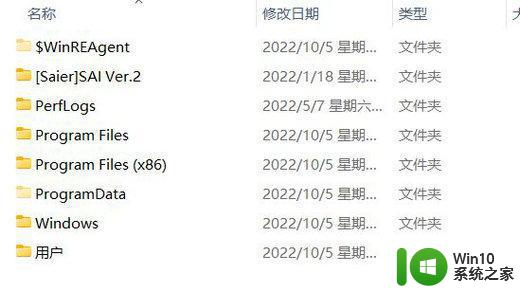
△ C盘中已经不存在Windows.old文件夹了。
以上就是升级Win11 22H2系统后的临时文件Windows.old怎样清理的全部内容,有遇到这种情况的用户可以按照小编的方法来进行解决,希望能够帮助到大家。
升级Win11 22H2系统后的临时文件Windows.old怎样清理 Win11 22H2系统升级后如何清理Windows.old临时文件相关教程
- win1122h2跳过硬件检测 Win11 22H2如何绕过硬件检测进行强制升级
- 教你快速删除win11临时文件的方法 windows11系统临时文件可以删除吗
- 升级win11后怎么退回 win8升级win11后如何回退到win8系统
- win11升级后删除win10系统的方法 win11升级后怎么删除win10
- 升级win11系统时提示这台电脑必须支持安全启动如何处理 win11系统升级安全启动错误怎么办
- 升级win11系统后内存占用高如何处理 升级win11后内存占用太大怎么办
- win11升级后无法联网如何处理 win11升级后连不上网怎么办
- win11如何降级到win10系统 win11升级后如何回退到win10操作系统
- 笔记本电脑升级win11系统后键盘发生失灵的解决技巧 笔记本电脑升级win11系统后键盘无法使用怎么办
- 七彩虹升级win11系统的图文步骤 七彩虹win11怎么升级
- win11升级后闪屏的处理教程 win11升级闪屏怎么回事
- 升级Win11后要怎样退回Win10 升级Win11后还能退回Win10吗
- win11系统启动explorer.exe无响应怎么解决 Win11系统启动时explorer.exe停止工作如何处理
- win11显卡控制面板不见了如何找回 win11显卡控制面板丢失怎么办
- win11安卓子系统更新到1.8.32836.0版本 可以调用gpu独立显卡 Win11安卓子系统1.8.32836.0版本GPU独立显卡支持
- Win11电脑中服务器时间与本地时间不一致如何处理 Win11电脑服务器时间与本地时间不同怎么办
win11系统教程推荐
- 1 win11安卓子系统更新到1.8.32836.0版本 可以调用gpu独立显卡 Win11安卓子系统1.8.32836.0版本GPU独立显卡支持
- 2 Win11电脑中服务器时间与本地时间不一致如何处理 Win11电脑服务器时间与本地时间不同怎么办
- 3 win11系统禁用笔记本自带键盘的有效方法 如何在win11系统下禁用笔记本自带键盘
- 4 升级Win11 22000.588时提示“不满足系统要求”如何解决 Win11 22000.588系统要求不满足怎么办
- 5 预览体验计划win11更新不了如何解决 Win11更新失败怎么办
- 6 Win11系统蓝屏显示你的电脑遇到问题需要重新启动如何解决 Win11系统蓝屏显示如何定位和解决问题
- 7 win11自动修复提示无法修复你的电脑srttrail.txt如何解决 Win11自动修复提示srttrail.txt无法修复解决方法
- 8 开启tpm还是显示不支持win11系统如何解决 如何在不支持Win11系统的设备上开启TPM功能
- 9 华硕笔记本升级win11错误代码0xC1900101或0x80070002的解决方法 华硕笔记本win11升级失败解决方法
- 10 win11玩游戏老是弹出输入法解决方法 Win11玩游戏输入法弹出怎么办