如何在电脑上创建快捷方式 怎么在电脑桌面创建快捷方式
更新时间:2023-02-23 16:39:30作者:xiaoliu
在电脑上,我们安装了一些应用之后,都会有一个快捷方式留在桌面上的,这样也方便我们运行该应用,但是我们也可以设置一个程序的快捷方式进行打开,那么怎么在电脑桌面创建快捷方式呢,下面小编给大家分享电脑桌面创建快捷方式的方法。
解决方法:
1、我们在电脑桌面点击鼠标右键,就会来到这个界面。
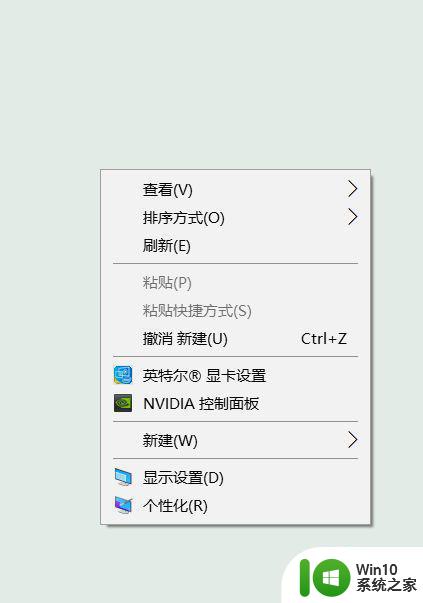
2、选择“新建”选项。
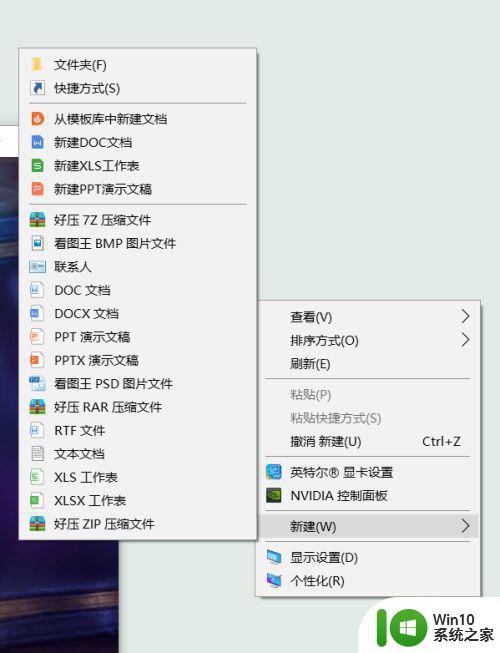
3、在新建选项中,我们选择“创建快捷方式”的这个选项。
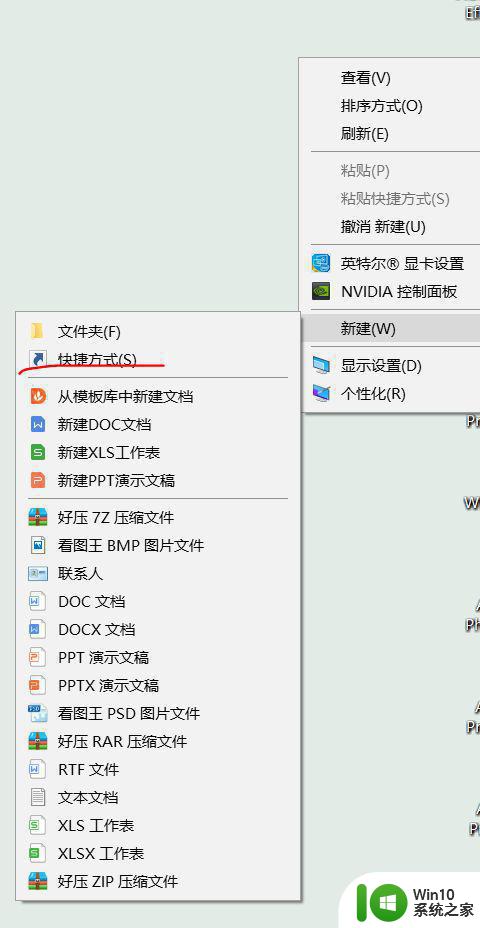
4、在这里,可以选择“浏览”选项。
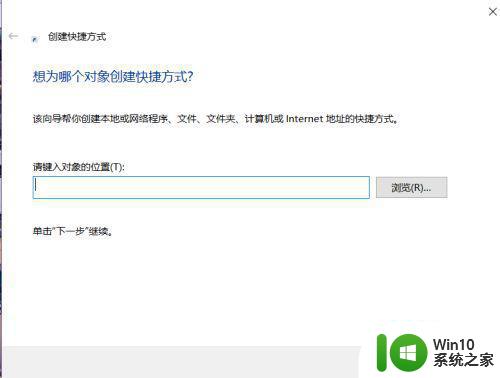
5、然后找到你想要创建“快捷方式”的应用,找到之后选择下一步。
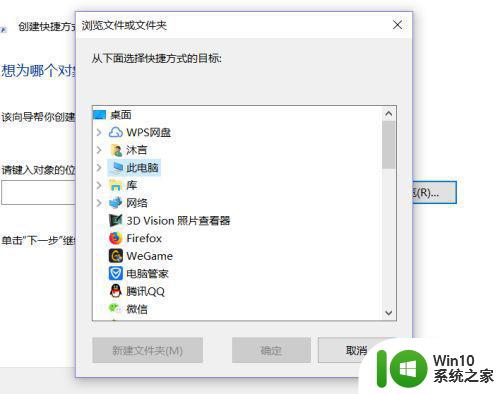
6、就会进入到这个界面,确认无误之后继续下一步。
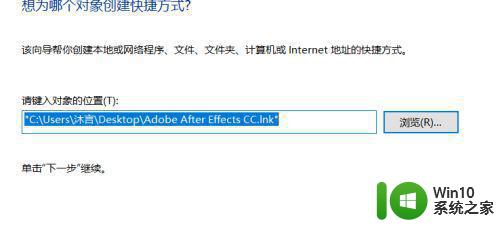
7、可以选择一个全新的“命名”方式,然后点击完成。
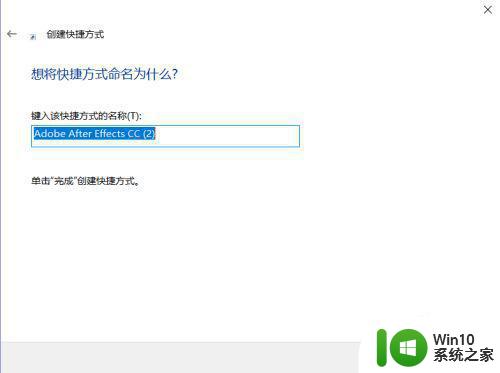
8、这样就可以在桌面找到我们的这个快捷方式了。
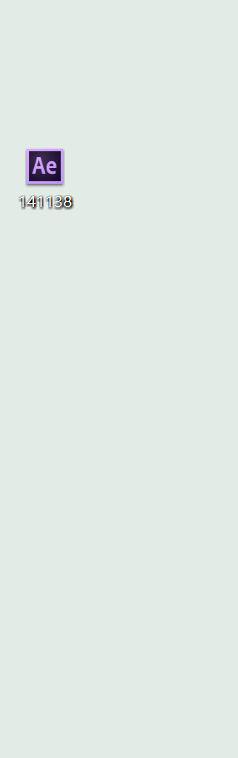
以上就是在电脑桌面创建快捷方式的方法,不会在桌面上新建快捷方式,可以按上面的方法来进行操作。
如何在电脑上创建快捷方式 怎么在电脑桌面创建快捷方式相关教程
- 电脑如何创建快捷方式到桌面 怎么快速创建桌面快捷方式
- wps如何在桌面生成快捷方式 wps桌面快捷方式如何创建
- 软件怎么创建桌面快捷方式 怎么创建桌面快捷图标
- xp系统中如何禁止在桌面创建快捷方式 xp系统如何禁止用户在桌面创建程序快捷方式
- 创建网页快捷方式到桌面的解决方法 如何在桌面上创建网页快捷方式
- 如何建立应用快捷方式到桌面 如何创建快捷方式到桌面
- 电脑的软件怎么在桌面创建快捷方式 怎么将电脑软件添加到桌面快捷方式
- 怎么添加此电脑快捷方式 如何在Windows 10上创建此电脑快捷方式
- 如何将下载的软件快捷方式放到桌面 怎样在桌面上创建软件的快捷方式
- win8系统在桌面创建关机快捷键的技巧 如何在win8系统桌面上创建关机快捷键
- 创建静音和快捷方式的方法 如何在Windows系统中创建静音快捷方式
- 如何新建删除U盘的快捷方式?快速拔取U盘的最佳方法 如何在桌面上新建U盘的快捷方式
- 电脑任务栏不显示已打开的窗口怎么解决 电脑任务栏无法显示已经打开的窗口怎么办
- 开机提示Reboot and Select proper Boot device怎么解决 电脑开机提示Reboot and Select proper Boot device怎么解决
- 为什么视频文件复制到另一个u盘不能播放 视频文件复制到另一个U盘后无法播放的原因
- 闪迪酷捷CZ51加密U盘(16G)评测 闪迪酷捷CZ51加密U盘性能如何
电脑教程推荐
- 1 电脑任务栏不显示已打开的窗口怎么解决 电脑任务栏无法显示已经打开的窗口怎么办
- 2 闪迪酷捷CZ51加密U盘(16G)评测 闪迪酷捷CZ51加密U盘性能如何
- 3 共享打印机每次都要输入密码怎么取消 如何取消共享打印机每次输入密码
- 4 无法停止通用卷设备的7大解决方法 通用卷设备停止故障解决方法
- 5 win8系统对开始屏幕的应用进行重命名的方法 Win8系统如何修改开始屏幕应用的名称
- 6 u盘怎么提高性能?u盘提高性能的小技巧 U盘性能优化方法
- 7 u盘无法停止通用卷设备怎么办?解决无法正常删除u盘的几种方法 U盘无法弹出怎么办
- 8 W8系统磁盘无法重命名怎么解决 W8系统磁盘无法重命名出现错误提示怎么办
- 9 u盘如何重新启动自动播放功能 U盘怎么设置自动播放功能
- 10 ghostxp文件不复制太深的路径怎么解决 ghostxp文件复制路径过深如何处理
win10系统推荐
- 1 深度技术ghost win10 64位官方破解版v2023.03
- 2 雨林木风ghost win10教育版32位下载v2023.03
- 3 宏碁笔记本ghost win10 64位旗舰免激活版v2023.02
- 4 电脑公司ghost win10 32位旗舰精简版v2023.02
- 5 雨林木风ghost w10企业家庭版32系统下载v2023.02
- 6 雨林木风ghostwin1032位免激活专业版
- 7 游戏专用win10 64位智能版
- 8 深度技术ghost win10稳定精简版32位下载v2023.02
- 9 风林火山Ghost Win10 X64 RS2装机专业版
- 10 深度技术ghost win10 64位专业版镜像下载v2023.02