制作uefi pe启动盘步骤 UEFI PE启动盘制作教程
更新时间:2024-01-22 16:38:27作者:jiang
在计算机操作系统中,UEFI(统一的可扩展固件接口)是一种新一代的固件接口标准,与传统的BIOS相比,UEFI具有更高的性能和更多的功能。而PE(预安装环境)则是一种轻量级的操作系统环境,可用于修复和安装操作系统。制作UEFI PE启动盘成为了很多用户所需的技能。本文将介绍制作UEFI PE启动盘的详细步骤和教程,帮助读者了解如何快速制作一个可靠的UEFI PE启动盘,以便在需要时进行系统维护和修复。
pe是windows预安装环境,广泛用于制作U盘启动盘,现在大多数电脑都是uefi启动,所以需要使用uefipe启动盘才可以。那么制作uefi pe启动盘步骤呢?支持uefi的pe制作工具非常多,但是都不纯净,小编这边推荐使用微pe这个工具,兼容uefi和legacy两种启动模式,制作过程也非常简单,下面小编就和大家分享制作uefi pe启动盘的步骤。一、准备工作
1、容量8G或以上的空白U盘
2、pe制作工具下载:微pe工具箱官方下载地址v2.2
二、uefi pe启动盘制作步骤如下
1、下载之后,双击运行,或者右键选择管理员身份运行。
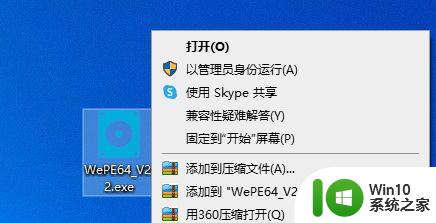
2、插入U盘,打开微PE工具箱主界面,点击右下角usb图标,即【安装PE到U盘】。
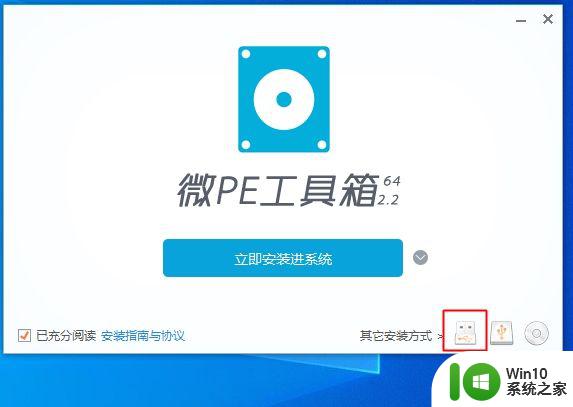
3、选择安装方法,我们默认选择方案一:UEFI/Legacy全能三分区方式(推荐),U盘卷标任意设置一个名字,比如微PE工具箱,其他设置保持默认即可。点击立即安装进U盘。
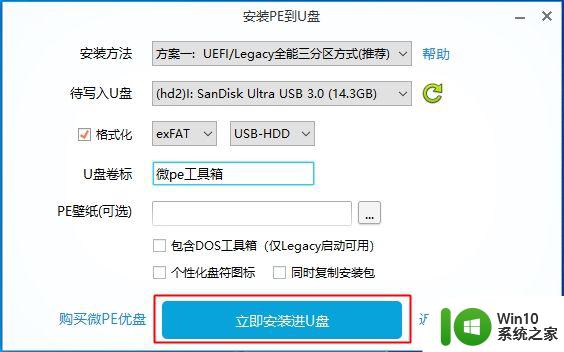
4、弹出提示框,确保U盘没有重要数据,点击开始制作。
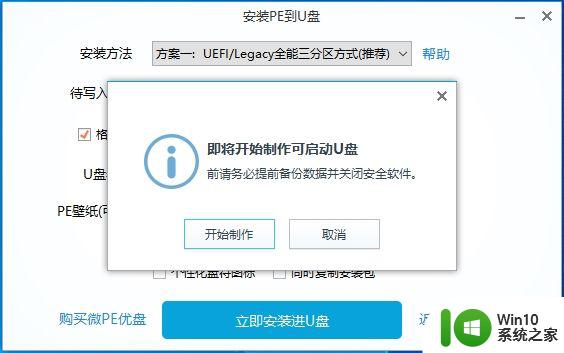
5、等待执行过程,当提示微PE工具箱已经安装进U盘,制作成功。
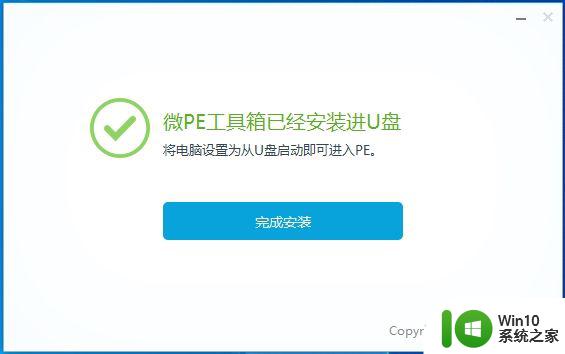
6、打开我的电脑,“微pe工具箱”这个盘用来存放操作系统,下载的系统都放在这里。
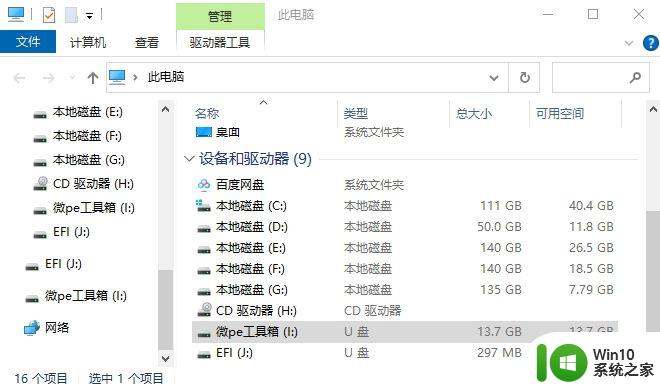
制作uefi pe启动盘步骤的全部过程就分享到这边,制作过程简单清晰,根据提示操作就可以完成启动盘的制作。
以上就是制作uefi pe启动盘步骤的全部内容,还有不懂得用户就可以根据小编的方法来操作吧,希望能够帮助到大家。
制作uefi pe启动盘步骤 UEFI PE启动盘制作教程相关教程
- 一键制作u盘启动盘教程 U盘启动盘制作步骤
- 制作大白菜u盘启动盘教程 大白菜u盘启动盘制作步骤
- 老毛桃启动盘制作教程 老毛桃U盘启动盘制作步骤
- win10 制作u盘启动盘教程 win10 u盘启动制作步骤详解
- poweriso制作uefi启动u盘步骤 PowerISO制作UEFI启动盘教程
- u教授u盘启动盘制作方法 u盘制作Windows系统启动盘步骤
- u盘启动盘制作工具制作u盘启动盘教程 U盘启动盘制作软件下载教程
- u教授pe制作u盘启动软件操作步骤 u盘制作启动盘步骤教程
- u教授u盘启动盘制作方法 u盘制作启动盘步骤详解
- u教授u盘启动盘制作的方法 u盘制作启动盘的步骤
- U盘PE启动盘制作步骤 U盘PE系统盘制作教程
- 制作装win10u教授启动盘 windows制作u盘启动步骤详解
- w8u盘启动盘制作工具使用方法 w8u盘启动盘制作工具下载
- 联想S3040一体机怎么一键u盘装系统win7 联想S3040一体机如何使用一键U盘安装Windows 7系统
- windows10安装程序启动安装程序时出现问题怎么办 Windows10安装程序启动后闪退怎么解决
- 重装win7系统出现bootingwindows如何修复 win7系统重装后出现booting windows无法修复
系统安装教程推荐
- 1 重装win7系统出现bootingwindows如何修复 win7系统重装后出现booting windows无法修复
- 2 win10安装失败.net framework 2.0报错0x800f081f解决方法 Win10安装.NET Framework 2.0遇到0x800f081f错误怎么办
- 3 重装系统后win10蓝牙无法添加设备怎么解决 重装系统后win10蓝牙无法搜索设备怎么解决
- 4 u教授制作u盘启动盘软件使用方法 u盘启动盘制作步骤详解
- 5 台式电脑怎么用u盘装xp系统 台式电脑如何使用U盘安装Windows XP系统
- 6 win7系统u盘未能成功安装设备驱动程序的具体处理办法 Win7系统u盘设备驱动安装失败解决方法
- 7 重装win10后右下角小喇叭出现红叉而且没声音如何解决 重装win10后小喇叭出现红叉无声音怎么办
- 8 win10安装程序正在获取更新要多久?怎么解决 Win10更新程序下载速度慢怎么办
- 9 如何在win7系统重装系统里植入usb3.0驱动程序 win7系统usb3.0驱动程序下载安装方法
- 10 u盘制作启动盘后提示未格式化怎么回事 U盘制作启动盘未格式化解决方法
win10系统推荐
- 1 戴尔笔记本ghost win10 sp1 64位正式安装版v2023.04
- 2 中关村ghost win10 64位标准旗舰版下载v2023.04
- 3 索尼笔记本ghost win10 32位优化安装版v2023.04
- 4 系统之家ghost win10 32位中文旗舰版下载v2023.04
- 5 雨林木风ghost win10 64位简化游戏版v2023.04
- 6 电脑公司ghost win10 64位安全免激活版v2023.04
- 7 系统之家ghost win10 32位经典装机版下载v2023.04
- 8 宏碁笔记本ghost win10 64位官方免激活版v2023.04
- 9 雨林木风ghost win10 64位镜像快速版v2023.04
- 10 深度技术ghost win10 64位旗舰免激活版v2023.03