win7系统开机界面怎么换 如何将win7的开机外观更换
更新时间:2023-03-01 16:37:25作者:yang
我们每次在启动win7系统的过程中,往往要经过微软的欢迎界面之后才能正常进入到系统桌面,对此有些追求个性化设置的win7电脑用户就想要对默认的开机界面进行修改,可是win7系统开机界面怎么换呢?接下来小编就来告诉大家win7系统开机界面更换操作方法。
具体方法:
1、首先准备一张jpg格式的图片,最好分辨率和电脑分辨率是一样的。

2、接着使用“win+r”打开运行,输入“regedit”回车确定。
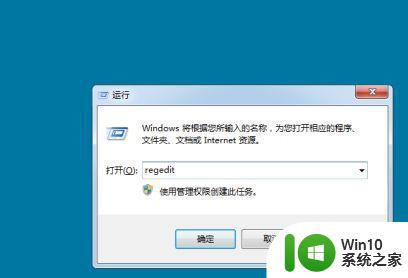
3、将下面这个路径复制粘贴到如图所示的位置“HKEY_LOCAL_MACHINESOFTWAREMicrosoftWindowsCurrentVersion AuthenticationLogonUIBackground”。
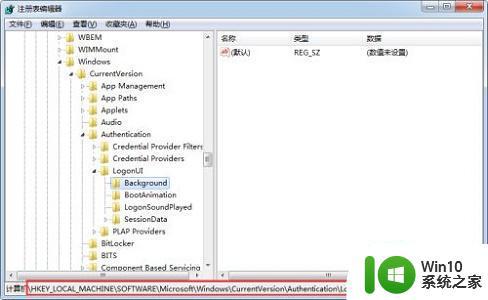
4、接着右键右边空白处,选择新建一个“DWORD”值,并命名为“OEMBackground”。
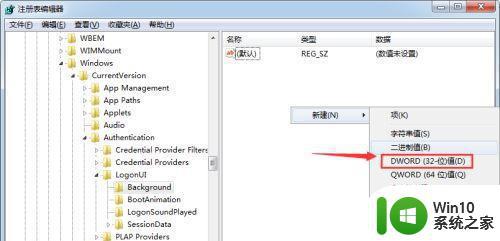
5、然后右键这个新建的文件,点击“修改”。
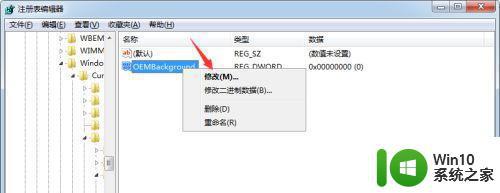
6、将它的数值修改为“1”,点击“确定”。
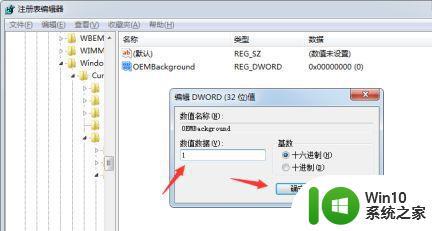
7、然后我们来到系统的“C:WindowsSystem32oobeinfoBackgrounds”位置,将之前准备的图片放进去即可。(如果没有对应的文件夹,手动新建就可以了)。
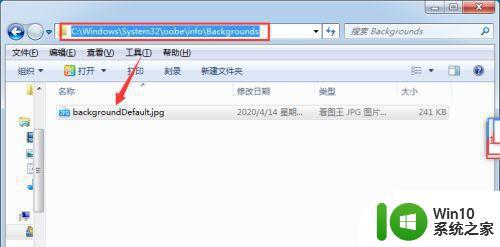
8、这样我们在开机时就可以看到自己更改的开机画面了。

以上就是有关win7系统开机界面更换操作方法了,还有不清楚的用户就可以参考一下小编的步骤进行操作,希望能够对大家有所帮助。
win7系统开机界面怎么换 如何将win7的开机外观更换相关教程
- win7更换开机图片的步骤 win7电脑更换开机图片步骤
- win7如何更换登录界面壁纸 win7更换登录界面壁纸方法
- win7开关机的图片怎样改 win7开关机的图片如何更换
- win7怎么跳过开机选择系统界面 win7开机选择系统怎么关
- win7登陆界面更换方法 win7登录界面背景图片更换方法
- win7欢迎背景怎么修改 如何更换win7系统欢迎界面背景
- win7开机音乐怎么更换 如何将Win7启动音乐更换为自定义音乐
- win7系统如何快速切换到桌面工作界面 win7系统工作界面快速切换的技巧和方法
- win7如何去除开机多余系统选项 win7如何清理开机界面中多余的系统选项
- win7旗舰版系统设置自动更换桌面壁纸的技巧 win7旗舰版系统如何设置自动更换桌面壁纸
- win7解锁界面图片如何更改 win7锁屏图片怎么替换
- win7如何更换锁屏背景 win7锁屏界面背景怎么设置
- window7电脑开机stop:c000021a{fata systemerror}蓝屏修复方法 Windows7电脑开机蓝屏stop c000021a错误修复方法
- win7访问共享文件夹记不住凭据如何解决 Windows 7 记住网络共享文件夹凭据设置方法
- win7重启提示Press Ctrl+Alt+Del to restart怎么办 Win7重启提示按下Ctrl Alt Del无法进入系统怎么办
- 笔记本win7无线适配器或访问点有问题解决方法 笔记本win7无线适配器无法连接网络解决方法
win7系统教程推荐
- 1 win7访问共享文件夹记不住凭据如何解决 Windows 7 记住网络共享文件夹凭据设置方法
- 2 笔记本win7无线适配器或访问点有问题解决方法 笔记本win7无线适配器无法连接网络解决方法
- 3 win7系统怎么取消开机密码?win7开机密码怎么取消 win7系统如何取消开机密码
- 4 win7 32位系统快速清理开始菜单中的程序使用记录的方法 如何清理win7 32位系统开始菜单中的程序使用记录
- 5 win7自动修复无法修复你的电脑的具体处理方法 win7自动修复无法修复的原因和解决方法
- 6 电脑显示屏不亮但是主机已开机win7如何修复 电脑显示屏黑屏但主机已开机怎么办win7
- 7 win7系统新建卷提示无法在此分配空间中创建新建卷如何修复 win7系统新建卷无法分配空间如何解决
- 8 一个意外的错误使你无法复制该文件win7的解决方案 win7文件复制失败怎么办
- 9 win7系统连接蓝牙耳机没声音怎么修复 win7系统连接蓝牙耳机无声音问题解决方法
- 10 win7系统键盘wasd和方向键调换了怎么办 win7系统键盘wasd和方向键调换后无法恢复
win7系统推荐
- 1 系统之家ghost win7 sp1 64位专业旗舰版v2023.04
- 2 东芝笔记本ghost win7 sp1 64位纯净安全版下载v2023.04
- 3 深度技术ghost win7 sp1 32位破解游戏版下载v2023.04
- 4 萝卜家园ghost win7 32位一键官网版v2023.04
- 5 雨林木风ghost win7家庭精简版64系统下载v2023.04
- 6 系统之家ghost win7 sp1 32位破解安装版v2023.04
- 7 三星笔记本ghost win7 64位最新旗舰版下载v2023.04
- 8 系统之家ghost win7 32位安装稳定版v2023.03
- 9 电脑公司win7 64位最新旗舰版v2023.03
- 10 电脑公司ghost win7 64位破解万能版v2023.03