任务管理器不显示核心数的解决办法 电脑任务管理器没有显示核心数的原因
更新时间:2023-11-24 16:37:44作者:jiang
任务管理器不显示核心数的解决办法,任务管理器是电脑中一个非常重要的工具,可以帮助我们监控和管理正在运行的程序和进程,有时候我们可能会遇到一个问题,就是任务管理器没有显示电脑的核心数。这个问题可能会让我们感到困惑,因为核心数是评估电脑性能的一个重要指标。为什么任务管理器会出现这个问题呢?有没有什么解决办法呢?在本文中我们将探讨任务管理器不显示核心数的原因,以及一些解决这个问题的方法。
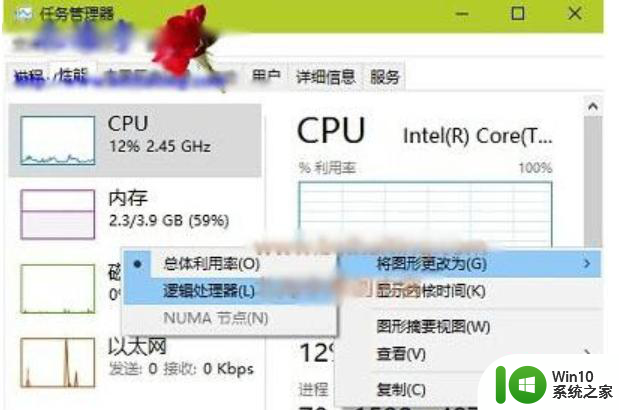
解决办法如下:
1、对着CPU利用率的条形界面单击鼠标右键,在菜单中鼠标指向“将图形更改为…”。
2、然后再选择次级菜单中的“逻辑处理器个数”。
3、这里要提一下,实际上这显示的是处理器线程数,你可以看出来笔者使用的是i3 2100处理器,却显示成四个核心。
以上就是解决任务管理器不显示核心数的方法的全部内容,如果有不明白的用户,可以按照小编的步骤进行操作,希望这能对大家有所帮助。
任务管理器不显示核心数的解决办法 电脑任务管理器没有显示核心数的原因相关教程
- 电脑任务管理器显示不全怎么办 如何处理电脑任务管理器显示不全的问题
- 电脑任务管理器没有进程显示怎么办 电脑任务管理器打开进程为空白的解决方案
- 任务管理器中不显示gpu的处理方法 为什么电脑任务管理器不显示gpu
- 任务管理器没有进程的处理方法 电脑任务管理打开后不显示进程怎么办
- 如何解决电脑任务栏卡死调不出任务管理器的问题 电脑任务栏卡死无法调出任务管理器怎么办
- 任务管理器无法结束进程的解决办法 电脑任务管理器无法停止进程的原因和解决方法
- 怎么解决电脑中任务管理器无法打开的问题 电脑任务管理器打不开怎么办常见的解决方法有哪些
- 任务管理器有进程但是不显示软件 电脑任务栏不显示正在运行的程序怎么解决
- 电脑任务栏的文件资源管理器没有了如何解决 电脑任务栏文件管理器丢失怎么办
- 电脑任务栏缺少任务管理器的解决方法 怎么恢复电脑右键任务栏的任务管理器选项
- 电脑任务管理器进程结束不了拒绝访问的具体解决教程 电脑任务管理器进程无法结束具体解决方法
- 如何解决电脑任务管理器结束进程拒绝访问的问题 电脑任务管理器结束进程权限不足怎么办
- 电脑任务栏不显示已打开的窗口怎么解决 电脑任务栏无法显示已经打开的窗口怎么办
- 开机提示Reboot and Select proper Boot device怎么解决 电脑开机提示Reboot and Select proper Boot device怎么解决
- 为什么视频文件复制到另一个u盘不能播放 视频文件复制到另一个U盘后无法播放的原因
- 闪迪酷捷CZ51加密U盘(16G)评测 闪迪酷捷CZ51加密U盘性能如何
电脑教程推荐
- 1 电脑任务栏不显示已打开的窗口怎么解决 电脑任务栏无法显示已经打开的窗口怎么办
- 2 闪迪酷捷CZ51加密U盘(16G)评测 闪迪酷捷CZ51加密U盘性能如何
- 3 共享打印机每次都要输入密码怎么取消 如何取消共享打印机每次输入密码
- 4 无法停止通用卷设备的7大解决方法 通用卷设备停止故障解决方法
- 5 win8系统对开始屏幕的应用进行重命名的方法 Win8系统如何修改开始屏幕应用的名称
- 6 u盘怎么提高性能?u盘提高性能的小技巧 U盘性能优化方法
- 7 u盘无法停止通用卷设备怎么办?解决无法正常删除u盘的几种方法 U盘无法弹出怎么办
- 8 W8系统磁盘无法重命名怎么解决 W8系统磁盘无法重命名出现错误提示怎么办
- 9 u盘如何重新启动自动播放功能 U盘怎么设置自动播放功能
- 10 ghostxp文件不复制太深的路径怎么解决 ghostxp文件复制路径过深如何处理
win10系统推荐
- 1 深度技术ghost win10 64位官方破解版v2023.03
- 2 雨林木风ghost win10教育版32位下载v2023.03
- 3 宏碁笔记本ghost win10 64位旗舰免激活版v2023.02
- 4 电脑公司ghost win10 32位旗舰精简版v2023.02
- 5 雨林木风ghost w10企业家庭版32系统下载v2023.02
- 6 雨林木风ghostwin1032位免激活专业版
- 7 游戏专用win10 64位智能版
- 8 深度技术ghost win10稳定精简版32位下载v2023.02
- 9 风林火山Ghost Win10 X64 RS2装机专业版
- 10 深度技术ghost win10 64位专业版镜像下载v2023.02