win11系统怎么修复注册表 win11注册表修复方法
注册表对于电脑来说是很重要的一个数据库,使用过程中也可能会因为一些问题导致损坏等,如果不及时修复就会影响正常使用,很多升级了win11系统的新手小白还不知道怎么修复注册表吧,为此本文将给大家带来win11系统怎么修复注册表。
具体解决方法如下:
1、运行部署镜像和系统文件扫描
首先,单击搜索实用程序的任务栏按钮。
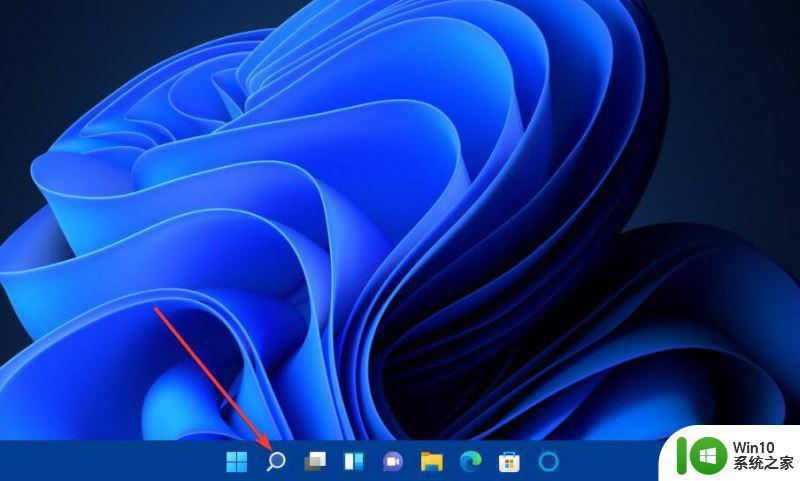
在搜索文本框中键入cmd以查找命令提示符。
单击命令提示符的以管理员身份运行选项。
现在在Prompt的窗口中输入这个命令并点击Enter:DISM.exe /Online /Cleanup-image /Restorehealth
第一次扫描完成后,输入此系统文件命令并按Enter:sfc /scannow
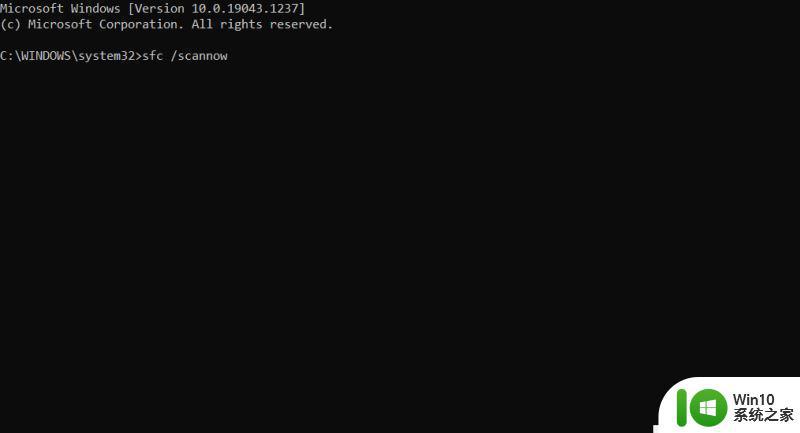
等待系统文件扫描达到 100% 并显示结果消息。然后你可以关闭命令提示符的窗口。
2、运行磁盘清理工具
右键单击任务栏上的开始按钮以显示下面的菜单。
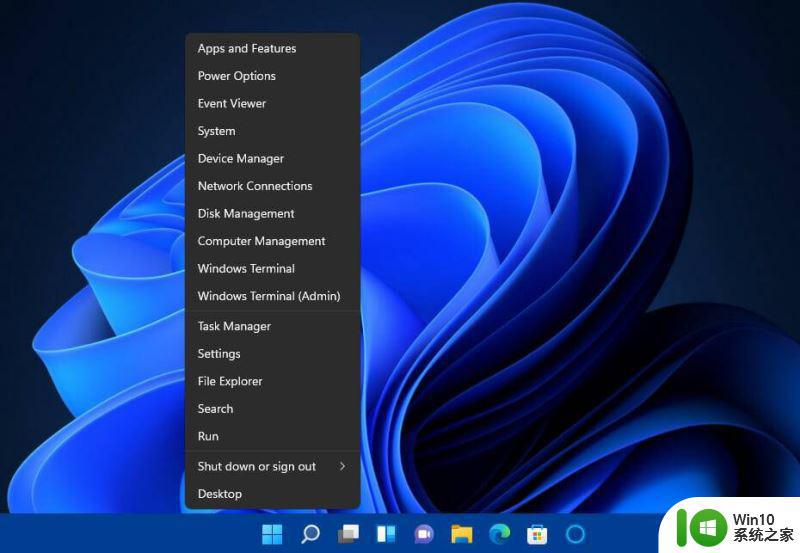
在该菜单上选择运行。
在Run的Open框中键入以下命令:cleanmgr.exe
单击“确定”打开“磁盘清理”窗口。
按该窗口上的清理系统文件按钮。
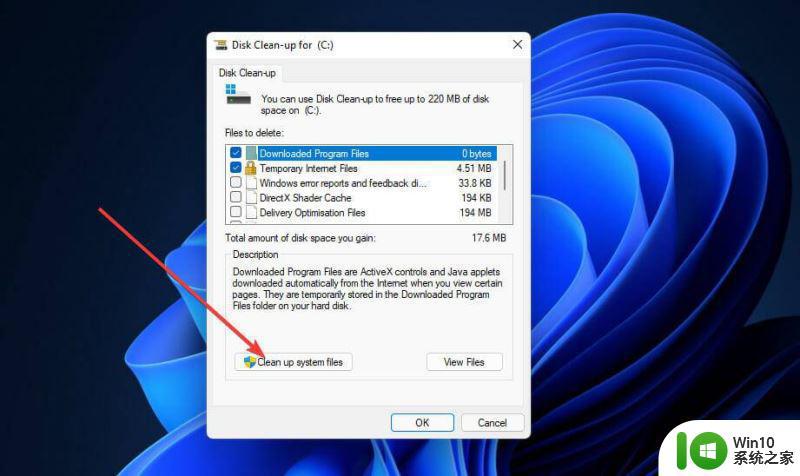
选择磁盘清理中的所有文件复选框。
单击确定按钮打开对话框。
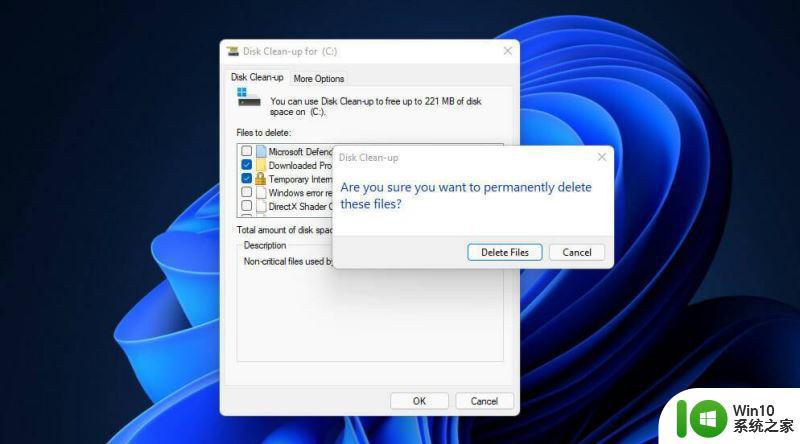
按该对话框上的“删除文件”按钮。
3、使用启动修复
单击任务栏上的开始。
然后单击开始菜单上的电源按钮。
按住该Shift键并单击重新启动。
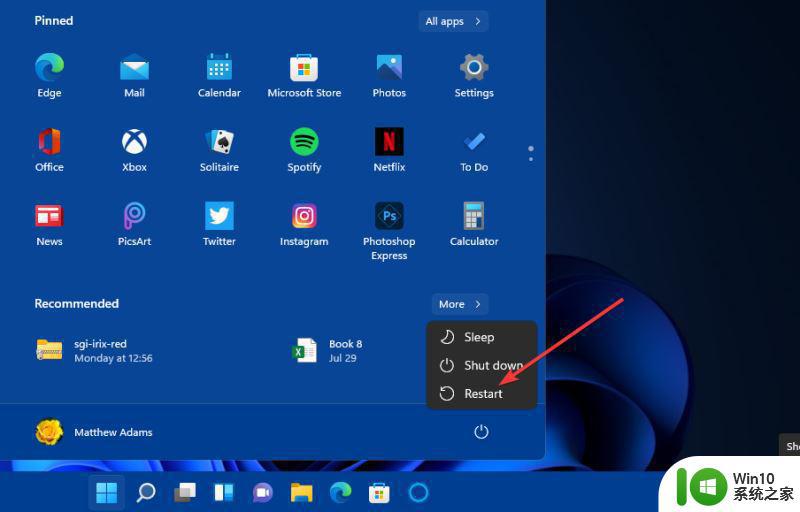
接下来,在打开的“选择一个选项”菜单上选择“疑难解答”。
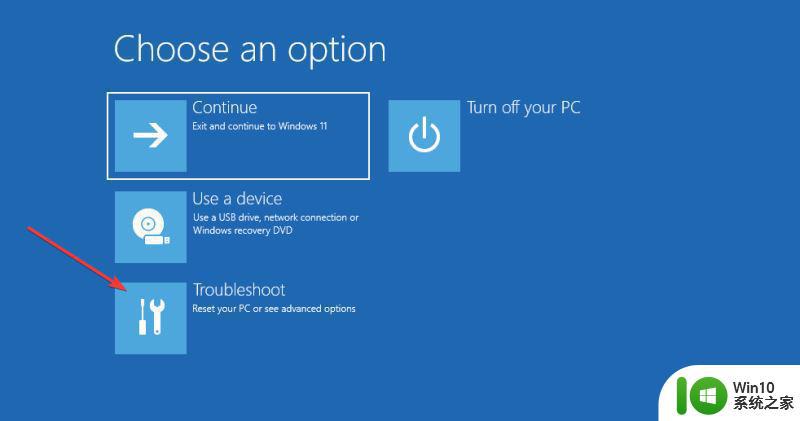
单击高级 选项按钮。
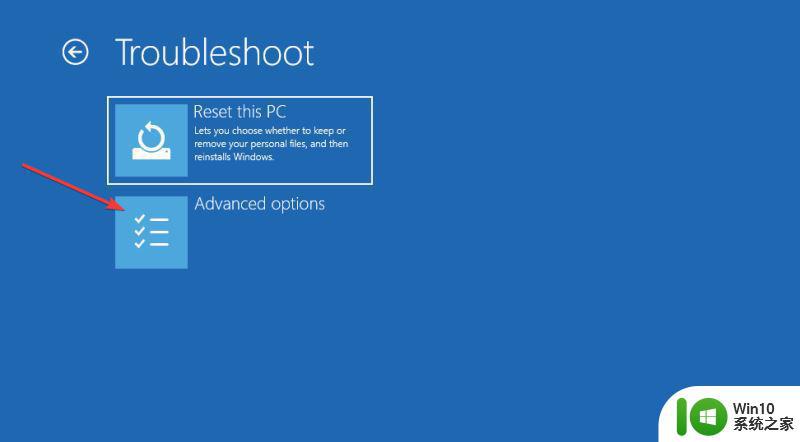
在高级选项菜单上选择启动修复。
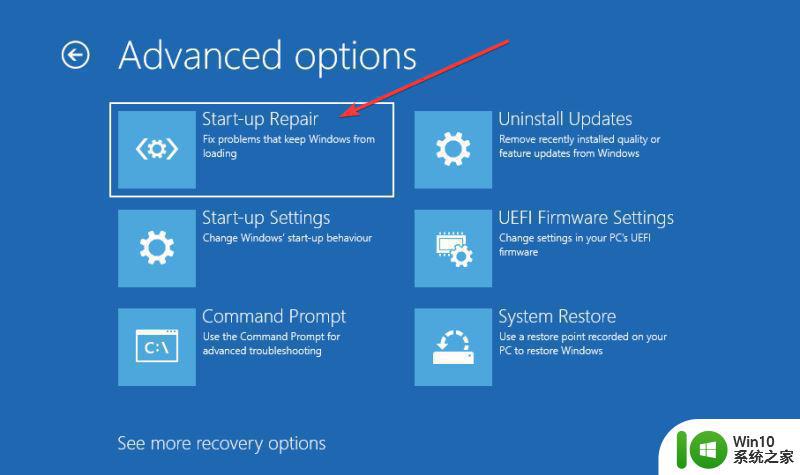
选择要应用启动修复的帐户,然后为其输入密码。
按继续按钮。
4、使用系统还原回滚 Windows
右键单击任务栏上的开始以选择运行快捷方式。
现在在Run的窗口中输入此文本并单击OK:rstrui
如果系统还原实用程序显示它,请选择选择不同的还原点单选按钮。
按“下一步”选项打开您可以在下面看到的窗口。
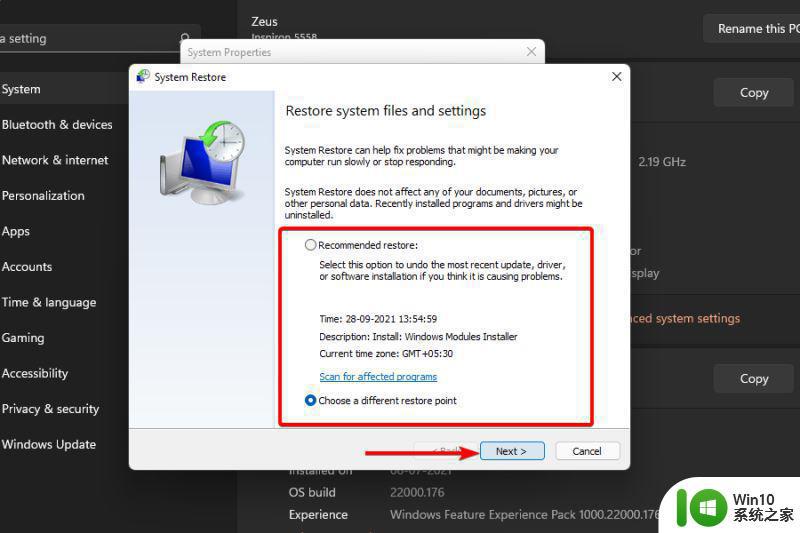
如果“显示更多还原点”选项可用,请选中该复选框。
然后选择距离最远的还原点,这将修复损坏最严重的注册表项。
单击下一步继续进行确认步骤。
选择“完成”选项以确认您选择的还原点。
将 Windows 回滚到还原点将删除在其指定日期之后安装的软件。如果您实施此方法,您可能需要重新安装某些软件。单击“系统还原”中的“扫描受影响的更改”以检查还原点删除的软件。
这将为选定的还原点日期还原 PC 注册表的快照。通过这样做,它将删除在指定日期之后出现的损坏的注册表项。
5、重置你的电脑
请记住,在应用以下过程后,您需要重新安装未预装的软件,因此建议进行备份。
首先,单击开始和设置以显示您可以在下面看到的选项卡。
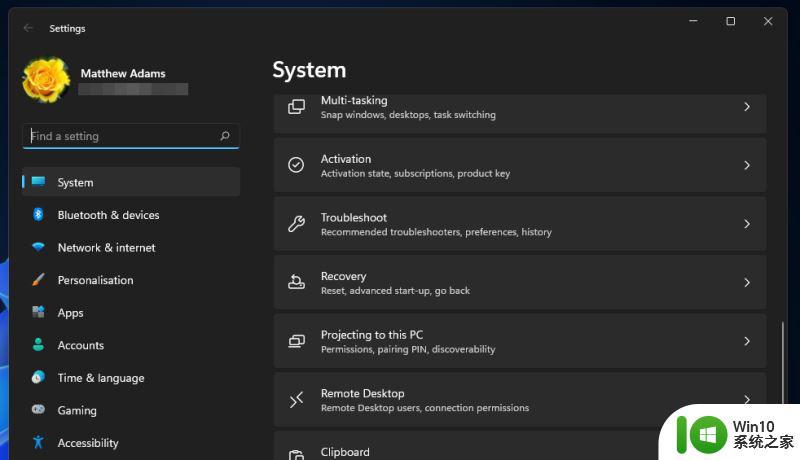
然后在该选项卡上选择恢复。
按重置电脑按钮。
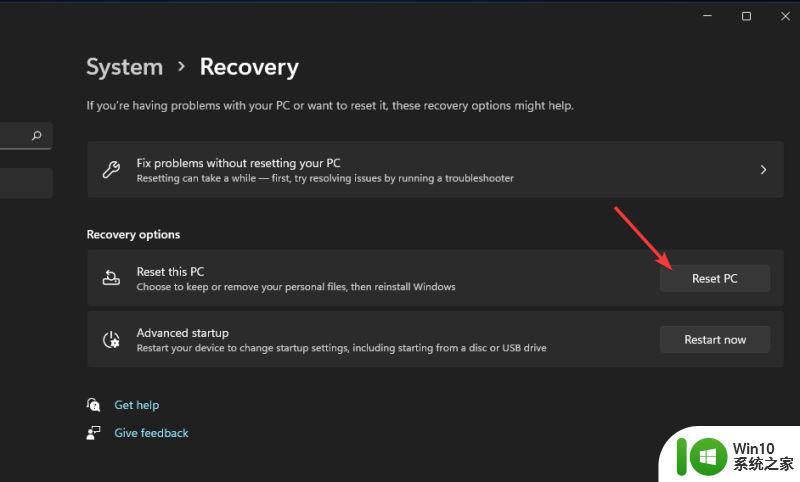
在重置此 PC 窗口中选择保留我的文件选项。
接下来,根据您的喜好选择云下载或本地重新安装。
单击重置以确认。
如何备份注册表?
备份注册表不会修复任何已存在的损坏项目。但是,还原它的备份副本可以解决将来可能由损坏的条目引起的注册表问题。
您可以通过注册表编辑器手动备份注册表,如下所示:
通过单击 Windows 11 中的放大镜任务栏图标调出搜索框。
在搜索框中键入regedit。
单击搜索结果中的注册表编辑器以打开其窗口。
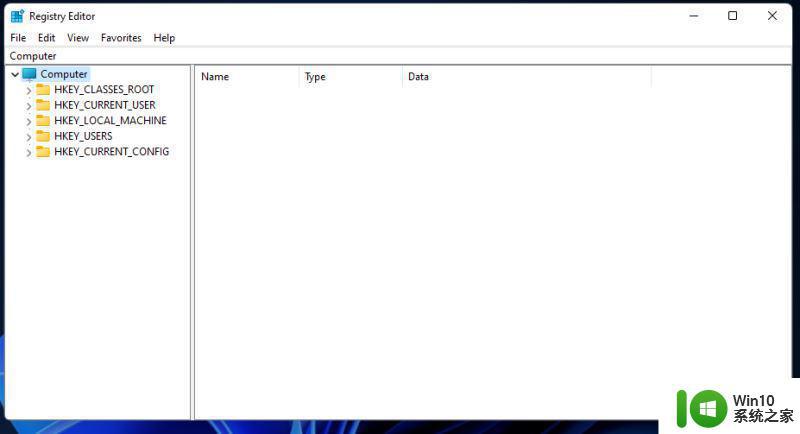
右键单击注册表层次结构顶部的计算机图标以选择导出。
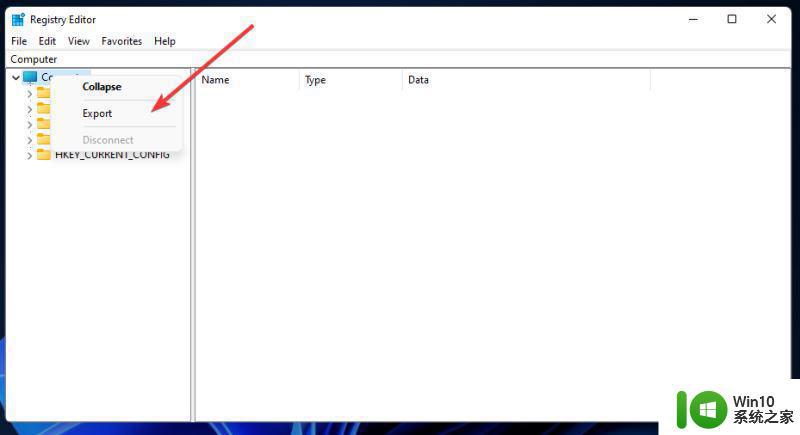
在文件名框中键入注册表备份。
选择一个文件夹来保存注册表备份文件。
单击保存按钮。
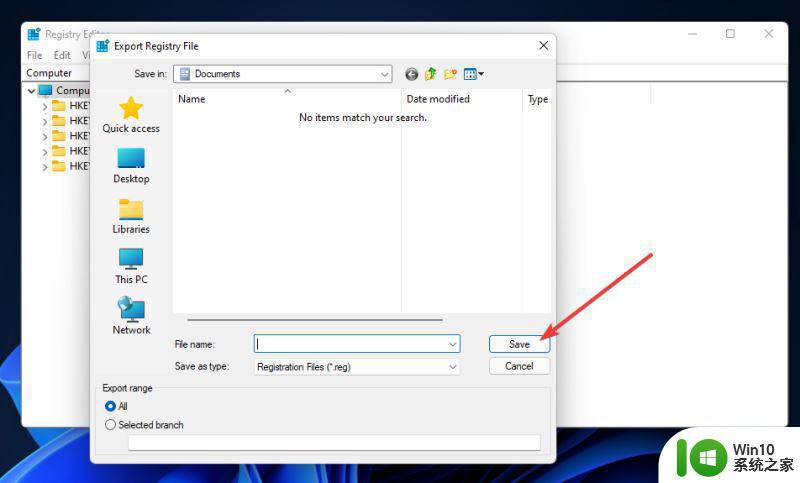
此后,您可以通过单击文件,然后在注册表编辑器中导入来恢复注册表备份。在打开的窗口中选择您的备份文件。然后单击打开以恢复它。
我可以在 Windows 11 中使用第三方注册表清理工具吗?
有大量系统维护软件包含适用于您的操作系统的注册表清理工具。这些实用程序会扫描 Windows 注册表并删除冗余和损坏的注册表项。
但是,请记住,Microsoft 刚刚正式发布了 Windows 11。一些发布商可能需要更新他们的注册表清理程序以兼容 Windows 11。因此,最好等到 2021 年底开始在该平台中使用第三方工具。
微软还有一个关于第三方注册表清理器的支持策略页面。在那里,大 M 很清楚它不支持使用第三方注册表清理程序来运行 Windows。该页面声明如下:
Microsoft 不支持使用注册表清理器。Internet 上免费提供的某些程序可能包含间谍软件、广告软件或病毒。
对于因使用注册表清理实用程序而导致的问题,Microsoft 概不负责。
Microsoft 不能保证可以解决因使用注册表清理实用程序而导致的问题。
因此,请确保您使用最有信誉的第三方注册表清理程序之一,或者根本不使用。CCleaner 的下载量已超过 10 亿,是最受启发的选择之一。最新版本也支持 Windows 11。
一些出版商声称他们的注册表清理器极大地提高了 PC 的性能。这种营销炒作通常有些夸大其词。
尽管如此,最好的第三方注册表清理程序确实可以有效地删除已卸载软件留下的冗余注册表项。
然而,额外的注册表清理软件几乎不是必需的。上述使用 Windows 内置系统工具修复损坏的注册表项的方法就足够了。
修复损坏的注册表项可能会稍微加快 Windows 11 的运行速度,并将解决由此产生的问题。删除损坏的注册表项还可以释放一些(但可能不是很多)硬盘空间。
因此,建议用户有时至少运行磁盘清理、部署映像和系统文件扫描以进行注册表维护。仅建议在注册表故障排除时重置或恢复 Windows。
上述给大家讲解的就是win11系统修复注册表的详细方法, 有遇到一样情况的用户们可以学习上面的方法步骤来进行修复吧。
win11系统怎么修复注册表 win11注册表修复方法相关教程
- win11注册表如何修改 win11注册表错误如何修复
- win11怎么在注册表编辑器中找到腾讯qq win11注册表怎么修改
- win11 删除了注册表 win11注册表误删恢复方法
- win11注册表编辑器误删了文件解决方法 win11注册表编辑器误删了怎么恢复注册表文件
- win11注册表controlset001误删 怎么恢复Win11注册表编辑器误删的内容
- win11 注册表修改步骤 win11 注册表设置教程
- 如何打开win11注册表编辑器 Win11系统注册表编辑器如何使用
- win11注册表项无法修改解决方法 win11无法写入注册表项怎么办
- windows11注册表修改 Windows11如何手动修改注册表文件的数值
- win11注册表错误无法打开如何解决 windows11注册表访问被拒绝怎么办
- 如何修复打开.jpg或.png文件时出现无效的注册表值错误
- win11怎么通过注册表找回密码 Win11账户密码忘记了如何重置
- win11系统启动explorer.exe无响应怎么解决 Win11系统启动时explorer.exe停止工作如何处理
- win11显卡控制面板不见了如何找回 win11显卡控制面板丢失怎么办
- win11安卓子系统更新到1.8.32836.0版本 可以调用gpu独立显卡 Win11安卓子系统1.8.32836.0版本GPU独立显卡支持
- Win11电脑中服务器时间与本地时间不一致如何处理 Win11电脑服务器时间与本地时间不同怎么办
win11系统教程推荐
- 1 win11安卓子系统更新到1.8.32836.0版本 可以调用gpu独立显卡 Win11安卓子系统1.8.32836.0版本GPU独立显卡支持
- 2 Win11电脑中服务器时间与本地时间不一致如何处理 Win11电脑服务器时间与本地时间不同怎么办
- 3 win11系统禁用笔记本自带键盘的有效方法 如何在win11系统下禁用笔记本自带键盘
- 4 升级Win11 22000.588时提示“不满足系统要求”如何解决 Win11 22000.588系统要求不满足怎么办
- 5 预览体验计划win11更新不了如何解决 Win11更新失败怎么办
- 6 Win11系统蓝屏显示你的电脑遇到问题需要重新启动如何解决 Win11系统蓝屏显示如何定位和解决问题
- 7 win11自动修复提示无法修复你的电脑srttrail.txt如何解决 Win11自动修复提示srttrail.txt无法修复解决方法
- 8 开启tpm还是显示不支持win11系统如何解决 如何在不支持Win11系统的设备上开启TPM功能
- 9 华硕笔记本升级win11错误代码0xC1900101或0x80070002的解决方法 华硕笔记本win11升级失败解决方法
- 10 win11玩游戏老是弹出输入法解决方法 Win11玩游戏输入法弹出怎么办