win7登陆画面背景图片怎么更换 win7登陆界面壁纸修改方法
win7登陆画面背景图片怎么更换,Win7登陆画面背景图片的更换是许多用户想要进行的个性化设置之一,在Win7中,我们可以轻松地修改登陆界面的壁纸,让每次开机都有不同的视觉享受。通过简单的步骤,我们可以将默认的登陆背景图片更换为自己喜欢的图片或照片。这种个性化设置不仅为我们带来了愉悦的视觉体验,也提升了操作系统的整体美观度。下面让我们来了解一下Win7登陆界面壁纸修改的方法。
解决方法:
1、选择一张自己喜欢的图(一定要是jpg格式,亲测png格式不行),分辨率最好和自己电脑的分辨率差不多。
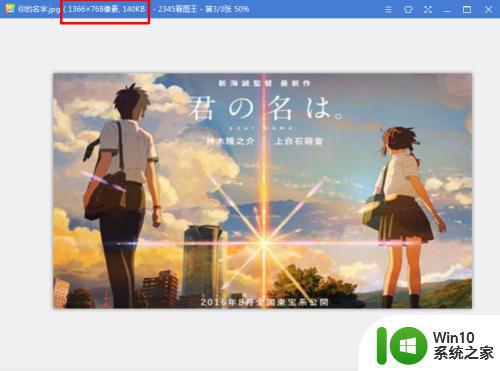
2、将图片改名为“backgroundDefault.jpg”;
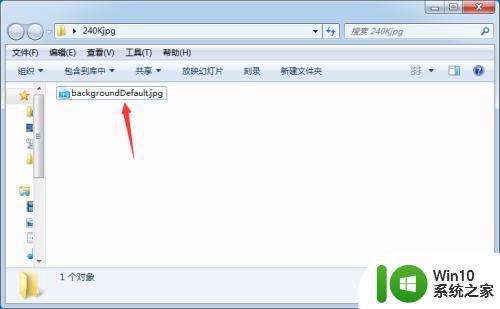
3、按下【win+R】--输入“regedit”;

4、依次展开HKEY_LOCAL_MACHINE\SOFTWARE\Microsoft\Windows\CurrentVersion \Authentication\LogonUI\Background
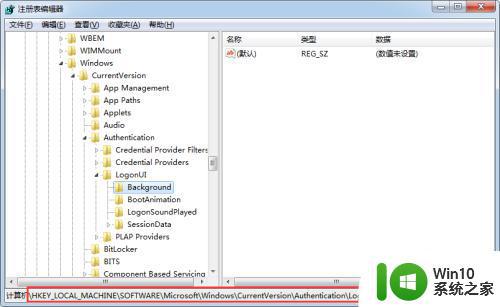
5、右击空白处--【新建】--【DWORD(32-位)值】;
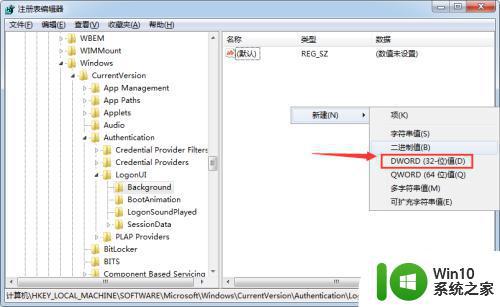
6、右击并命名为”OEMBackground“;
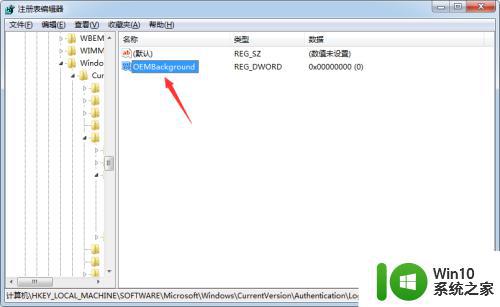
7、右击OEMBackground,点击【修改】;
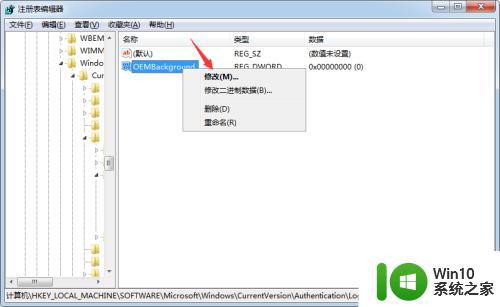
8、在【数值数据】中输入“1”,点击确定;
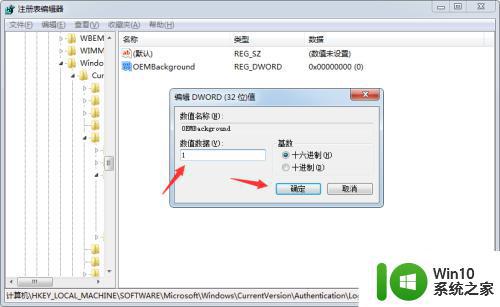
9、把设置好壁纸的图片放到 C:\Windows\System32\oobe\info\Backgrounds 路径里,如没有info和Backgrounds文件夹,需要自己新建;
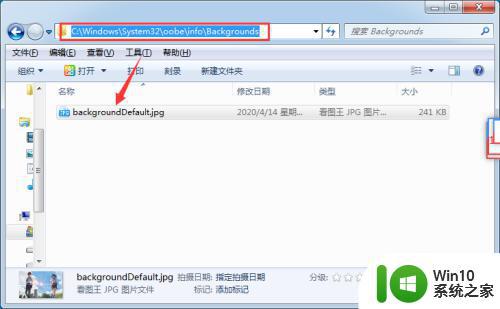
10、按下键盘上的 【win + L】 组合快捷键切换到登录界面,如图;

11、如果想恢复原来的背景,只需把图片删除掉即可。同样,如果想更换一张,只需将路径的图换掉就行。
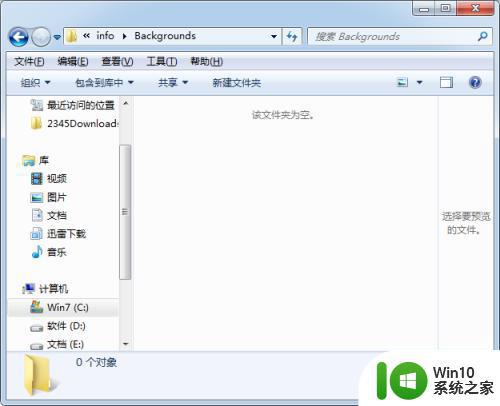
以上就是如何更换win7登陆画面背景图片的全部内容,如果您也遇到了相同的问题,请参考本文中介绍的步骤进行修复,希望这能对大家有所帮助。
win7登陆画面背景图片怎么更换 win7登陆界面壁纸修改方法相关教程
- win7登陆界面更换方法 win7登录界面背景图片更换方法
- win7如何更换登录界面壁纸 win7更换登录界面壁纸方法
- win7设置登陆界面问候语的方法 win7登陆界面怎么设置问候语
- win7登陆界面logo删除方法 win7登陆界面logo隐藏教程
- 详细教你更改win7桌面背景壁纸 win7桌面背景壁纸设置方法
- win7欢迎背景怎么修改 如何更换win7系统欢迎界面背景
- win7换不了壁纸的解决办法 win7桌面背景无法更换怎么办
- w7系统怎么换桌面壁纸 如何设置w7桌面背景图片
- win7系统画图工具如何修改图片背景 如何在win7系统画图工具中修改图片背景颜色
- win7修改登录界面的图文教程 win7系统如何修改登录界面的图文教程
- win7如何更换锁屏背景 win7锁屏界面背景怎么设置
- win7桌面壁纸更改的方法 win7桌面壁纸更改步骤
- window7电脑开机stop:c000021a{fata systemerror}蓝屏修复方法 Windows7电脑开机蓝屏stop c000021a错误修复方法
- win7访问共享文件夹记不住凭据如何解决 Windows 7 记住网络共享文件夹凭据设置方法
- win7重启提示Press Ctrl+Alt+Del to restart怎么办 Win7重启提示按下Ctrl Alt Del无法进入系统怎么办
- 笔记本win7无线适配器或访问点有问题解决方法 笔记本win7无线适配器无法连接网络解决方法
win7系统教程推荐
- 1 win7访问共享文件夹记不住凭据如何解决 Windows 7 记住网络共享文件夹凭据设置方法
- 2 笔记本win7无线适配器或访问点有问题解决方法 笔记本win7无线适配器无法连接网络解决方法
- 3 win7系统怎么取消开机密码?win7开机密码怎么取消 win7系统如何取消开机密码
- 4 win7 32位系统快速清理开始菜单中的程序使用记录的方法 如何清理win7 32位系统开始菜单中的程序使用记录
- 5 win7自动修复无法修复你的电脑的具体处理方法 win7自动修复无法修复的原因和解决方法
- 6 电脑显示屏不亮但是主机已开机win7如何修复 电脑显示屏黑屏但主机已开机怎么办win7
- 7 win7系统新建卷提示无法在此分配空间中创建新建卷如何修复 win7系统新建卷无法分配空间如何解决
- 8 一个意外的错误使你无法复制该文件win7的解决方案 win7文件复制失败怎么办
- 9 win7系统连接蓝牙耳机没声音怎么修复 win7系统连接蓝牙耳机无声音问题解决方法
- 10 win7系统键盘wasd和方向键调换了怎么办 win7系统键盘wasd和方向键调换后无法恢复
win7系统推荐
- 1 三星笔记本ghost win7 64位最新旗舰版下载v2023.04
- 2 系统之家ghost win7 32位安装稳定版v2023.03
- 3 电脑公司win7 64位最新旗舰版v2023.03
- 4 电脑公司ghost win7 64位破解万能版v2023.03
- 5 雨林木风ghost win7 sp1 64位纯净免激活版v2023.03
- 6 华硕笔记本ghost win7 sp1 64位专业极速版下载v2023.03
- 7 深度技术ghost win7 64位最新专业版下载v2023.03
- 8 电脑公司ghost win7稳定旗舰版原版32位下载v2023.03
- 9 电脑公司ghost win7 sp1 64位极速破解版下载v2023.03
- 10 系统之家ghost win7 32位专业原装版v2023.03