新win10如何打开vt新式界面操作方法 如何在新win10系统中打开虚拟桌面新式界面
随着Windows 10系统的不断更新和优化,虚拟桌面成为了许多用户喜爱的功能之一,在新Win10系统中,如何打开虚拟桌面的新式界面成为了许多人关注的问题。通过简单的操作,用户可以轻松地切换不同的工作区,提高工作效率和整体体验。接下来我们将介绍如何在新Win10系统中打开虚拟桌面新式界面,让您轻松享受多任务操作的乐趣。
具体方法:
1、点击屏幕左下角windows的logo,打开windows设置(图片有解释)
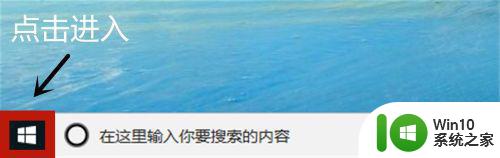
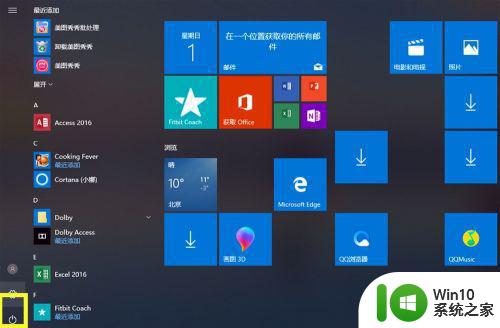
2、移动鼠标选择“更新与安全”,进入后点击恢复(图片有解释)
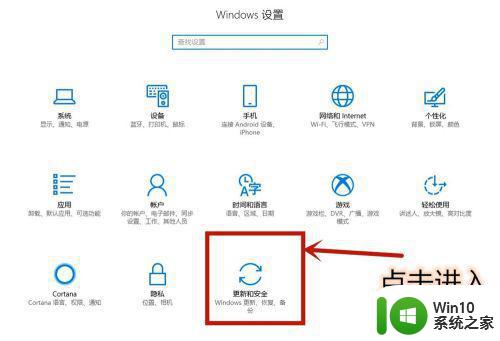
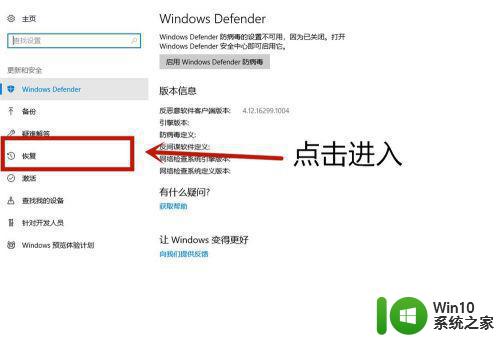
3、点击立即重启进入电脑配置界面(图片有解释),等待一会电脑需要更新配置。
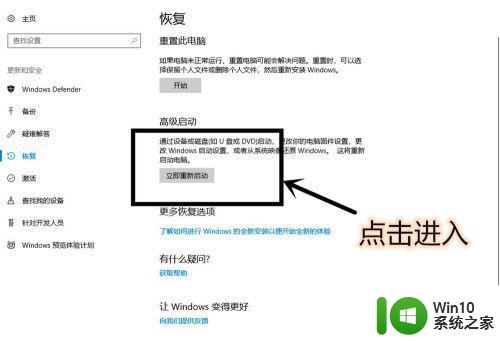
4、进入这个界面以后,点击疑难解答 (图片有解释)
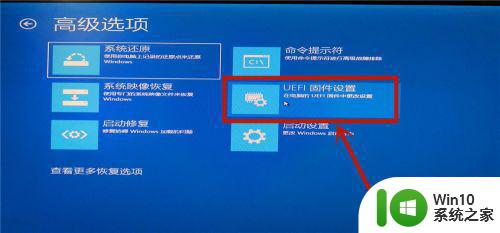
5、选择高级选项(图片有解释),在选择UEFI固件设置(图片有解释)
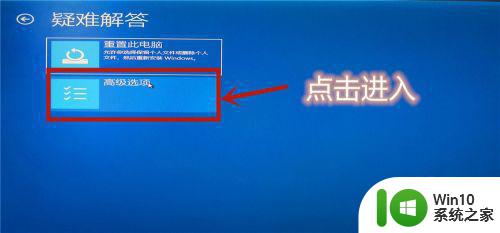
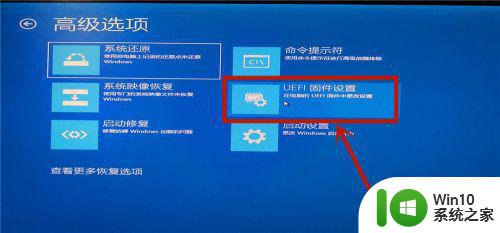
6、点击重启后等待一会(图片有解释)
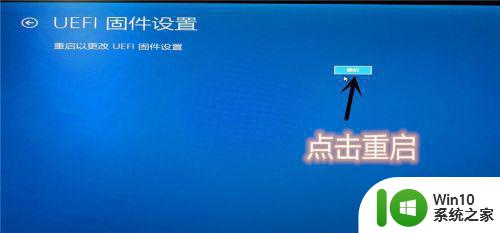
7、进入主板界面(主板界面中无法使用鼠标,使用上下左右键调整位置,Enter确认进入),选择advanced确认后进入
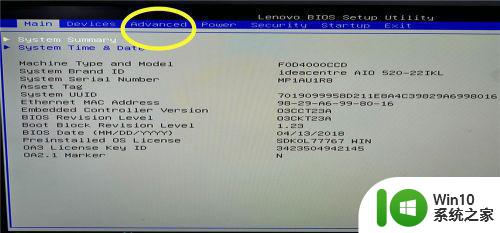
8、调到VT—d(Enable代表开启,Disable代表未开启)。调到Enable,点击Enter确认。再按F10进行保存,vt功能就开启完成了。
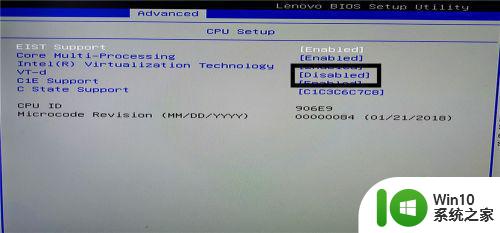
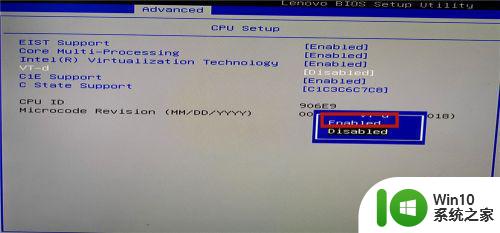
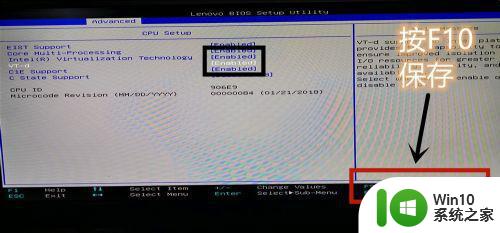
以上就是新win10如何打开vt新式界面操作方法的全部内容,碰到同样情况的朋友们赶紧参照小编的方法来处理吧,希望能够对大家有所帮助。
新win10如何打开vt新式界面操作方法 如何在新win10系统中打开虚拟桌面新式界面相关教程
- win10环境变量切回老式界面换回新界面的方法 win10环境变量切回老式界面如何换回新界面
- win10怎么打开vt虚拟化 新win10如何打开vt虚拟技术
- Win10打开虚拟键盘的方法 Win10如何在登录界面打开虚拟键盘
- Win10将锁屏界面设置为Windows聚集模式无法更新壁纸的解决方法 Win10将锁屏界面设置为Windows聚集模式无法更新壁纸怎么办
- win10打开系统配置界面的方法 win10怎么打开系统配置界面
- win10系统突然卡在更新界面不动的解决方法 win10系统突然卡在更新界面不动怎么退出
- win10开机桌面无限刷新闪屏无法操作修复方法 Win10开机桌面无限刷新闪屏原因分析
- 简述如何从win10平板模式切换到传统的win7操作界面风格 win10平板模式切换到win7操作界面
- 在win10建立多个桌面的方法 win10系统如何新建桌面
- win10开关机卡在更新界面怎么办 win10开机出现系统更新无法完成的解决方法
- win10开始界面操作方法 Win10开始界面自定义布局教程
- 如何将Windows 10系统界面调整为Windows 7样式 Win10系统如何改成Win7操作界面
- win10玩只狼:影逝二度游戏卡顿什么原因 win10玩只狼:影逝二度游戏卡顿的处理方法 win10只狼影逝二度游戏卡顿解决方法
- 《极品飞车13:变速》win10无法启动解决方法 极品飞车13变速win10闪退解决方法
- win10桌面图标设置没有权限访问如何处理 Win10桌面图标权限访问被拒绝怎么办
- win10打不开应用商店一直转圈修复方法 win10应用商店打不开怎么办
win10系统教程推荐
- 1 win10桌面图标设置没有权限访问如何处理 Win10桌面图标权限访问被拒绝怎么办
- 2 win10关闭个人信息收集的最佳方法 如何在win10中关闭个人信息收集
- 3 英雄联盟win10无法初始化图像设备怎么办 英雄联盟win10启动黑屏怎么解决
- 4 win10需要来自system权限才能删除解决方法 Win10删除文件需要管理员权限解决方法
- 5 win10电脑查看激活密码的快捷方法 win10电脑激活密码查看方法
- 6 win10平板模式怎么切换电脑模式快捷键 win10平板模式如何切换至电脑模式
- 7 win10 usb无法识别鼠标无法操作如何修复 Win10 USB接口无法识别鼠标怎么办
- 8 笔记本电脑win10更新后开机黑屏很久才有画面如何修复 win10更新后笔记本电脑开机黑屏怎么办
- 9 电脑w10设备管理器里没有蓝牙怎么办 电脑w10蓝牙设备管理器找不到
- 10 win10系统此电脑中的文件夹怎么删除 win10系统如何删除文件夹
win10系统推荐
- 1 中关村ghost win10 64位标准旗舰版下载v2023.04
- 2 索尼笔记本ghost win10 32位优化安装版v2023.04
- 3 系统之家ghost win10 32位中文旗舰版下载v2023.04
- 4 雨林木风ghost win10 64位简化游戏版v2023.04
- 5 电脑公司ghost win10 64位安全免激活版v2023.04
- 6 系统之家ghost win10 32位经典装机版下载v2023.04
- 7 宏碁笔记本ghost win10 64位官方免激活版v2023.04
- 8 雨林木风ghost win10 64位镜像快速版v2023.04
- 9 深度技术ghost win10 64位旗舰免激活版v2023.03
- 10 系统之家ghost win10 64位稳定正式版v2023.03