w10修改电脑管理员名称设置方法 w10电脑管理员名称修改教程
w10修改电脑管理员名称设置方法,在使用Windows 10操作系统的过程中,有时候我们可能需要修改电脑管理员的名称,无论是出于个人喜好还是为了更好地管理电脑,这都是一个常见的需求,如何进行这样的设置呢?在本文中我们将为大家详细介绍W10修改电脑管理员名称的方法及教程。通过简单的步骤和操作,您可以轻松地修改电脑管理员的名称,以满足个性化的需求。接下来让我们一起来了解具体的操作步骤吧!
具体方法:
方法一、控制面板中账户用户修改
1、右击电脑桌面的“此电脑”图标,在列表中点选“属性”选项并进入,如图所示。
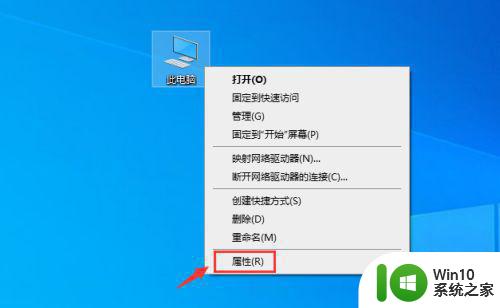
2、然后点击图示箭头处的“控制面板”,找到“用户账户”图标选项,如图所示。
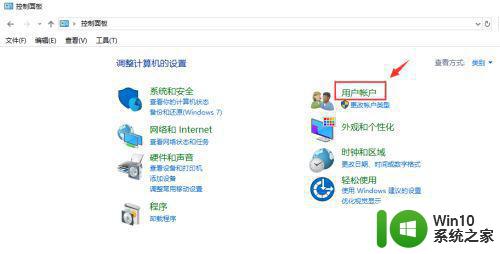
3、点击“更改账户类型”选项,进入默认账户名页面,在这里点选自己需要更改账户名称的原账户名。
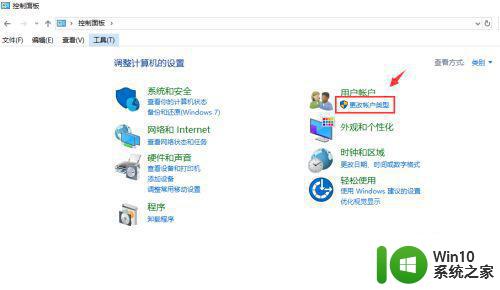
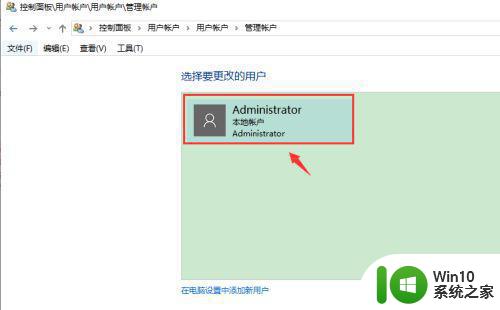
4、进入之后,我们发现,该账户为默认的管理员账户,系统并不支持账户名的更改,如果发生这种情况,我们可以选择下面的方法二来进行变更。
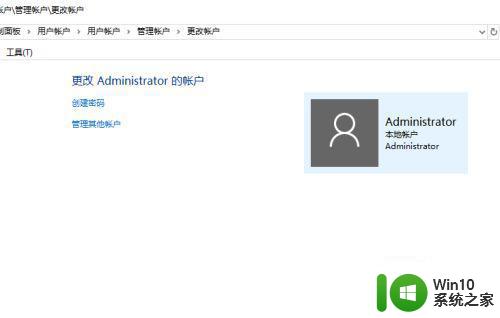
方法二、策略组修改
1、按下“Win+R”组合键呼出运行,在输入框中录入“gpedit.msc”,按回车键调出“本组策略编辑器”。
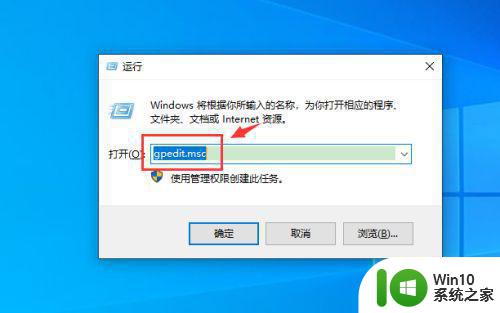
2、在本地组策略编辑器左侧依次展开“计算机配置”—“Windows设置”—“安全设置”—“本地策略”—“安全选项”。
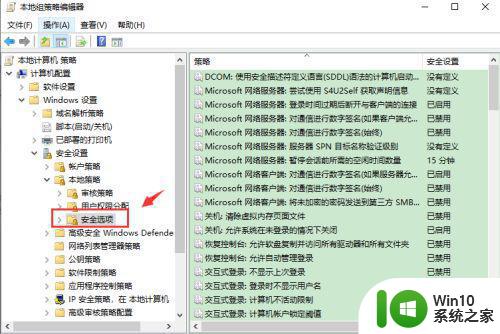
3、在策略组右侧双击打开“账户重命名系统管理员账户属性”,在“本地安全设置”选卡中的框内输入自己想要设定的管理员名称,完成设置后点击应用并“确定”即可。
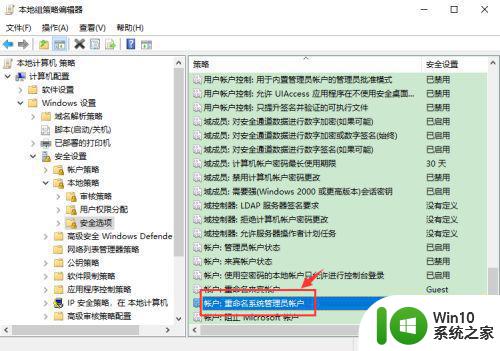
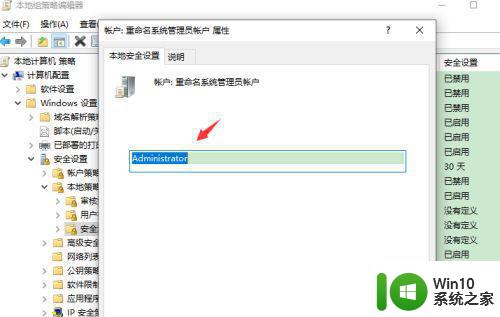
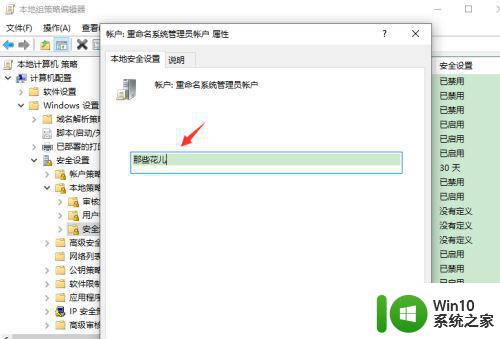
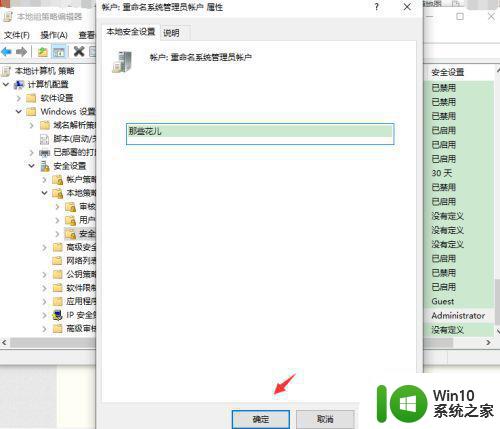
以上是关于如何修改电脑管理员名称的方法,希望这些步骤能够帮助到您,如果您有任何疑问,请参考我的步骤进行操作。
w10修改电脑管理员名称设置方法 w10电脑管理员名称修改教程相关教程
- win10系统管理员名称改了后怎么改回去 win10系统管理员账户名称修改后怎么恢复原来的名称
- 怎么更改windows账户名称 Win10管理员名称修改的方法详解
- win10如何更换管理员名 win10更改管理员账户名称的教程
- win10的管理员名字怎么更改 win10如何更改管理员名称
- win10获得管理员权限还是没办法更改账户名称怎么办 win10如何获取管理员权限修改账户名称
- win10本地用户名怎么改成admini Win10系统管理员名称修改步骤
- win10如何修改本地管理员账户的用户名 如何在win10中更改本地管理员账户的名称
- win10管理员账户名称改不了如何解决 win10管理员账户名称无法更改怎么办
- w10管理员账户名无法更改解决方法 Windows 10管理员账户名修改失败怎么办
- win10系统中为什么没有更改账户名称那一栏 win10管理员账户名称修改方法
- w10 此电脑改名字的方法 win10系统如何修改此电脑的名称
- win10家庭版怎么改管理员名字 win10管理员账户名字更改的方法
- win10360浏览器播放视频没有声音怎么解决 win10浏览器播放视频没有声音怎么解决
- win10开机出现提示0x000021a蓝屏解救方法 win10开机出现提示0x000021a蓝屏怎么办
- win10文件包含病毒或潜在的垃圾软件的完美解决方法 如何清除Win10文件中包含的病毒和潜在垃圾软件
- win10打开wifi无法连接到此网络解决方法 win10无法连接到wifi的解决方法
win10系统教程推荐
- 1 win10360浏览器播放视频没有声音怎么解决 win10浏览器播放视频没有声音怎么解决
- 2 win10开机出现提示0x000021a蓝屏解救方法 win10开机出现提示0x000021a蓝屏怎么办
- 3 win10文件包含病毒或潜在的垃圾软件的完美解决方法 如何清除Win10文件中包含的病毒和潜在垃圾软件
- 4 win10还原出厂设置找不到恢复环境的解决教程 win10恢复环境丢失怎么办
- 5 win10无线适配器或访问点有问题如何处理 Win10无线适配器连接不上访问点怎么办
- 6 win10游戏没有声音其余都有声音怎么办 Windows 10游戏无声音问题如何解决
- 7 win10截取部分屏幕快捷键是什么 win10截取屏幕部分的快捷键是什么
- 8 nvidia控制面板拒绝访问无法应用选定的设置到您的系统win10如何处理 NVIDIA控制面板无法访问无法应用设置解决方法
- 9 笔记本win10系统连接网络提示ipv4无internet访问权限怎么办 win10系统ipv4无internet访问权限解决方法
- 10 win10修硬盘后开机请稍后时间长如何解决 Win10修硬盘后开机请稍后时间长怎么办
win10系统推荐
- 1 系统之家ghost win10 32位专业硬盘版下载v2023.03
- 2 深度技术ghost win10 64位官方破解版v2023.03
- 3 雨林木风ghost win10教育版32位下载v2023.03
- 4 宏碁笔记本ghost win10 64位旗舰免激活版v2023.02
- 5 电脑公司ghost win10 32位旗舰精简版v2023.02
- 6 雨林木风ghost w10企业家庭版32系统下载v2023.02
- 7 雨林木风ghostwin1032位免激活专业版
- 8 游戏专用win10 64位智能版
- 9 深度技术ghost win10稳定精简版32位下载v2023.02
- 10 风林火山Ghost Win10 X64 RS2装机专业版